Cài đặt Windows 7 bằng cách thông thường từ ổ DVD sẽ mất nhiều thời gian. Tuy nhiên, có một phương pháp khác giúp bạn cài đặt Windows 7 nhanh chóng hơn rất nhiều và đồng thời có thêm cả Service Pack 1.
Bài viết này sẽ hướng dẫn bạn cách tích hợp Service Pack 1 vào bộ cài đặt Windows 7 và sao chép chúng vào ổ USB để rút ngắn thời gian cài đặt.
Slipstreaming là gì?
Slipstream là một thuật ngữ chỉ hành động tích hợp các bản cập nhật, bản vá lỗi hoặc một phần mềm nào đó vào bộ cài đặt Windows. Trước đây, việc này rất dễ dàng trên Windows 2000 và XP. Tuy nhiên, từ Windows Vista đến Windows 7, với việc sử dụng phương pháp cài đặt mới dựa vào file ảnh đĩa (ISO), tính năng này không còn đơn giản như trước. Tuy nhiên, vẫn có cách thực hiện bằng phần mềm hỗ trợ và sử dụng USB. Kết quả là bạn sẽ có bộ cài Windows 7 đã tích hợp sẵn Service Pack 1.
Cập nhật bộ cài Windows 7
Đầu tiên, bạn cần chuẩn bị sẵn những thứ sau: file ISO cài Windows 7, bản cập nhật Service Pack 1 tại đây, phần mềm RT Se7en Lite (phiên bản 32-bit hoặc 64-bit), ổ USB dung lượng 4GB trở lên. Bạn cần tải bản Service Pack 1 phù hợp với phiên bản hệ điều hành đang sử dụng là 32-bit hoặc 64-bit.
Sau khi cài đặt RT Se7en Lite, bạn khởi động lại máy. Tiếp theo, tắt các ứng dụng chạy ngầm và trình antivirus để quá trình chỉnh sửa file cài đặt Windows diễn ra nhanh chóng hơn.
Bỏ đĩa cài đặt vào ổ quang và sao chép toàn bộ các file từ đĩa vào một thư mục trên ổ cứng. Khởi chạy RT Se7en Lite.
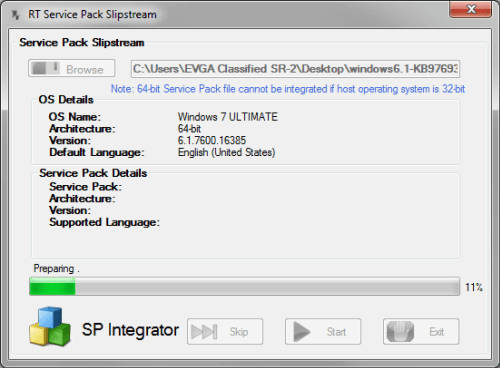
Trong giao diện RT Se7en Lite, nhấn Browse, chọn Select OS Path đến thư mục chứa bộ cài Windows 7. Chọn phiên bản Windows 7 tương ứng với đĩa DVD cài đặt. Đánh dấu ô SlipstreamService Pack và nhấn OK. Trong hộp thoại mới, chọn Browse để chọn file cập nhật Service Pack 1 (windows6.1-KB976932-X86.exe hoặc
windows6.1-KB976932-X64.exe) và nhấn Start.
Quá trình tích hợp Service Pack 1 vào Windows 7 có thể mất thời gian khác nhau tùy vào cấu hình máy tính. Trên máy vi xử lý bốn nhân, RAM 8GB, việc này mất từ 15 đến 20 phút. Khi hoàn tất, bạn nhấn Exit và đóng RT Se7en Lite lại. Dung lượng bộ cài Windows 7 sau khi tích hợp Service Pack 1 khoảng 3,63GB.
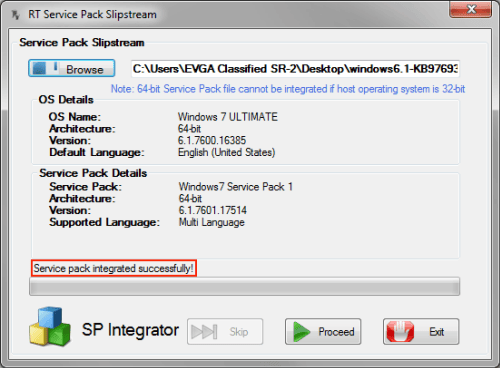
Chuẩn bị USB cài đặt
Để cài Windows 7 từ USB, bạn cần kích hoạt tính năng tự động boot cho USB sử dụng tiện ích Diskpart. Gắn USB vào máy, mở Start menu, gõ CMD vào hộp tìm kiếm, nhấn Ctrl Shift Enter. Trong cửa sổ Command Prompt, gõ Diskpart và nhấn Enter.
Tại dòng lệnh DISKPART >, gõ List Disk và nhấn Enter để xem danh sách các ổ đĩa trên hệ thống. Tìm và chọn ổ đĩa USB bằng lệnh Select Disk x (với x là số thứ tự của ổ USB), nhấn Enter. Tiếp theo, gõ lệnh Clean và nhấn Enter để xóa dữ liệu trên USB.
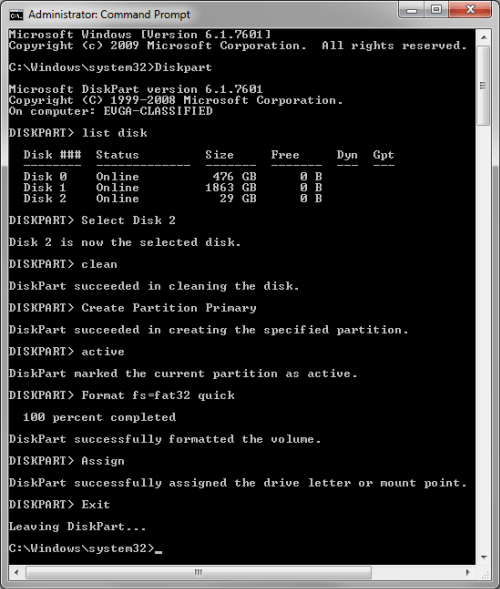
Tiếp theo, tạo một phân vùng mới với định dạng FAT32 và gán ký tự cho phân vùng trên USB. Tại lệnh DISKPART >, gõ Create Partition Primary và nhấn Enter. Sau đó, gõ Active và nhấn Enter.
Tiếp theo, gõ Format fs=fat32 quick và nhấn Enter. Khi định dạng phân vùng mới hoàn tất, gõ Assign và nhấn Enter. Cuối cùng, gõ Exit, sau đó nhấn Enter để thoát khỏi CommandPrompt.
Cuối cùng, chép thư mục chứa bộ cài Windows 7 đã tích hợp Service Pack 1 vào USB. Trước khi sử dụng, bạn có thể vào thư mục sources, xóa hoặc đổi tên file ei.cfg. Điều này giúp bạn lựa chọn phiên bản Windows 7 muốn cài đặt: Home Basic, Home Premium, Professional, hay Ultimate.
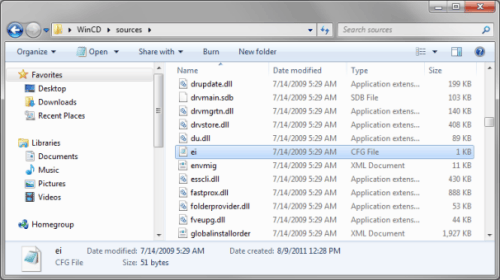
Cài đặt Windows 7 từ USB
Để cài đặt Windows 7 đã tích hợp, cắm USB vào máy, vào BIOS chọn chế độ boot từ USB và tiến hành cài đặt như bình thường. Trên máy của tác giả, quá trình từ giai đoạn Windows is loading files đến khi hiện thông báo Completing installation mất khoảng 6 phút 35 giây. So với việc sử dụng đĩa DVD cài đặt, thời gian tiết kiệm lên đến 7 phút 55 giây và có sẵn Service Pack 1.
Tham khảo: PCWorld
