Cách khởi động Win 10 bằng Safe Mode hiệu quả khi gặp sự cố máy tính. Hướng dẫn cụ thể từ Mytour về cách vào Safe Mode Win 10 trên PC, máy Dell.
Safe Mode là gì?
Safe Mode là chế độ khởi động đặc biệt trên Windows để giới hạn các trình điều khiển và ứng dụng, giúp máy tính hoạt động cơ bản nhất khi gặp sự cố.
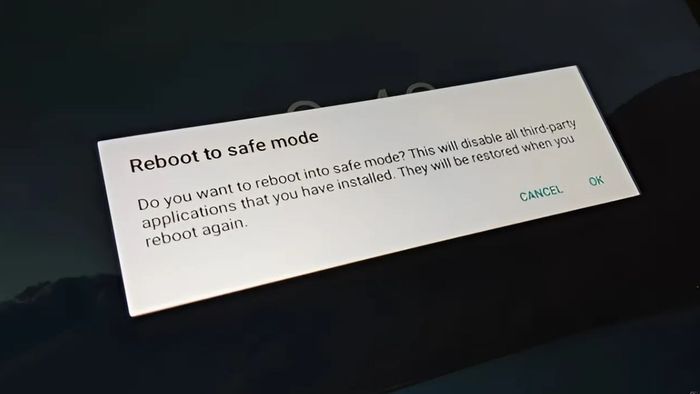
Chức năng của Safe Mode trên Win 10
Khi khởi động Win 10 bằng Safe Mode, hệ thống sẽ giảm thiểu các hoạt động, ngăn chặn phần mềm độc hại và dễ dàng quét và loại bỏ virus.
Safe Mode cho phép khôi phục hệ thống và gỡ cài đặt phần mềm hoặc driver trong Windows khi gặp sự cố.

4 cách vào Safe Mode trên Win 10
Safe Mode cung cấp môi trường an toàn để bạn khởi động lại máy tính, xóa virus hay gỡ cài đặt phần mềm lỗi. Với chế độ an toàn này, bạn có thể bảo vệ và tối ưu hóa hệ thống của thiết bị hiệu quả.
Sử dụng Advanced Startup
Advanced Startup là một bộ công cụ cung cấp nhiều tùy chọn khởi động nâng cao, bao gồm Safe Mode, cho phép bạn khắc phục sự cố và chẩn đoán lỗi trên Windows 10.
- Bước 1: Nhấn và giữ Shift trong khi nhấp vào biểu tượng nguồn và chọn Restart trên màn hình đăng nhập
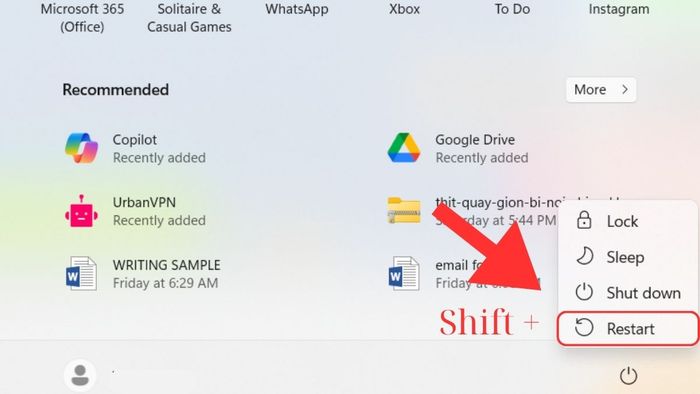
- Bước 2: Trên cửa sổ Choose an option, chọn Troubleshoot rồi chọn Advanced options
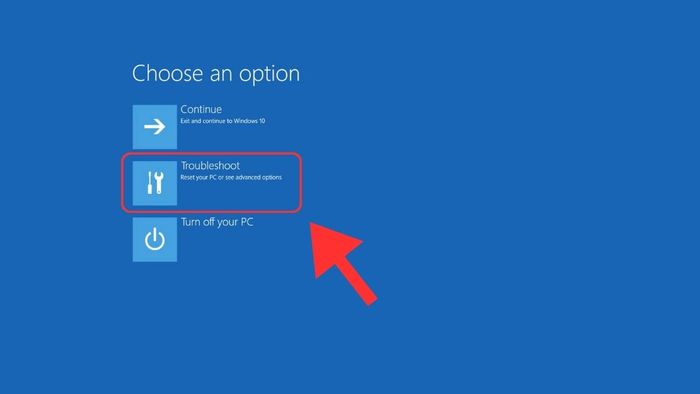
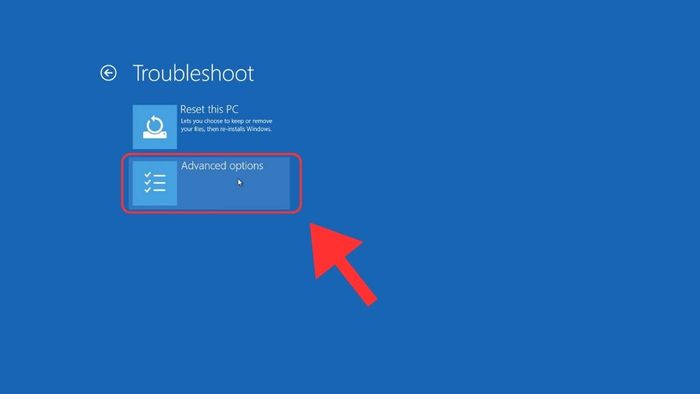
- Bước 3: Chọn Startup Settings rồi chọn Restart.
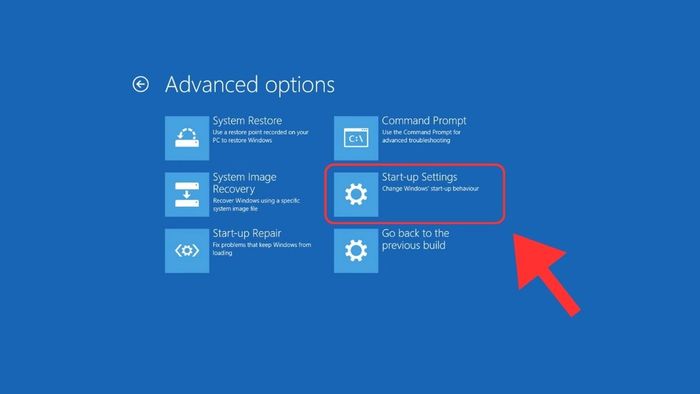
- Bước 4: Khi máy tính khởi động lại, bạn sẽ thấy danh sách các tùy chọn khởi động. Để sử dụng các tùy chọn Safe Mode, bạn thực hiện như sau:
Standard Safe Mode: nhấn phím 4 hay F4.
Safe Mode with Networking: nhấn phím 5 hay F5.
Safe Mode with Command Prompt: nhấn phím 6 hay F6.
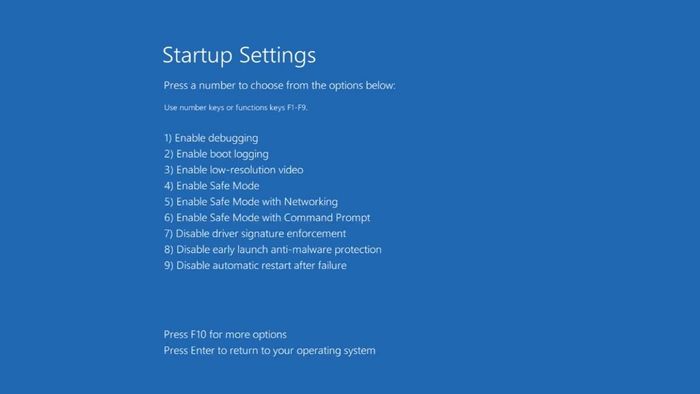
Kích hoạt lại chức năng của phím F8
Windows 10 đã loại bỏ khả năng sử dụng phím F8 để truy cập trực tiếp vào Safe Mode như các phiên bản Windows trước đây. Tuy nhiên, bạn vẫn có thể kích hoạt lại chức năng của phím F8 để vào Safe Mode. Việc này có thể ảnh hưởng đến hiệu suất khởi động của máy tính.
- Bước 1: Mở Command Prompt bằng quyền quản trị viên.
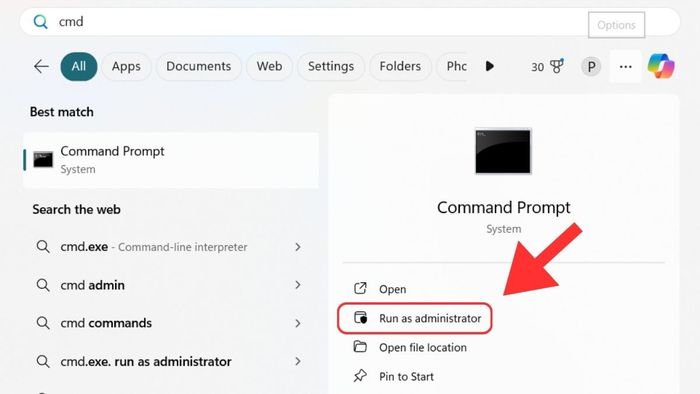
- Bước 2: Nhập lệnh: bcdedit /set {default} bootmenupolicy legacy và nhấn Enter.
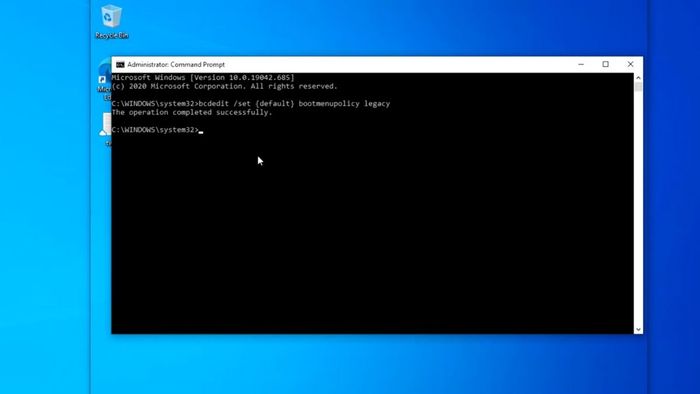
- Bước 3: Sau đó, khởi động lại máy tính một lần nữa. Khi nhấn F8 liên tục, menu Advanced Boot Options sẽ hiển thị. Khi đó bạn có thể chọn các tùy chọn trong Chế độ Safe Mode.
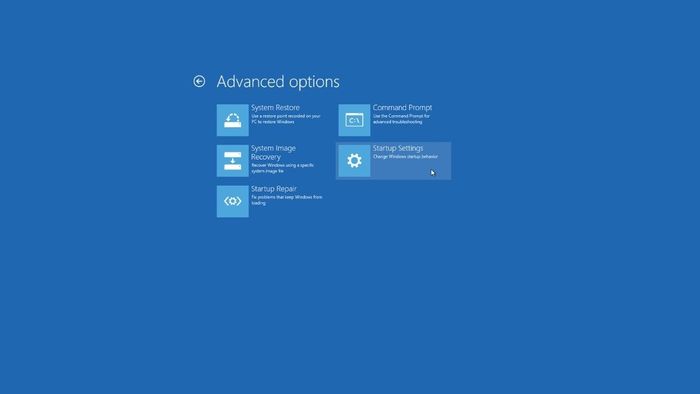
- Bước 4: Để thoát lệnh, bạn mở Command Prompt dưới quyền admin và nhập lệnh: bcdedit /set {default} bootmenupolicy standard rồi nhấn Enter

Sử dụng tiện ích Cấu hình Hệ thống
Một cách vào Chế độ Safe Mode trên Windows 10 cho máy Dell dễ dàng là sử dụng Cấu hình Hệ thống. Đây là công cụ Windows cho phép bạn quản lý các tùy chọn khởi động. Hãy thực hiện theo các bước hướng dẫn sau để sử dụng Cấu hình Hệ thống:
- Bước 1: Trên khung tìm kiếm của thanh Taskbar, nhập msconfig và nhấn Enter để mở Cấu hình Hệ thống.
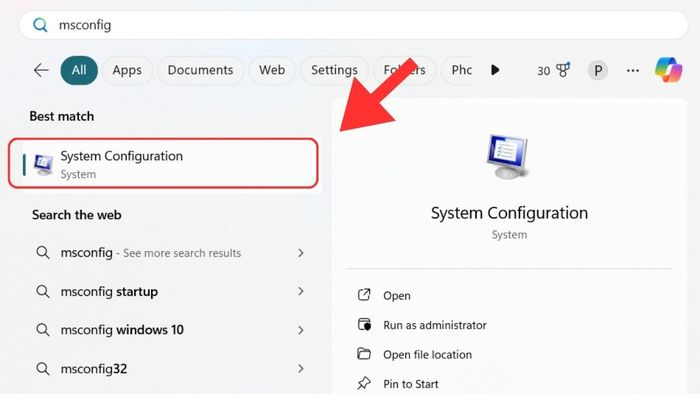
- Bước 2: Trong cửa sổ Cấu hình Hệ thống, chuyển sang tab Boot. Trong các tùy chọn Boot, bạn có thể chọn các chế độ Safe Mode khác nhau:
- Minimal: Khởi động vào Chế độ Safe Mode với các trình điều khiển và dịch vụ tối thiểu.
- Alternate Shell: Khởi động vào Chế độ Safe Mode với Command Prompt.
- Network: Khởi động vào Chế độ Safe Mode với kết nối mạng.
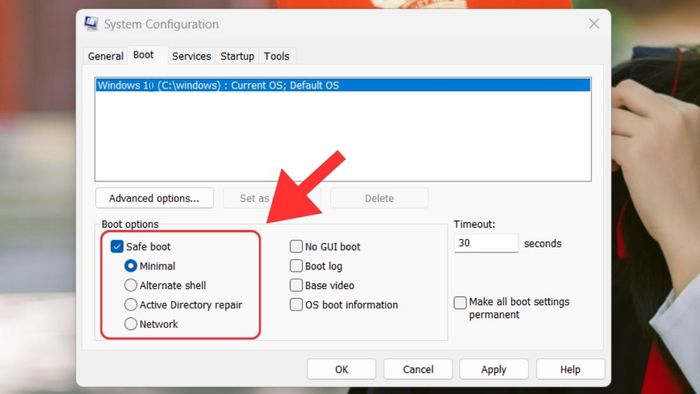
- Bước 3: Nhấn chọn Áp dụng rồi chọn OK
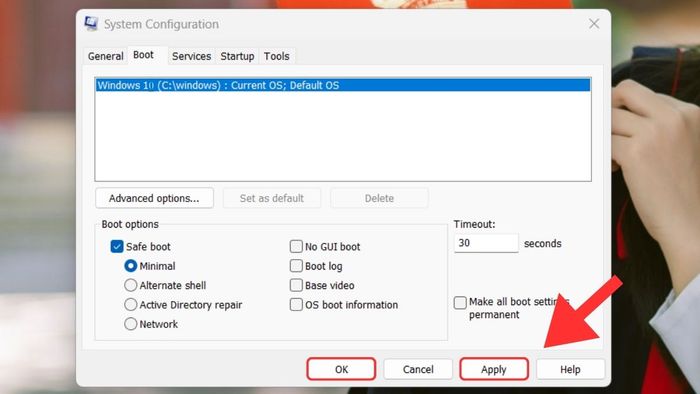
- Bước 4: Khởi động lại máy tính của bạn
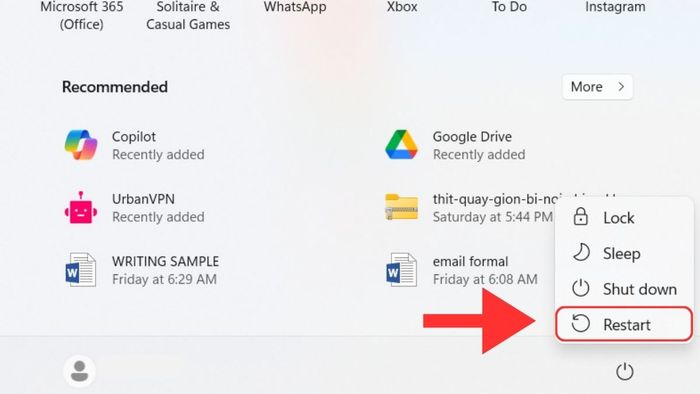
Mở Laptop trong chế độ Safe Mode từ màn hình Đăng nhập Windows 10
Hướng dẫn cách vào Safe Mode Windows 10 trên laptop Dell từ màn hình Đăng nhập Windows 10 có thể thực hiện tương tự bằng cách sử dụng phím Shift hoặc System Configuration như đã được chỉ ra. Hãy tham khảo cách khởi động máy tính ở chế độ an toàn từ màn hình đăng nhập dưới đây.
- Bước 1: Trên màn hình đăng nhập, nhấp vào biểu tượng nguồn, sau đó giữ phím Shift khi chọn Restart.
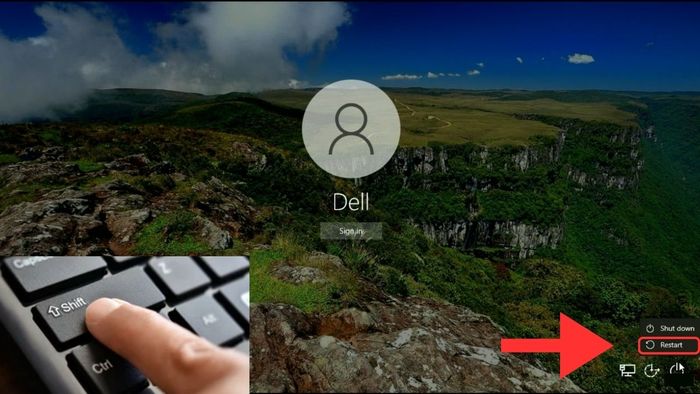
- Bước 2: Sau khi khởi động lại, màn hình sẽ hiển thị Choose an option, bạn chọn Troubleshoot.
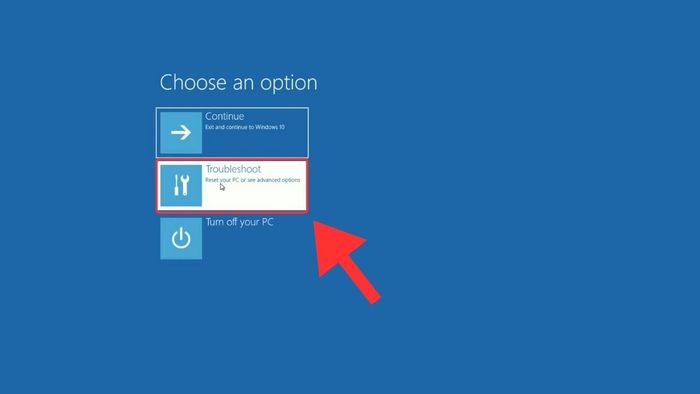
- Bước 3: Trên mục Troubleshoot, nhấn Advanced options.
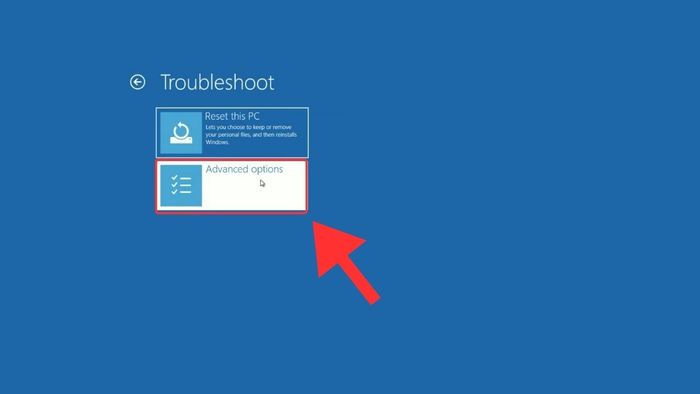
- Bước 4: Trong Advanced options, chọn Startup settings. Sau đó, nhấn Restart để khởi động lại máy tính lần nữa.
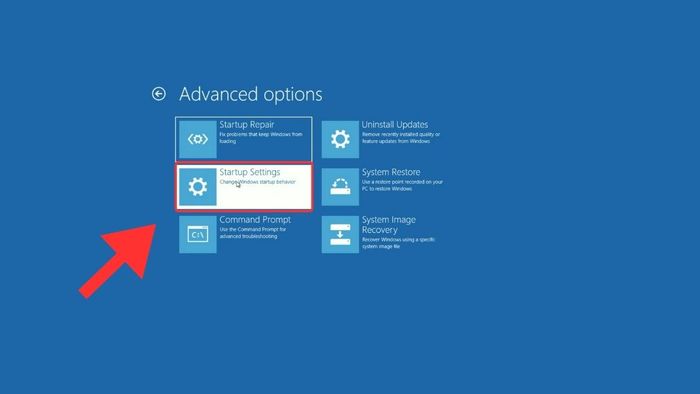

- Bước 5: Sau khi máy tính khởi động xong, bạn sẽ thấy các tùy chọn Safe Mode trên màn hình để lựa chọn.
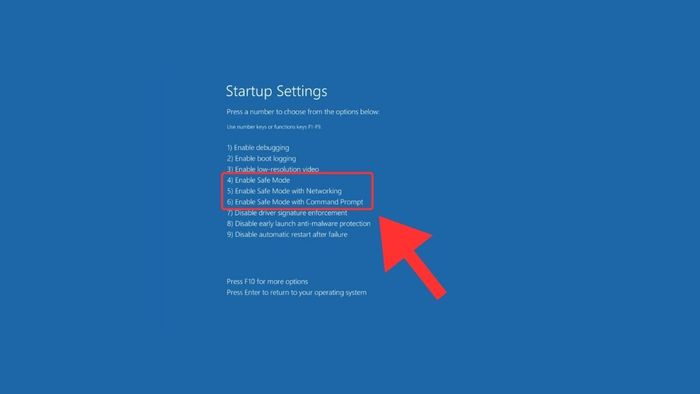
Cách vào Safe Mode Windows 10 khi không thể truy cập Windows?
Windows 10 đã loại bỏ việc truy cập Safe Mode bằng cách nhấn phím F8 khi khởi động. Tuy nhiên, người dùng vẫn có thể thực hiện cách vào Safe Mode trên laptop Dell khi không thể truy cập Windows.
Khi truy cập vào Advanced Startup, bạn có thể:
- Cách 1: Nhấn liên tục phím F8 (hoặc Shift + F8) trong quá trình hệ thống đang khởi động lại.
- Cách 2: Giữ nút nguồn vài lần để tắt, sau đó bật máy tính đột ngột.
Sau đó, khi bạn thấy màn hình Advanced Startup xuất hiện, bạn có thể thực hiện quy trình vào Safe Mode như đã hướng dẫn ở trên.
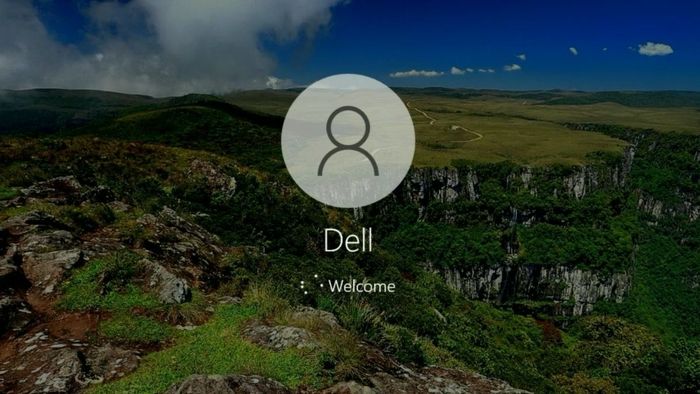
Dell là một trong những dòng laptop phổ biến được nhiều người tin dùng vì độ bền, hiệu suất mạnh mẽ và thiết kế hiện đại. Dưới đây là danh sách các mẫu laptop Dell phổ biến mà bạn có thể tham khảo.
Đây là các cách vào Safe Mode Windows 10 mà Mytour đã hướng dẫn chi tiết. Với các phương pháp đơn giản để vào Safe Mode trên máy tính Dell, bạn có thể sửa chữa các sự cố khởi động Windows một cách nhanh chóng. Đừng quên lưu lại công việc của bạn khi khởi động lại Windows 10 bằng chế độ Safe Mode nhé!
