Trợ lý ảo trên điện thoại ngày càng trở nên phổ biến với những tính năng thông minh được khen ngợi. Nếu bạn là người yêu công nghệ và muốn tận hưởng những lợi ích của trợ lý ảo, đừng bỏ qua Samsung Bixby. Hãy đọc ngay bài viết để biết cách kích hoạt trợ lý ảo trên điện thoại Samsung hay Samsung Galaxy Z Flip4 128GB.
1. Sử dụng trợ lý ảo trên điện thoại Samsung
Câu trả lời là CÓ, và đó chính là Samsung Bixby - một phần mềm trợ lý ảo thông minh. Bixby ra mắt lần đầu tiên trên Samsung Galaxy S8 và S8+ vào năm 2017. Hiện nay, Bixby đã xuất hiện trên hầu hết các dòng điện thoại và máy tính bảng của Samsung, cũng như một số thiết bị thông minh chạy hệ điều hành Tizen của họ.
Khi xuất hiện, phần mềm đã tạo ấn tượng với những tính năng đặc biệt, nâng cao trải nghiệm người sử dụng. Tuy nhiên, hiện tại Bixby vẫn chưa hỗ trợ tiếng Việt, vì vậy bạn có thể sử dụng các ngôn ngữ thay thế sau đây:
+ English (UK).
+ English (US).
+ English (India).
+ French (Pháp).
+ German (Đức).
+ Italian (Ý).
+ Korean (Hàn Quốc).
+ Chinese (Trung Quốc).
+ Spanish (Tây Ban Nha).
+ Portuguese (Bra-xin).
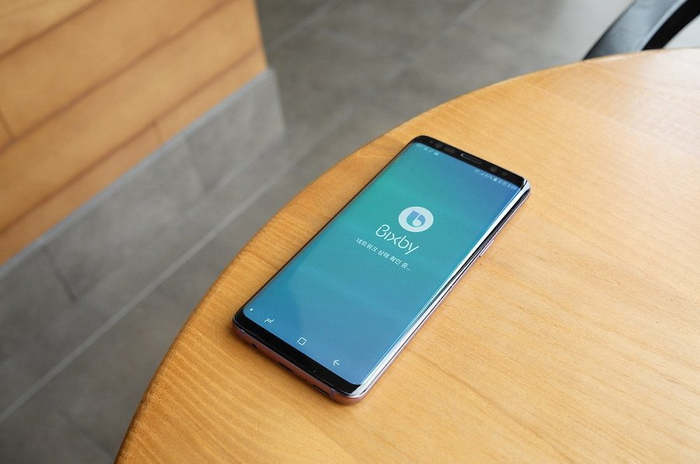
Bixby là tên của trợ lý ảo do Samsung phát triển.
2. Bixby của Samsung độc đáo như thế nào so với các trợ lý ảo khác?
So sánh với các đối thủ, Bixby của Samsung nổi bật với những ưu điểm đặc sắc dưới đây:
+ Hiện diện trên đa số thiết bị Samsung: Hầu hết các điện thoại từ năm 2017 trở đi đều được trang bị Bixby. Điều này đảm bảo trợ lý ảo hoạt động mượt mà và không gặp tình trạng giật lag.
+ Là một phần của hệ sinh thái Samsung SmartThings: Với Bixby, bạn có thể kết nối với các sản phẩm thông minh khác trong hệ sinh thái Samsung SmartThings, giúp điều khiển từ xa mà không cần chạm vào thiết bị.
+ Thực hiện lệnh để điều khiển điện thoại: Với Bixby, bạn có thể kiểm soát điện thoại để thực hiện các nhiệm vụ như đặt báo thức, thực hiện cuộc gọi, gửi tin nhắn hoặc thậm chí thao tác các ứng dụng bên thứ ba như Youtube chỉ với những lệnh đơn giản.
3. Tính năng của trợ lý ảo Samsung Bixby
Trước khi tìm hiểu cách kích hoạt trợ lý ảo trên Samsung, hãy xem qua các tính năng mà Bixby mang lại để xác định liệu chúng phù hợp với nhu cầu của bạn hay không:
3.1. Bixby Voice
Khi thực hiện lệnh, Bixby Voice sẽ tự động điều khiển thiết bị thực hiện nhiều chức năng như phát nhạc, tra cứu thông tin, gửi tin nhắn, kiểm tra thời tiết, thực hiện cuộc gọi,... Nếu bạn sở hữu các sản phẩm Samsung SmartThings như điều hòa, tủ lạnh, tivi,... bạn cũng có thể điều khiển chúng thông qua tính năng Bixby Voice.
3.2. Bixby Routine
Bixby Routines giúp bạn tạo ra các thói quen sử dụng điện thoại hoặc các thiết bị điện tử khác theo mốc thời gian cụ thể. Ví dụ, mở điện thoại khi bắt đầu ngày mới, điều chỉnh ánh sáng vào màu vàng khi chuẩn bị đi ngủ, tự động tiết kiệm pin vào buổi tối,...
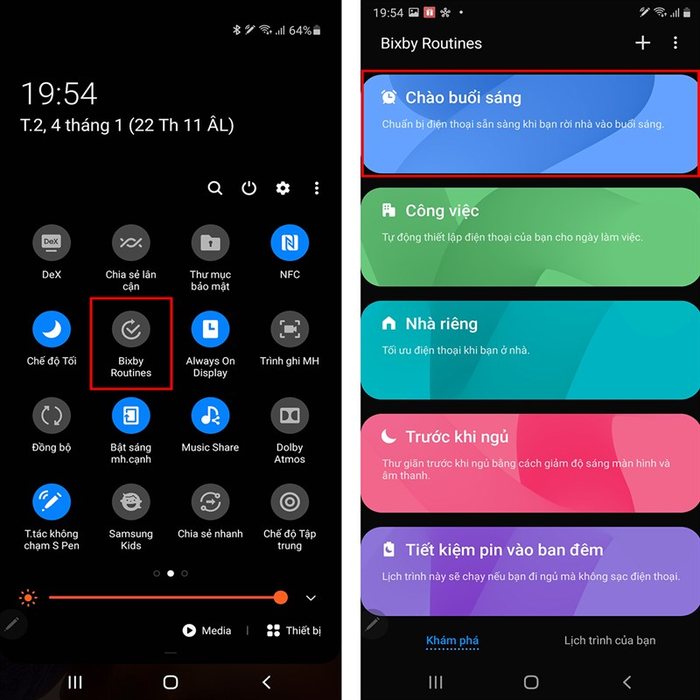
Bixby Routines giúp quản lý sinh hoạt một cách hiệu quả.
3.3. Tính năng Bixby Vision
Khi sử dụng Bixby Vision, bạn có thể sử dụng camera của điện thoại để quét mã QR, văn bản, địa danh, hoặc các đối tượng xuất hiện trong ảnh. Kết quả trả về sẽ tự động dịch văn bản hoặc cung cấp thông tin liên quan đến địa điểm, thực phẩm, và các cảnh đẹp trong ảnh.
3.4. Bixby Home
Bixby Home được thiết kế như một màn hình phụ, nằm ở góc trái của màn hình chính. Bạn có thể theo dõi thông tin thời tiết, thời gian tập thể dục và sử dụng các phím tắt để điều khiển các thiết bị thông minh trong nhà khi mở Bixby Home.
4. Cách kích hoạt trợ lý ảo trên Samsung
Để bật trợ lý ảo Bixby trên Samsung, bạn thực hiện theo các bước sau đây:
4.1. Hướng dẫn sử dụng trợ lý ảo Samsung Bixby Voice
Hầu hết các điện thoại Samsung mới nhất hiện nay đều đã được kích hoạt tính năng Bixby Voice ngay từ đầu. Nếu điện thoại của bạn chưa có tính năng này, bạn có thể kích hoạt bằng cách vào Cài đặt > Nâng cao > Nút Bixby > bật Single press to open Bixby.
Sau khi kích hoạt thành công, bạn có thể chạm vào nút Bixby (nếu có) hoặc nói câu lệnh: “Hi Bixby, [câu lệnh]”, ví dụ: “Hi Bixby, gọi Mẹ”.
4.2. Hướng dẫn kích hoạt Bixby Routines
Để bật Bixby Routines, bạn vào Cài đặt > Nâng cao > Bixby Routines, sau đó sử dụng các điều kiện Nếu/Thì để tùy chỉnh tính năng này. Trên giao diện Bixby Routines, bạn đã có sẵn một số gợi ý như Chào buổi sáng, Công việc,... Để thêm mới, chạm vào biểu tượng cộng ở trên cùng bên phải, sau đó ở mục Nếu, chọn điều kiện và tại mục Thì, chọn chức năng bạn muốn thực hiện.
4.3. Hướng dẫn sử dụng Bixby Vision
Kích hoạt Bixby Vision rất đơn giản, bạn chỉ cần mở ứng dụng Camera, chọn biểu tượng Bixby Vision, chọn Bắt đầu, đọc và điều khiển, xác nhận bằng cách nhấn OK. Sau đó, bạn cấp quyền truy cập hình ảnh, video và vị trí cho tính năng này.
Bạn có thể tận dụng trợ lý ảo Samsung Bixby Vision qua 2 cách sau:
+ Cách 1: Mở Camera > Chế độ Tự động > Bixby Vision.
+ Cách 2: Sử dụng lệnh để trợ lý ảo tự động thực hiện. Ví dụ, khi muốn xem thông tin về địa điểm, khu vực, bạn mở camera hướng về khung cảnh đó và nói “Mô tả cảnh trong Bixby Vision”. Hoặc khi muốn dịch văn bản, bạn nói “Đọc văn bản trong Bixby Vision”.
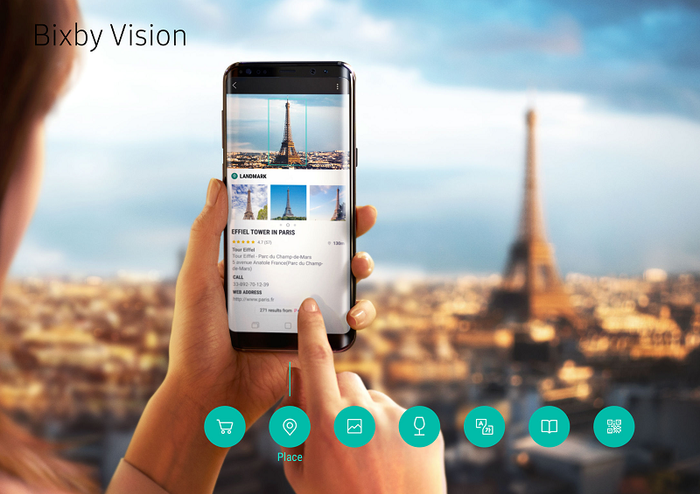
Bixby Vision là người bạn đồng hành tin cậy trong mỗi hành trình du lịch xa.
4.4. Bật Bixby Home
Để mở Bixby Home, bạn nhấn vào bất kỳ nơi trống nào trên màn hình, sau đó vuốt sang trái để Bixby Home xuất hiện, chọn Bật Bixby Home. Sau khi bật thành công, bạn chỉ cần vuốt sang trái để sử dụng.
5. Những thắc mắc phổ biến
Dưới đây là giải đáp những thắc mắc phổ biến xoay quanh việc kích hoạt trợ lý ảo trên Samsung:
5.1. Trợ lý ảo Samsung Bixby có được bật mặc định khi mua điện thoại không?
Hiện tại, chỉ có các dòng điện thoại Galaxy Note 10, Note 20 và S20 được kích hoạt Bixby mặc định khi mua. Đối với các dòng điện thoại khác, bạn có thể tự kích hoạt Bixby trong phần cài đặt theo hướng dẫn.
5.2. Làm cách nào để loại bỏ Bixby Home khỏi màn hình chính?
Sau khi kích hoạt thành công, nút trợ lý ảo Samsung Bixby Home sẽ hoạt động ngầm (hoặc hiển thị tùy thuộc vào dòng điện thoại) ở cạnh trái màn hình. Do đó, khi bạn sử dụng nút âm lượng, có thể kích hoạt Bixby Home do nhận diện cảm ứng nhầm.
Để loại bỏ Bixby Home khỏi màn hình chính, bạn giữ vào khu vực trống trên màn hình đến khi xuất hiện cửa sổ nhanh, sau đó, vuốt điện thoại sang trái và tắt Bixby Home (đối với dòng Note 10) hoặc Samsung Daily (đối với dòng Galaxy S20).
5.3. Ngoài Bixby, Samsung còn tích hợp trợ lý ảo Google, cách sử dụng như thế nào?
Dưới đây là cách kích hoạt trợ lý Google trên Samsung một cách dễ dàng:
+ Nhấn và giữ nút Home trên màn hình để mở trợ lý Google.
+ Khi giao diện trợ lý ảo Google hiển thị, bạn nói: 'Cài đặt trợ lý'.
+ Trong phần Cài đặt phổ biến, nhấn OK Google và Voice Match để kích hoạt trợ lý ảo (chỉ áp dụng cho lần sử dụng đầu tiên).
+ Ở mục Mẫu giọng nói, chọn Đào tạo lại mẫu giọng nói, sau đó làm theo hướng dẫn để ghi âm giọng nói của bạn.
+ Lần sau, chỉ cần đọc câu lệnh và điện thoại sẽ phục vụ bạn ngay.
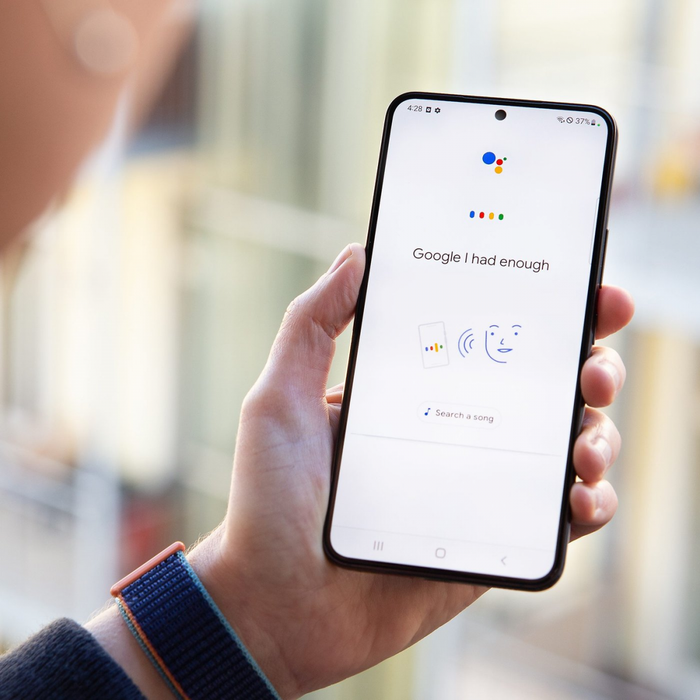
Besides Bixby, bạn có thể tận dụng Google Assistant như trợ lý ảo trên điện thoại Samsung.
Thông qua hướng dẫn chi tiết trong bài viết, Mytour đã giúp bạn kích hoạt trợ lý ảo trên Samsung, biến chiếc điện thoại thông thường thành một thiết bị thông minh đầy tiện ích.
