Cách sao chép và lưu toàn bộ danh bạ trong nhóm WhatsApp vào bảng tính rất đơn giản. Dưới đây là cách sao chép số điện thoại từ nhóm WhatsApp vào tài liệu Excel.

Lý do cần lưu các liên hệ trong nhóm chat trên WhatsApp
Việc lưu số liên hệ trong nhóm WhatsApp giúp bạn dễ dàng liên hệ ngay cả khi không có kết nối Internet.
Liên hệ với các thành viên trong nhóm chat online có thể hữu ích trong nhiều tình huống, đặc biệt khi WhatsApp của bạn bị hack hoặc điện thoại bị mất. Bạn có thể gửi tin nhắn đến tất cả thành viên trong nhóm để thông báo về tình hình.
Cách sao chép số điện thoại từ nhóm WhatsApp bằng Inspect Element
Nghe có vẻ phức tạp nhưng không hề, cách sao chép danh bạ từ WhatsApp này rất đơn giản. Bạn chỉ cần sử dụng trình duyệt web mà bạn đang dùng, miễn là nó hỗ trợ việc kiểm tra các thành phần trên trang web.
Để sao chép số điện thoại từ nhóm WhatsApp bằng Inspect Element trên Google Chrome, đầu tiên, bạn cần truy cập WhatsApp Web trên máy tính.
Sau đó, bạn chọn nhóm mà bạn muốn sao chép danh bạ. Nhìn vào đầu trang của nhóm (dưới tên nhóm), bạn sẽ thấy một số điện thoại hoặc danh bạ được liệt kê dọc theo chiều ngang.
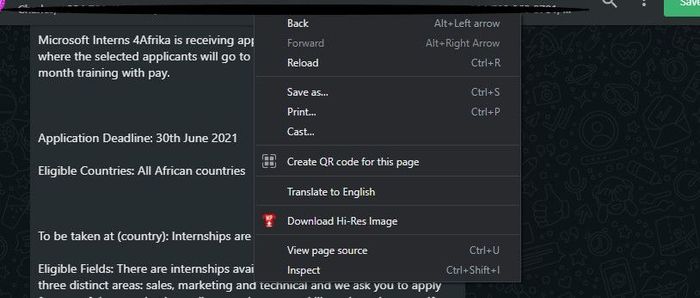
Chọn một liên hệ, sau đó chọn Inspect. Các số điện thoại sẽ được nhấn mạnh trong menu Elements, nhấp chuột phải vào chúng và bạn sẽ thấy một danh sách các tùy chọn. Nhấp vào Copy > Copy element từ các tùy chọn tiếp theo.
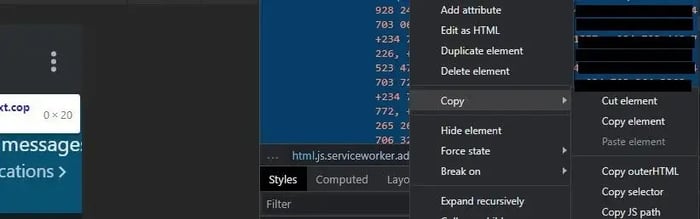
Sau khi sao chép số, bạn có thể dán chúng vào bảng tính.
Để trích xuất số điện thoại từ nhóm WhatsApp qua Firefox, quá trình hơi khác một chút so với Chrome.
Cách sao chép số điện thoại trong nhóm WhatsApp trên Firefox:
- Truy cập vào web WhatsApp trên trình duyệt Firefox.
- Chọn nhóm mà bạn muốn sao chép danh bạ.
- Click chuột phải vào các số điện thoại được liệt kê ở đầu nhóm. Chọn Inspect(Q).
- Click chuột phải vào văn bản đã được highlight trong bảng Inspect. Chọn Copy > Inner HTML.
- Dán danh bạ đã sao chép vào một bảng tính Excel.
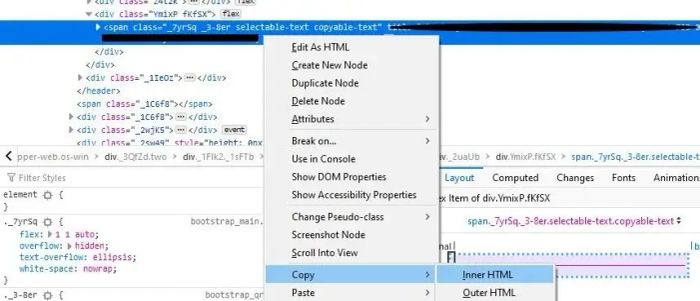
Sắp xếp các số điện thoại vào từng ô trong Excel
Sau khi sao chép các số điện thoại từ nhóm WhatsApp vào Excel, bạn sẽ thấy chúng không nằm riêng trong từng ô. Tách chúng ra sẽ giúp bạn dễ dàng sao chép & dán từng số khi cần.
Để tách số vào từng ô trong Excel, trước hết, bạn cần chọn cột chứa số điện thoại. Từ thanh ribbon Excel, click vào Data. Sau đó, chọn Text to Columns.
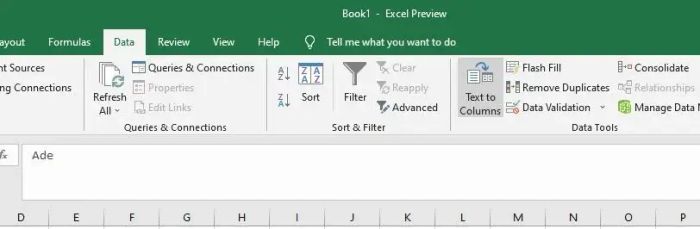
Chọn Delimited > Tiếp theo.

Ở cửa sổ tiếp theo, bỏ chọn tùy chọn Tab. Sau đó, chọn ô Comma.
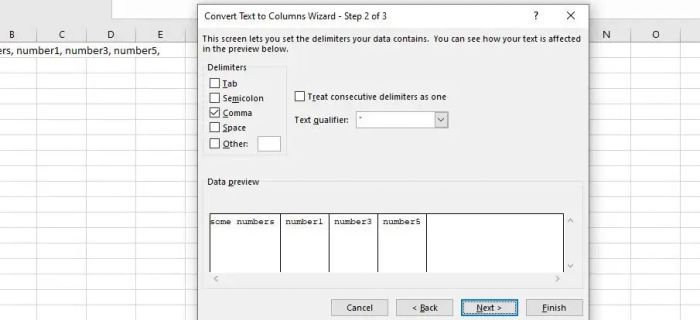
Sau khi hoàn tất các bước trên, click vào Tiếp theo. Tiếp theo, chọn Hoàn tất. Bây giờ, mỗi số điện thoại sẽ nằm trong một ô riêng trên một hàng. Chọn toàn bộ hàng đó và sao chép bằng cách nhấn Ctrl + C.
Bây giờ, bạn có thể mở một bảng tính mới hoặc click chuột phải vào ô bất kỳ trong bảng đã mở. Ở mọi lựa chọn, bạn cần tới Dán đặc biệt... > Dán đặc biệt khác > Dán đặc biệt.…
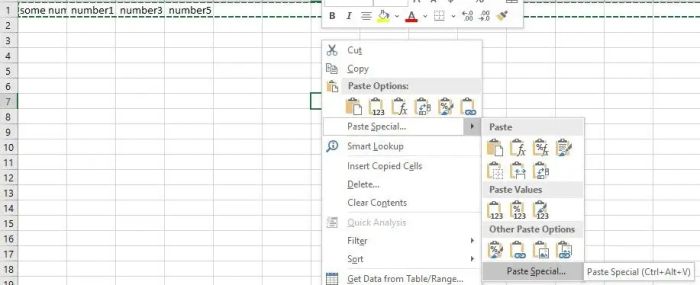
Sau khi click vào tùy chọn dán, chọn ô Chuyển vị > nhấn OK. Bây giờ bạn sẽ thấy các số điện thoại nằm trong từng ô riêng biệt trên một cột.
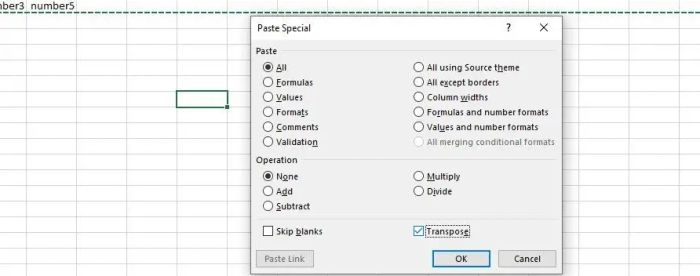
Chú ý: Nếu số điện thoại đã có trong danh bạ, bạn sẽ thấy tên đã lưu kèm theo.
