1. Tại sao cần sao lưu ảnh từ iCloud về iPhone?
Người dùng iPhone hiện nay đều biết tận dụng tính năng sao lưu và đồng bộ hóa dữ liệu lên iCloud. Điều này giúp giải phóng bộ nhớ và bảo vệ dữ liệu an toàn tránh mất mát.
Khi mất điện thoại hoặc nâng cấp iPhone, sao lưu từ iCloud về iPhone là quan trọng để giữ lại hình ảnh và dữ liệu quan trọng.
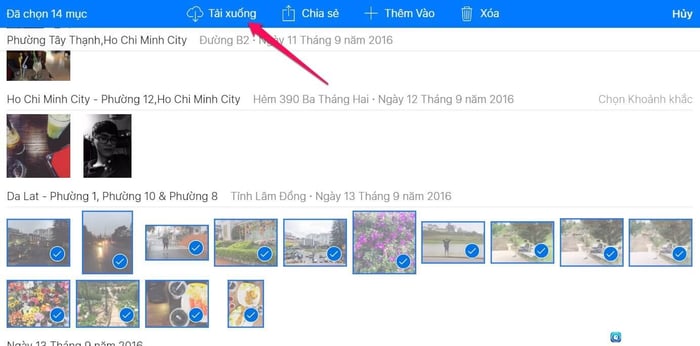
2. Cách sao lưu ảnh từ iCloud về iPhone
2.1 Phục hồi hình ảnh từ iCloud trực tiếp trên máy tính cá nhân
Với phương pháp này, bạn có thể khôi phục hình ảnh đã đồng bộ từ iCloud về bất kỳ máy tính nào. Thực hiện theo các bước sau đây để hoàn tất quá trình:
Bước 1: Tải và cài đặt phần mềm Wondershare Dr.Fone dành cho iOS trên máy tính (hỗ trợ cả Windows và Mac). Mở ứng dụng và chọn khôi phục từ iCloud, sau đó đăng nhập tài khoản iCloud của bạn.
Bước 2: Chọn thư mục hình ảnh từ iCloud cần khôi phục. Để tiết kiệm thời gian, bạn có thể chỉ tải hình ảnh từ máy ảnh và ứng dụng hình ảnh.
Bước 3: Nhấp vào nút quét để tìm kiếm hình ảnh đã sao lưu trên iCloud. Sau khi quét xong, xem trước và chọn hình ảnh cần khôi phục. Nhấp vào nút khôi phục để lưu hình ảnh từ iCloud về máy tính.
Sau khi sao lưu vào máy tính, bạn có thể sử dụng iTunes hoặc Wondershare TunesGo để chuyển những hình ảnh này vào điện thoại iOS của bạn. Phương pháp này tuy đòi hỏi một số bước, nhưng giúp bạn lưu trữ hình ảnh trên ổ cứng máy tính, tránh rủi ro mất dữ liệu khi iCloud gặp vấn đề.
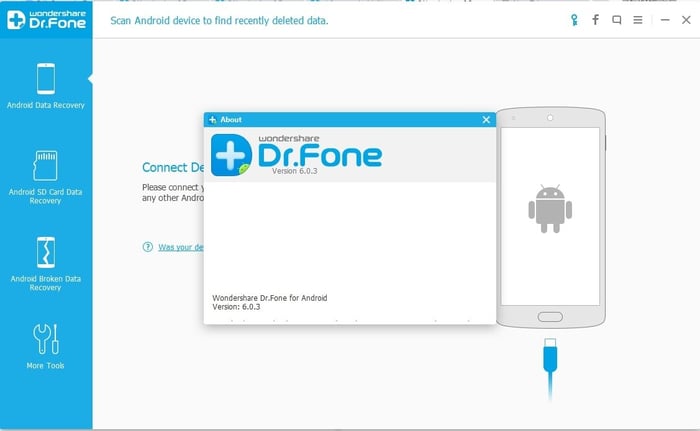
2.2 Khôi phục hình ảnh từ iCloud về điện thoại iOS
Nếu bạn không muốn sử dụng phần mềm nào để khôi phục hình ảnh từ iCloud, bạn có thể thực hiện việc sao lưu ảnh từ iCloud về iPhone theo các bước sau đây:
Bước 1: Đầu tiên, hãy đảm bảo rằng điện thoại của bạn đã được cập nhật lên phiên bản hệ điều hành iOS mới nhất, ít nhất là iOS 9.
Bước 2: Mở Cài đặt >> iCloud >> Lưu trữ và sao lưu. Kiểm tra xem sao lưu iCloud đã được thực hiện chưa. Nếu bạn đã sao lưu ảnh từ iPhone lên iCloud trước đó, bạn sẽ thấy sao lưu dự kiến ở dưới cùng.
Bước 3: Di chuyển đến Cài đặt >> Chung >> Reset >> Xóa tất cả nội dung và cài đặt. Trong trợ lý thiết lập, chọn khôi phục từ bản sao lưu và chọn tập tin sao lưu iCloud để khôi phục dữ liệu cho thiết bị iOS của bạn.
Với cách sao lưu ảnh từ iCloud về iPhone này, bạn có thể thực hiện một cách dễ dàng và nhanh chóng. Hãy nhớ theo dõi từng bước theo hướng dẫn trên để đảm bảo quá trình diễn ra suôn sẻ.
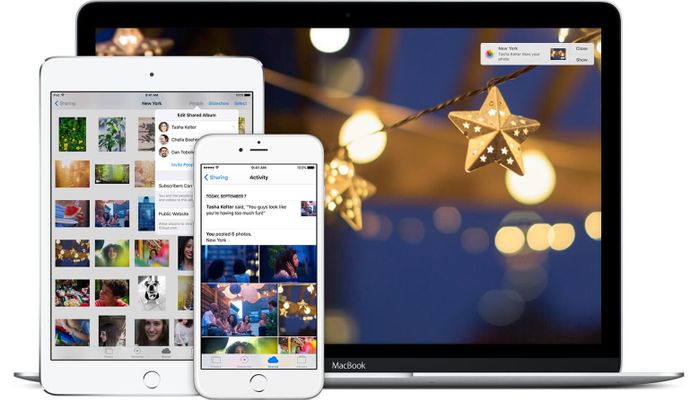
3. Vấn đề và cách giải quyết khi sao lưu ảnh từ iCloud về iPhone
Trong quá trình sao lưu ảnh từ iCloud về iPhone, bạn có thể gặp phải các vấn đề sau đây:
- Không tải đủ tập tin như đã sao lưu trên iCloud.
- Ảnh đã tải về máy nhưng chỉ hiển thị màu xám.
- Dữ liệu hình ảnh trên iCloud quá lớn, trong khi bộ nhớ của iPhone không đủ.
Để giải quyết những vấn đề này, bạn có thể thực hiện như sau:
- Sử dụng phần mềm Wondershare Dr.Fone để quét dữ liệu trên máy tính trước, sau đó khôi phục và đồng bộ hóa vào iPhone. Điều này giúp bạn không bỏ lỡ bất kỳ tập tin nào.
- Nếu ảnh khôi phục từ tập tin sao lưu iCloud hiển thị màu xám, hãy chạm vào từng hình ảnh một vài giây để tải đúng.
- Đối với vấn đề thứ 3, bạn cũng có thể sử dụng Wondershare Dr.Fone để khôi phục dữ liệu, sau đó tải những hình ảnh cần thiết từ máy tính lên iPhone để tiết kiệm bộ nhớ. Vì vậy, cách tốt nhất là khôi phục trước trên máy tính trước khi đưa vào iPhone.
Với những thông tin hữu ích này, bạn có thể đồng bộ và tải xuống hình ảnh từ iCloud xuống máy tính hoặc iPhone của mình một cách dễ dàng. Dữ liệu cá nhân và hình ảnh của bạn sẽ luôn được bảo vệ. Đồng thời, khi liên quan đến tin nhắn, hãy xem cách đồng bộ tin nhắn iPhone vào iCloud một cách nhanh chóng và dễ dàng để giữ cho thông tin quan trọng của bạn an toàn. Như vậy, bạn có thể hoàn toàn yên tâm về việc bảo mật dữ liệu quan trọng ở mọi giai đoạn của cuộc sống.
