iPhone của bạn lộn xộn quá, màn hình trở nên không thể chịu nổi? Làm cách nào để làm cho nó trở nên gọn gàng và sẵn sàng sử dụng một lần nữa? Hãy để bài viết dưới đây hướng dẫn bạn cách tổ chức dữ liệu và đơn giản hóa hoạt động trên iPhone một cách hiệu quả.
1. Loại bỏ các ứng dụng không cần thiết
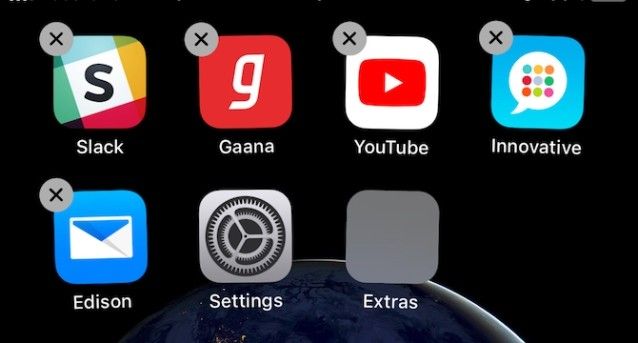
Bắt đầu bằng việc loại bỏ những ứng dụng đã cài đặt mà bạn không bao giờ sử dụng. Hãy loại bỏ những ứng dụng vui vẻ, thú vị nhưng không bao giờ được sử dụng. Bên cạnh đó, loại bỏ các ứng dụng vô ích mà bạn đã mua, vì bạn có thể khôi phục chúng từ lịch sử giao dịch mua sắm trên App Store nếu cần thiết.
Tiếp theo, loại bỏ các ứng dụng iOS không cần thiết hoặc đã được thay thế bằng ứng dụng từ bên thứ ba. Nếu bạn sử dụng Evernote để ghi chú, Gmail để gửi thư và sử dụng Google Maps để định vị, hãy loại bỏ ứng dụng Notes, Mail, Maps.
Loại bỏ một số ứng dụng Apple có thể làm cho một số tính năng trở nên không ổn định. Do đó, trước khi loại bỏ, hãy kiểm tra trang ứng dụng tích hợp của Apple để đảm bảo là an toàn. Tuy nhiên, đừng lo lắng quá nhiều, bạn vẫn có thể cài đặt lại chúng từ App Store bất cứ lúc nào.
Các ứng dụng không cần thiết thường cung cấp tính năng dư thừa nên cần phải loại bỏ. Ví dụ, nếu bạn đã có một ứng dụng mạnh mẽ như VLC để phát nhạc và video, có thể có ba ứng dụng media khác đang chạy trên thiết bị của bạn.
Cách xóa hoặc gỡ bỏ ứng dụng trên iPhone: Nhấn và giữ ứng dụng bạn muốn xóa cho đến khi ứng dụng rung. Một biểu tượng X nhỏ sẽ xuất hiện ở góc trên trái của biểu tượng ứng dụng. Chạm vào biểu tượng X để xóa ứng dụng đó. Sau đó, chạm vào bất kỳ nơi nào trên màn hình để thoát khỏi chế độ xóa ứng dụng.
2. Di chuyển ứng dụng vào thư mục
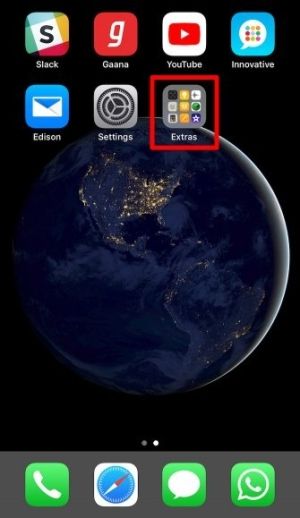
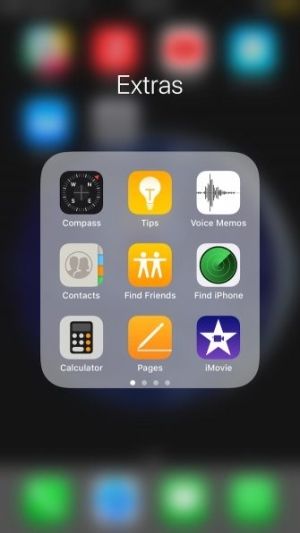
Sau khi đã loại bỏ các ứng dụng không cần thiết, đến lúc bạn tổ chức tất cả các ứng dụng yêu thích vào một hoặc nhiều thư mục. Việc này sẽ giải phóng một ít không gian trên màn hình chính và có thể giảm xuống chỉ còn một hoặc hai trang ứng dụng. Cảm giác mở khóa điện thoại với một hình nền sạch sẽ và đẹp mắt có khiến bạn thấy thoải mái không?
Cách tạo thư mục trên iPhone: Nhấn và giữ ứng dụng để chọn nó, sau đó kéo nó vào bất kỳ ứng dụng nào khác. Thao tác này sẽ tạo ra một thư mục mới chứa hai ứng dụng và nội dung của chúng. Tiếp tục kéo thêm các ứng dụng khác vào thư mục nếu muốn.
Bạn không cần phải tìm kiếm ứng dụng đã được lưu trong thư mục này bởi bạn có thể mở chúng một cách dễ dàng và nhanh chóng thông qua Spotlight. Chỉ cần vuốt ngón tay xuống phía dưới màn hình để mở ô tìm kiếm.
Bây giờ, chỉ cần gõ tên ứng dụng bạn muốn tìm kiếm, iPhone sẽ tự động hoàn thiện kết quả dưới đây.
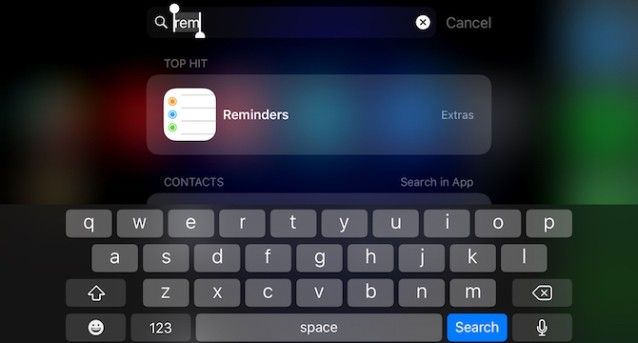
Nếu không thể thấy ứng dụng đã cài đặt trong kết quả Spotlight? Có thể do Spotlight gặp lỗi hoặc bạn đã tắt cài đặt tương ứng của nó.
Để chắc chắn rằng ứng dụng hiển thị trong Spotlight như bình thường, hãy vào Cài đặt > Siri & Tìm kiếm. Chọn tên ứng dụng trong danh sách, sau đó bật Tìm kiếm & Gợi ý của Siri.
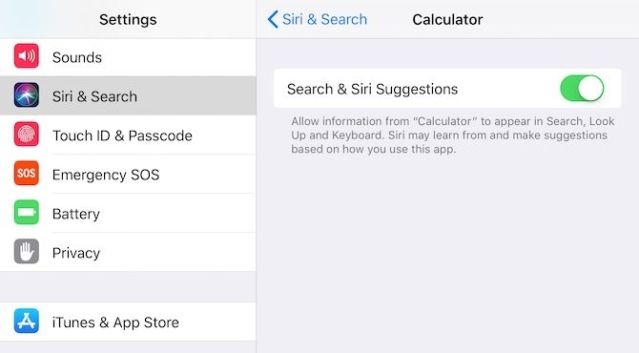
3. Tùy chỉnh Control Center và màn hình widget
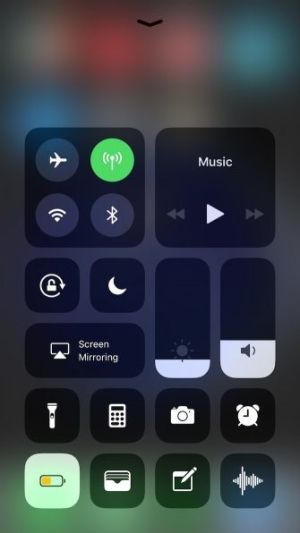
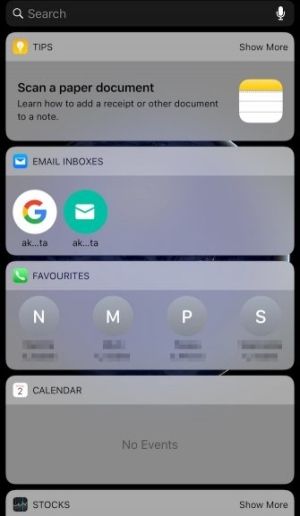
Để mở Control Center, bạn chỉ cần vuốt lên từ dưới màn hình chính hoặc màn hình khóa. Khi vuốt sang phải trên màn hình chính, bạn sẽ thấy màn hình widget.
Ưu điểm của các chế độ xem đặc biệt này là bạn có thể ẩn các ứng dụng mà vẫn có thể truy cập dễ dàng. Hãy kéo biểu tượng của ứng dụng yêu thích vào thư mục trong chế độ này.
Ví dụ, nếu bạn thêm Calculator, Wallet, Notes, Voice Memos và Camera vào Control Center, bạn sẽ không cần phải thấy icon của chúng trên màn hình chính nữa. Hãy làm tương tự với các widget như WhatsApp và Calendar.
Truy cập Cài đặt > Control Center > Tùy chỉnh Controls để điều chỉnh Control Center theo ý thích của bạn. Để bật/tắt widget, vuốt sang phải trên màn hình chính và chạm vào nút Chỉnh sửa trên màn hình widget.
4. Sử dụng Thanh Chỉ dẫn Thông báo
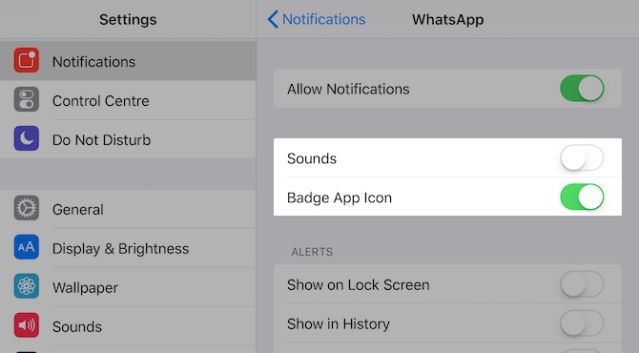
Âm thanh thông báo có thể làm mất tập trung như hình ảnh. Tuy nhiên, bạn có thể tắt âm thanh thông báo. Đến Cài đặt > Thông báo để tắt thanh trượt Cho Phép Thông Báo cho từng ứng dụng mà bạn muốn.
Tiếp theo, hãy kiểm tra danh sách ứng dụng và xem bạn có thể làm gì với thông báo âm thanh nếu bạn không muốn sử dụng hình ảnh.
Ví dụ, với các ứng dụng như Gmail và Slack, bạn có thể chuyển sang Thanh Chỉ dẫn Thông báo. Nhờ điều này, bạn sẽ biết khi nào có dữ liệu mới mà không cần bật âm thanh thông báo.
Để chuyển sang Thanh Chỉ dẫn Thông báo, trước tiên, hãy chạm vào tên của ứng dụng trong Cài đặt > Thông báo. Trên màn hình tiếp theo, tắt nút trượt Âm thanh. Bạn cũng có thể tắt toàn bộ thông báo: Hiện trên Màn hình Khóa, Hiện trong Lịch sử, Hiện như Biểu ngữ. Đảm bảo rằng bạn đã bật Thanh Chỉ dẫn Biểu tượng ứng dụng.
Ngoài việc tùy chỉnh thông báo, bạn cũng có thể chuyển sang hệ thống giao tiếp tốt hơn và đồng bộ hóa mọi thứ một cách hiệu quả.
5. Bật Chế Độ Hạn Chế Ứng Dụng
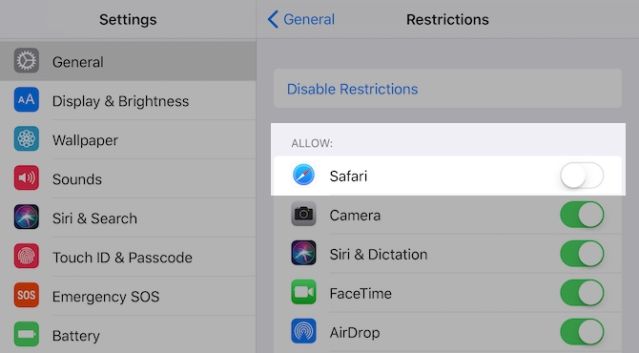
Nếu bạn muốn hạn chế sử dụng một số ứng dụng hữu ích nhưng có thể gây nghiện như trình duyệt web, bạn có thể áp dụng một giải pháp mạnh mẽ: chặn quyền truy cập của mình vào những ứng dụng đó.
Bằng cách này, bạn sẽ phải trải qua một số bước để lấy lại quyền truy cập. Điều này sẽ khiến bạn cẩn trọng hơn khi sử dụng những ứng dụng đó.
Để chặn ứng dụng, tính năng hoặc trang web, điều hướng đến Cài đặt > Chung > Hạn Chế và nhấn Bật Hạn Chế. Khi làm điều này, bạn có thể bật/tắt:
- Các ứng dụng như Safari, Camera, iTunes Store.
- Các tính năng như cài đặt ứng dụng, chia sẻ vị trí và chỉnh sửa tài khoản.
Từ phần này, bạn cũng có thể hạn chế truy cập web và nội dung hiển thị trong nhiều ứng dụng khác nhau. Tất nhiên, những hạn chế này rất quan trọng từ góc độ bảo mật và riêng tư.
Khi bạn tắt một ứng dụng, biểu tượng của nó cũng sẽ biến mất. Vì bạn chỉ có thể chặn một số ứng dụng bằng cài đặt mặc định, bạn có thể cần sử dụng ứng dụng của bên thứ ba như Freedom để chặn tất cả.
Thật đơn giản và thuận tiện, phải không? Mong rằng bài viết sẽ hữu ích với bạn.
