Scroll Lock là gì? Tính năng và cách sử dụng Scroll Lock
Trong thời đại công nghệ phát triển, thiết bị điện tử được nâng cấp với trang bị hiện đại. Sự tối ưu hóa để tạo sự thuận tiện và tiết kiệm thời gian là ưu tiên hàng đầu. Một trong những phím tắt bị lãng quên là Scroll Lock. Bài viết này sẽ giới thiệu chức năng và cách sử dụng phím tắt này.

I. Scroll Lock là gì?
Phím Scroll Lock (ScrLk) xuất hiện từ thời đầu máy tính, khi mà máy tính và code điều khiển tác vụ gây khó khăn cho kỹ sư. Đây là di sản từ bàn phím IBM PC, được thiết kế để khóa cuộn màn hình.

Phím Scroll Lock trên bàn phím IBM
Sau nhiều năm, với sự phát triển của con chuột máy tính có phím cuộn, Scroll Lock dần trở nên ít được sử dụng. Nhiều người không biết đến sự tồn tại của phím này do công nghệ phát triển, và phím Scroll Lock thực sự đã chìm vào quên lãng.
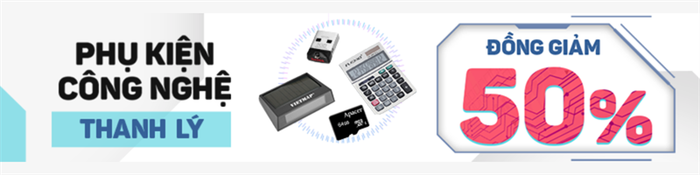
II. Tính năng đặc biệt của phím Scroll Lock
Scroll Lock được thiết kế để điều chỉnh phím mũi tên, khi bật, chúng cuộn nội dung thay vì di chuyển con trỏ. Ngoài ra, Scroll Lock còn là phím bổ trợ giống Alt và Shift, có thể bật/tắt như Caps Lock và Num Lock.

Phím Scroll Lock có thể bật/tắt tương tự như Num Lock hay Caps Lock
Mặc dù ít được sử dụng, phím Scroll Lock vẫn tồn tại trong một số chương trình như Microsoft Excel, Lotus Notes, Forté Agent, và FL Studio. Trong Excel, nó tiết kiệm thời gian khi giữ con trỏ ổn định, khóa ô đã chọn.
Phím Scroll Lock không chỉ có tính năng đặc biệt, mà còn có thể chuyển đổi CPU, tắt âm lượng, tạm dừng/tiếp tục bài hát. Khi chuột hỏng hoặc touchpad không hoạt động, Scroll Lock là giải pháp tốt để cứu cánh.
III. Cách kiểm tra việc bật/tắt Scroll Lock trong Excel
1. Hướng dẫn nhanh
Kiểm tra thanh trạng thái ở dưới màn hình > Nếu không thấy Scroll Lock, tức là tính năng chưa được bật > Click chuột phải vào thanh trạng thái > Chọn Scroll Lock để kích hoạt tính năng.
2. Hướng dẫn chi tiết
Bước 1: Tại thanh trạng thái ở dưới màn hình, nhấp chuột phải để mở tab.
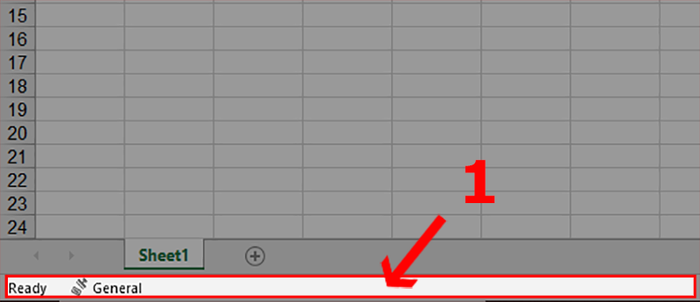
Click chuột phải vào thanh trạng thái ở cuối màn hình
Bước 2: Trong tab trạng thái, tìm dòng chữ Scroll Lock, đánh dấu để bật tính năng
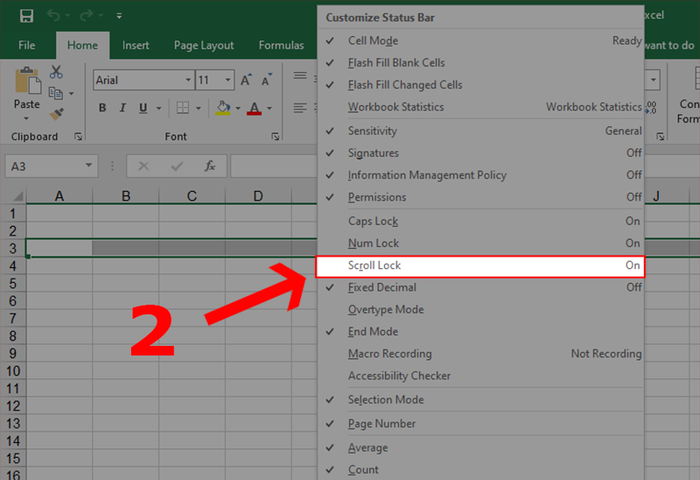
Khi mở tab trạng thái, nhấp vào Scroll Lock để chọn
Bước 3: Khi Scroll Lock đã được bật, bạn sẽ thấy dòng chữ hiển thị trên thanh trạng thái
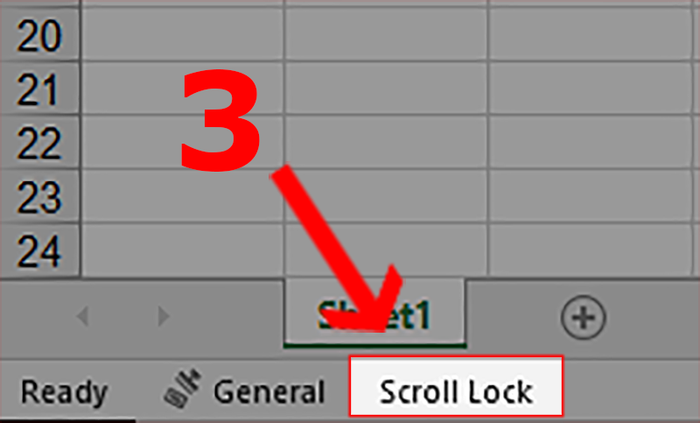
Nếu Scroll Lock đã được bật, nó sẽ hiển thị trên thanh trạng thái
IV. Cách bật/tắt Scroll Lock trong Excel
1. Cách 1: Sử dụng bàn phím trên Windows
Đôi khi, nút Scroll Lock có các biểu thức như ScLk, ScrLk hoặc Slk, thường nằm ở trên cùng bên phải của bàn phím máy tính, gần phím Pause.
Trên laptop, phím Scroll Lock thường là chức năng phụ của một phím khác, thường gần phím Backspace. Nếu sử dụng hai chức năng trong một phím, nhấn Fn + phím chứa Scroll Lock.
Trong trường hợp laptop không có phím Scroll Lock phụ:
- Đối với laptop Dell, nhấn tổ hợp Fn + S
- Đối với laptop HP, nhấn tổ hợp Fn + C
- Đối với Mac, thay thế phím Scroll Lock bằng nút F14. Nếu không có nút Fn, sử dụng tổ hợp Shift + F14. Tùy thuộc vào cài đặt máy tính, bạn có thể thay thế Shift bằng các phím CONTROL, OPTION hoặc COMMAND (⌘)
2. Cách 2: Sử dụng Scroll Lock trên bàn phím ảo
Hướng dẫn nhanh
Chọn Bắt đầu > Chọn Cài đặt > Chọn Tiện ích truy cập > Chọn Bàn phím > Tại Sử dụng Bàn phím trên màn hình > Bật Bật
Hướng dẫn chi tiết
Bước 1: Nhấn chọn nút Bắt đầu ở phía dưới cùng bên trái màn hình, chọn mục Cài đặt
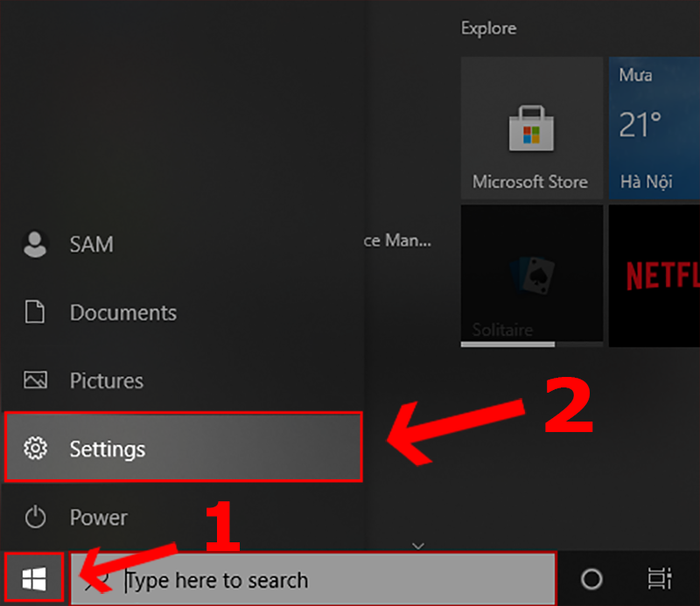
Vào Bắt đầu sau đó nhấn chọn Cài đặt
Bước 2: Khi tab Cài đặt xuất hiện, cuộn chuột xuống dưới cùng của tab, chọn Tiện ích truy cập
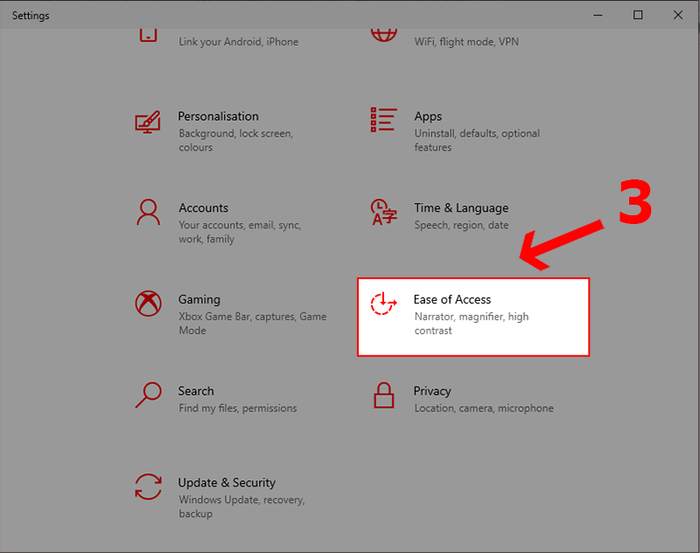
Cuộn chuột đến cuối tab, chọn Tiện ích truy cập
Bước 3: Chọn Bàn phím, sau đó bạn sẽ thấy ở bên phải màn hình phần Sử dụng Bàn phím trên màn hình. Bật Bật để hiển thị bàn phím ảo
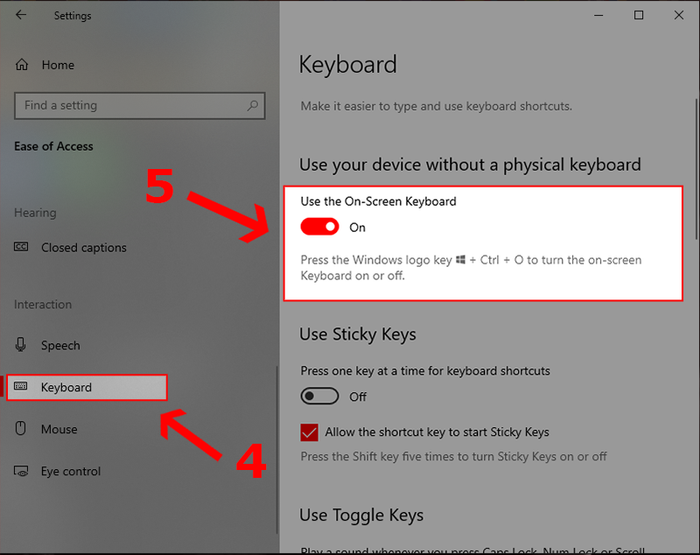
Chọn mục Bàn phím, trong phần Sử dụng Bàn phím trên màn hình, bật Bật để bàn phím ảo hiển thị
Bước 4: Sau khi bật Bật, bàn phím ảo sẽ xuất hiện, nhấp chuột vào phím ScrLk để bật Scroll Lock
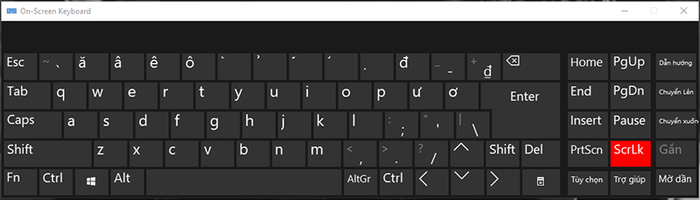
Sau đó, bàn phím ảo sẽ xuất hiện trên màn hình
Để kiểm tra Scroll Lock đã được bật hay chưa, nếu phím ScrLk màu xám có nghĩa là Scroll Lock đang tắt. Bạn nhấp chuột, nếu chuyển sang màu đỏ có nghĩa là tính năng đã được kích hoạt.
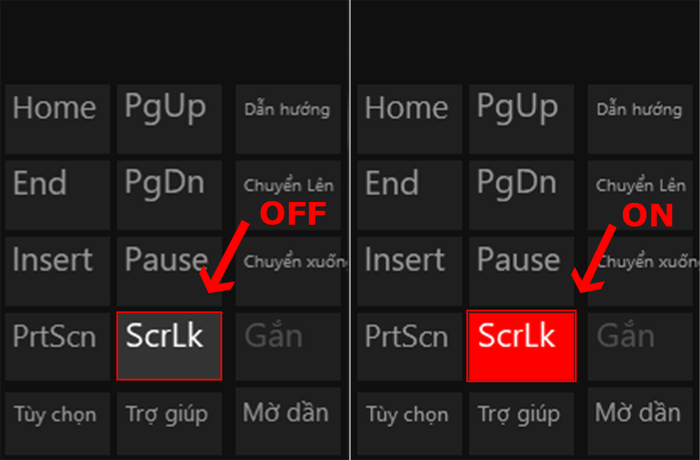
V. Cách khởi chạy chương trình nhanh bằng Scroll Lock
1. Hướng dẫn nhanh
Tạo Shortcut trên Desktop cho chương trình > Click phải chuột > Chọn Thuộc tính > Chọn Shortcut > Chọn Shortcut Key > Chọn Scroll Lock > OK
2. Hướng dẫn chi tiết
Bước 1: Chọn 1 chương trình mà bạn muốn tạo Scroll Lock, tạo shortcut và đặt chương trình đó trên Desktop
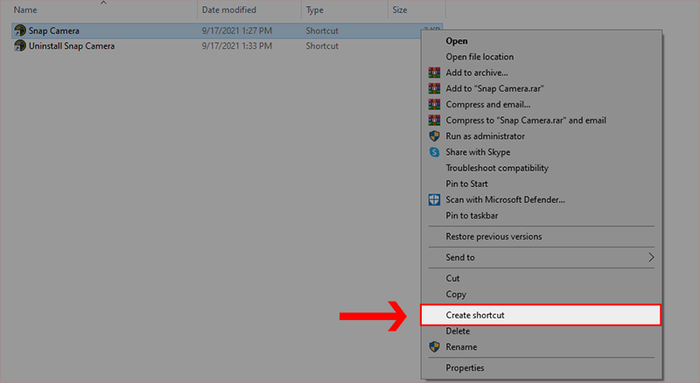
Tạo shortcut cho chương trình trên Desktop
Bước 2: Chọn biểu tượng của chương trình, click phải chuột, chọn Thuộc tính
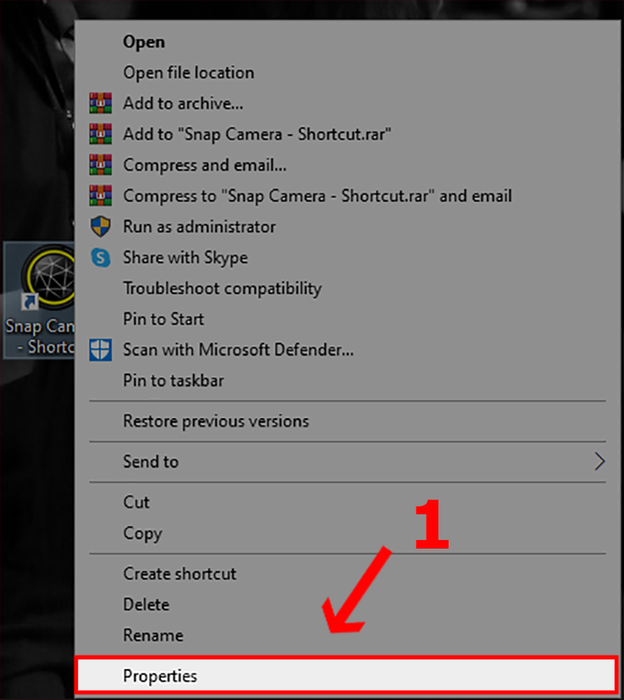
Click phải vào biểu tượng, sau đó chọn mục Properties
Bước 3: Khi tab Properties của chương trình xuất hiện, chọn Shortcut
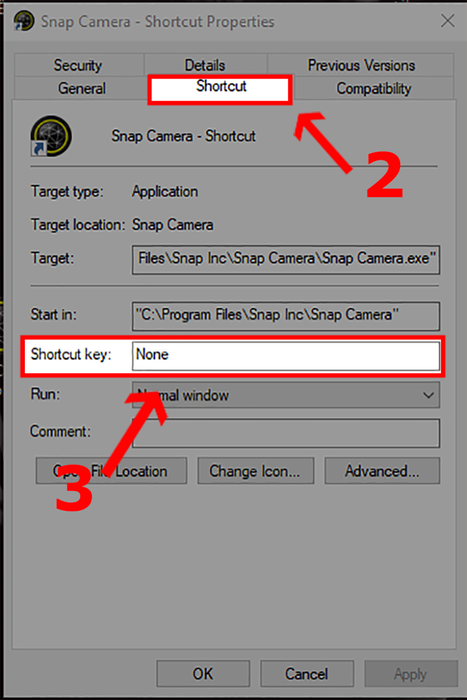
Chọn mục Shortcut, bạn sẽ thấy dòng Short key hiển thị là None
Bước 4: Click chọn dòng Shortcut key, sử dụng phím Scroll Lock để khởi tạo, dòng lệnh sẽ tự động chuyển từ None sang Ctrl + Alt + Scroll Lock. Nhấn OK để hoàn tất quá trình
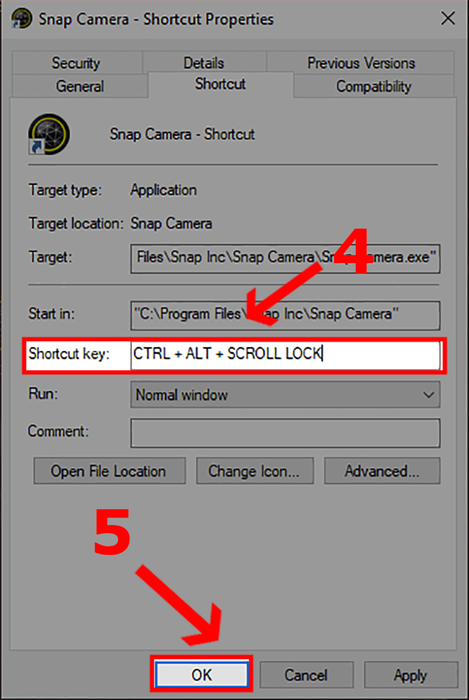
Click chọn Shortcut key, nhấn Scroll Lock, dòng lệnh sẽ tự động chuyển trạng thái. Nhấn OK để hoàn thành.
Vậy là sau này, việc mở chương trình đã thiết lập Scroll Lock sẽ trở nên đơn giản hơn với vài thao tác đơn giản và nhanh chóng.
- Cách tắt bàn phím ảo trên laptop, PC một cách đơn giản và chi tiết
- Cách sử dụng và tạo phím tắt cho Snipping Tool trên máy tính Windows
- Notepad là gì? Những tính năng thú vị mà có thể bạn chưa biết đến
Bài viết trên cung cấp hướng dẫn chi tiết về cách sử dụng phím Scroll Lock một cách nhanh chóng và đơn giản nhất. Nếu bạn thấy hữu ích, hãy để lại bình luận và chia sẻ để nhiều người biết đến. Hy vọng bài viết sẽ mang lại giá trị cho bạn. Chúc bạn thành công!
