In a world where data holds immense value, safeguarding it is paramount. VeraCrypt offers a cost-effective solution, enabling you to create a shielded virtual disk, ensuring exclusive access to your data.
Simple Steps
Establishing an Encrypted Vault

Link your external drive to your system. Whether it's a flash drive, SSD, or HDD, any external drive suffices. Remember not to disconnect it during encryption.
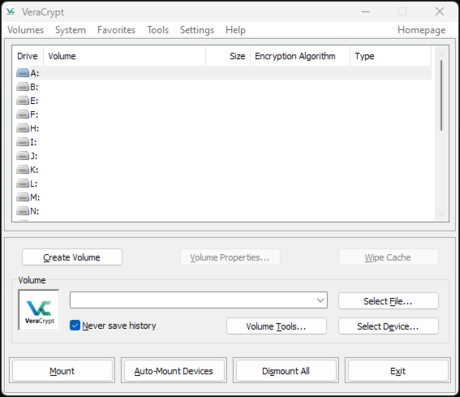
Open VeraCrypt. VeraCrypt is compatible with Windows, Mac OS, and Linux.
- The instructions provided here are based on Windows 11.
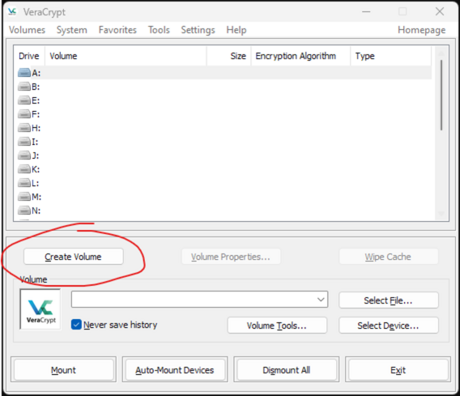
Click on “Create Volume.” This action initiates the VeraCrypt Volume Creation Wizard, enabling you to specify encryption preferences for your external drive.
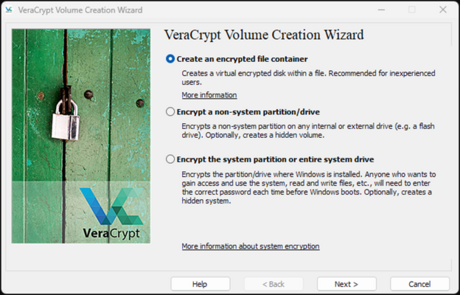
Choose “Create an encrypted file container” and proceed with “Next.” Opting for an encrypted file container allows selective encryption of your external drive—a commonly preferred method (Griffith, 2015).
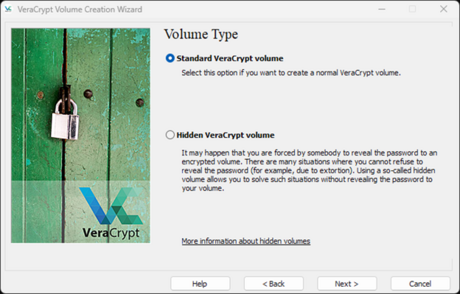
Opt for “Standard VeraCrypt volume” and proceed with “Next.” A standard VeraCrypt volume is the conventional method for creating an encrypted volume on your external drive. A hidden volume serves situations where revealing your password is unavoidable, but data access must be restricted (Griffith, 2015).
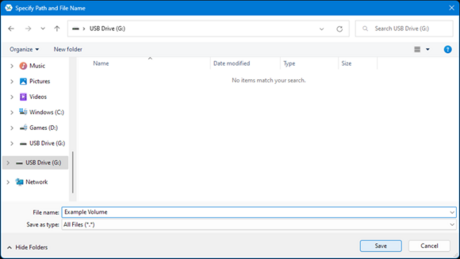
Click on the “Select File” button to locate your external drive, name your volume, and proceed with “Next.” In Windows, this action opens Windows File Explorer. Navigate to your external drive, assign a name to your new VeraCrypt volume, and save. Subsequently, return to the VeraCrypt Volume Creation Wizard.
- This step may differ in applications used to save your VeraCrypt volume when operating on systems other than Windows 11.
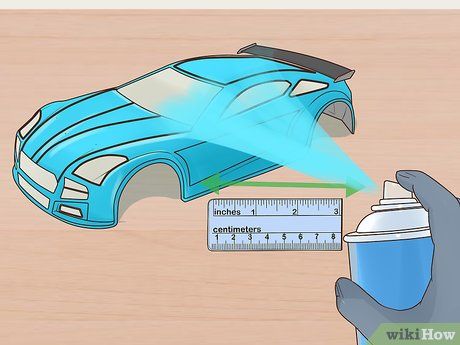
Configure the encryption algorithm as AES, the hash algorithm as SHA-256, and proceed with “Next.”
- AES encryption is an industry standard and can be left as default (Simplilearn, 2022).
- SHA-256 is widely recommended for its common usage and compatibility (Sectigo, 2021).
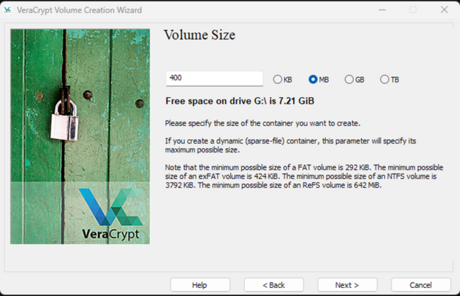
Enter the desired volume size, select the size unit, and proceed with “Next.” Adjust the volume size according to your requirements. To utilize the entire external drive, input the available free space.
- Ensure that the volume size meets the minimum requirement for your external drive format.
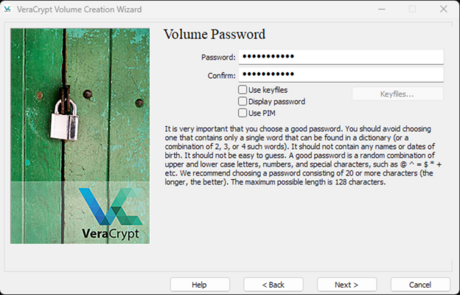
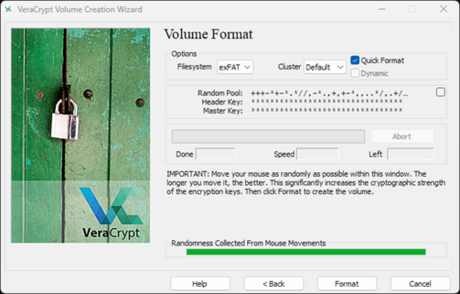
Adjust the filesystem settings for the volume and click “Format.” Opt for “Quick Format” to expedite the process, suitable for new or known uncorrupted drives. The cluster option is for advanced scenarios. Increase cryptographic strength by moving your mouse randomly within the VeraCrypt window.
- exFAT offers excellent compatibility for external drives, with a maximum file size of 16EB (Norem, 2016).
- NTFS is Windows' filesystem; choose this for primarily Windows usage (Norem, 2016).
- FAT32, an older version of exFAT, doesn't support files over 4GB but offers broader compatibility (Norem, 2016).
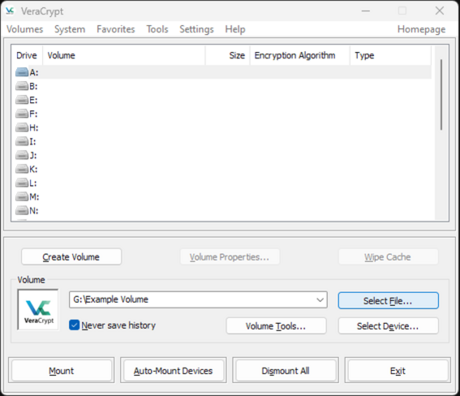
Choose your volume and assign a drive letter. To select a file, click the “Select File” button, locate the volume on your external drive, and open it. Then, select a drive letter and click “Mount.”
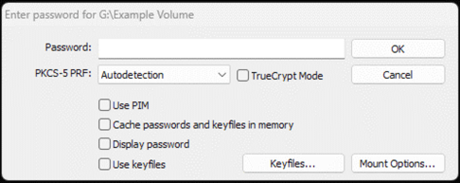
Input the password generated in step nine and click “OK.” Access the created volume using the assigned drive letter.
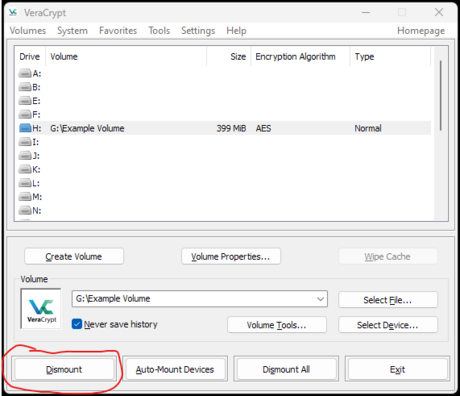
Click on “Dismount” after you've finished using your external drive.
Encrypting the Entire Drive

Attach your external drive to your computer. This could be a flash drive, external SSD, or external HDD.
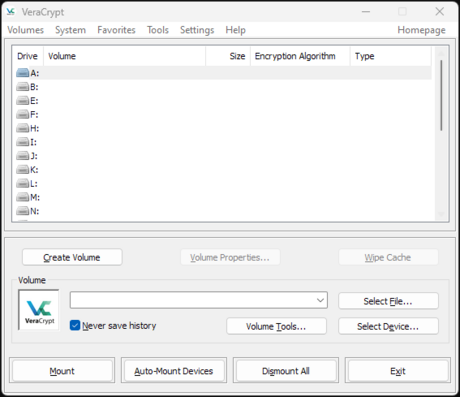
Open VeraCrypt. VeraCrypt is compatible with Windows, Mac OS, and Linux.
- This article provides instructions specifically for Windows 11.
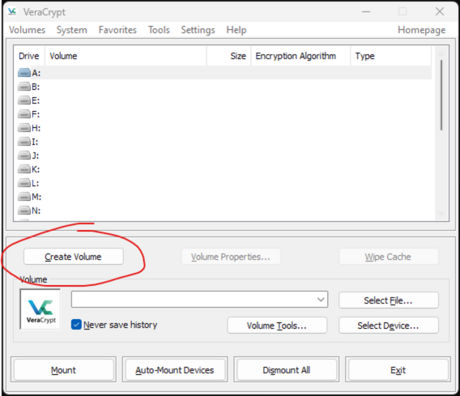
Press “Create Volume.” This action initiates the VeraCrypt Volume Creation Wizard, enabling customization of your external drive encryption preferences.
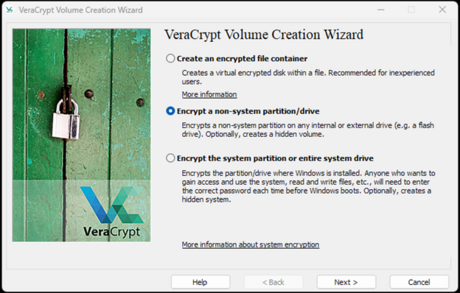
Choose “Encrypt a non-system partition/drive” and proceed with “Next.” This option allows encryption of the entire drive rather than just a section of it.
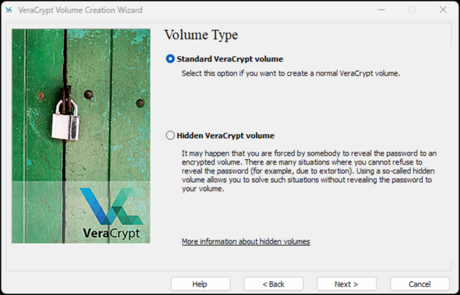
Opt for “Standard VeraCrypt volume” and proceed with “Next.” This is the standard method for creating an encrypted volume on your external drive. A hidden volume is reserved for situations where revealing your password is unavoidable (Griffith, 2015).
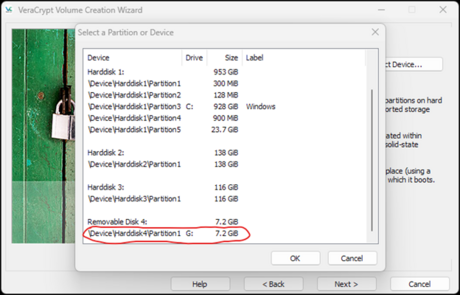
Select the external drive partition for encryption. Click “Select Device,” choose the desired external drive partition, then click “OK” and “Next.”
- Ensure you select the partition under the listed disk, not the disk itself.
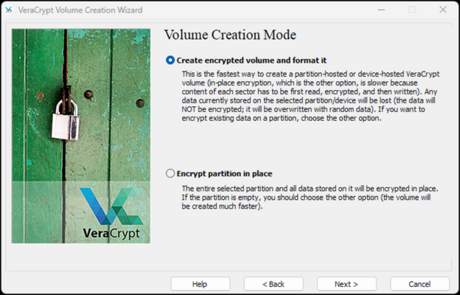
Select whether to encrypt the existing data on your external drive or wipe it.
- If you choose “Create encrypted volume and format it,” your entire external drive will be wiped, offering the quickest encryption method.
- Opting for “Encrypt partition in place” retains your data on the drive, albeit slower than formatting.
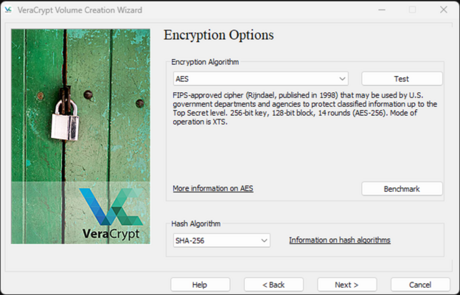
Configure the encryption algorithm to AES, the hash algorithm to SHA-256, and proceed with “Next.”
- AES encryption is an industry standard and can be left as the default (Simplilearn, 2022).
- SHA-256 is widely recommended for its common usage and compatibility (Sectigo, 2021).
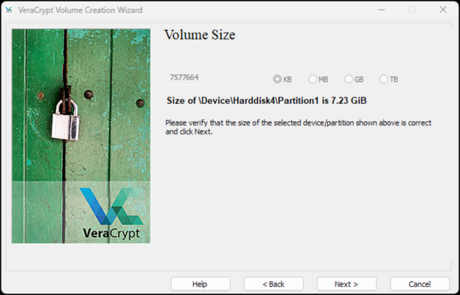
Click “Next” to confirm the correct volume size for the selected partition.
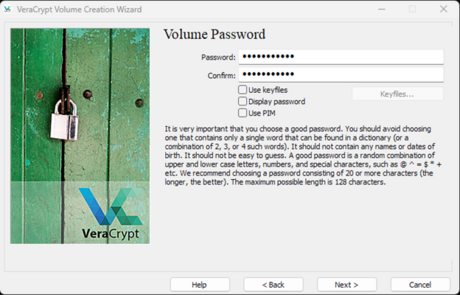
Create a robust password and proceed with “Next.” For guidance on strong password creation, refer to the article “4 Ways to Create a Secure Password” at https://www.Mytour.tech/Create-a-Secure-Password.
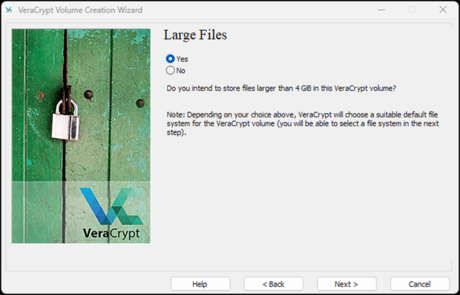
Select whether to permit files larger than 4GB on your external drive and click “Next.” This action enables VeraCrypt to set a default file system in the subsequent step.
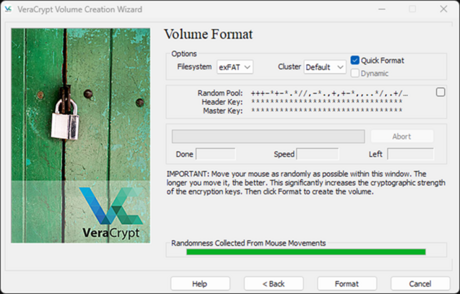
Configure the volume’s filesystem settings and click “Format.” Opt for “Quick Format” to expedite the process, ideal for new or uncorrupted drives. The cluster menu caters to advanced scenarios. Increase cryptographic strength by randomly moving your mouse within the VeraCrypt window.
- exFAT offers optimal compatibility for external drives, with a maximum file size of 16EB (Norem, 2016).
- NTFS is Windows’ native filesystem. Use it if your external drive will primarily be used on Windows devices (Norem, 2016).
- FAT32, an earlier version of exFAT, lacks support for files over 4GB but excels in compatibility (Norem, 2016).
Confirm with “OK” and then click “Exit.” Your drive is now encrypted. To access it, you must mount it in VeraCrypt.
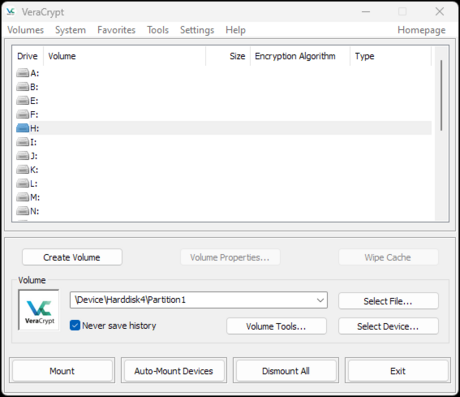
Select the encrypted partition of your external drive and assign a drive letter. Click “Select Device,” choose the encrypted partition, then click “OK.” Select a drive letter and click “Mount.”
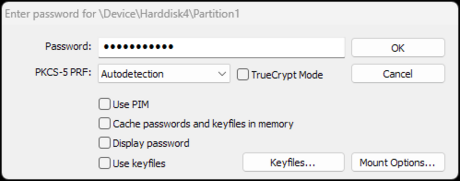
Input the password established in step 10 and click “OK.” Your external drive is now accessible via the assigned drive letter.
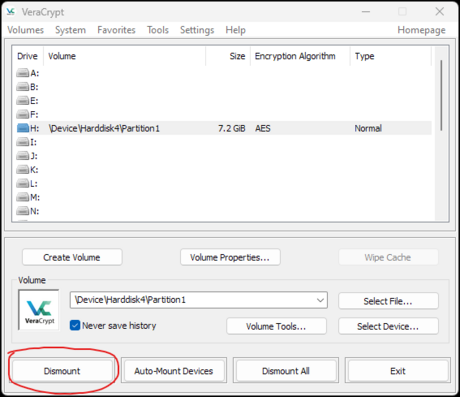
Click on “Dismount” when you're done using your external drive.
Useful Tips
Important Warnings
- Formatting your external drive will erase all data from it.
- Do not disconnect your external drive while encrypting it.
