This guide will walk you through installing the MySQL Server program on a Windows 10 computer. To install MySQL on Windows, you'll need to have Python 2.7 (not Python 3+) already installed.
Follow these steps:
1. Install Python
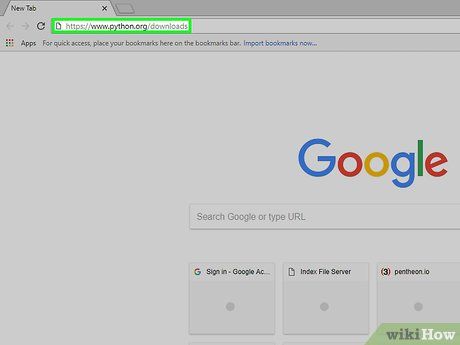
Navigate to the Python download page by visiting https://www.python.org/downloads in your computer's web browser.
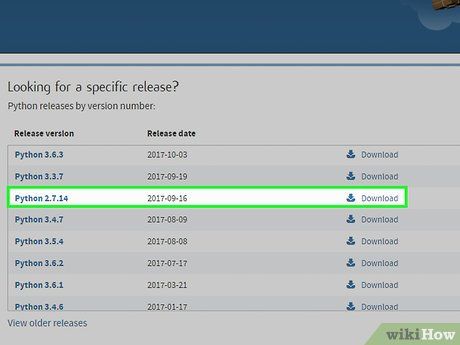
Click the 'Download Python 2.7.14' button. This version is required for MySQL installation.
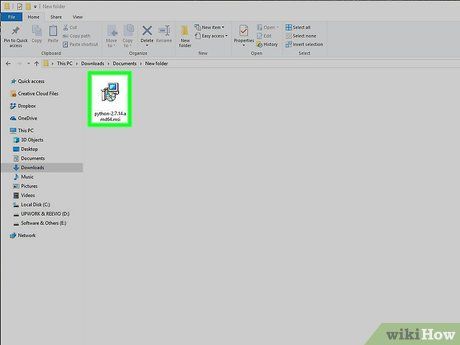
Double-click the downloaded Python setup file to initiate the installation process.
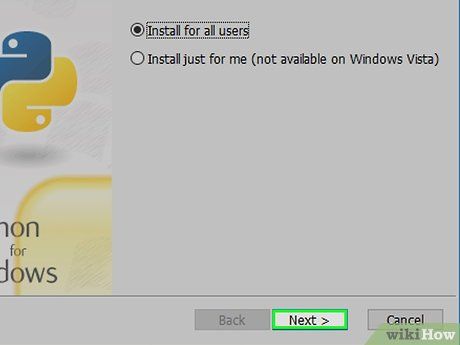
Follow these steps during the Python installation:
1. Click 'Next' on the first page.
2. Proceed with the default settings by clicking 'Next' on the 'Select Destination Directory' page.
3. Click 'Next' on the 'Customize' page.
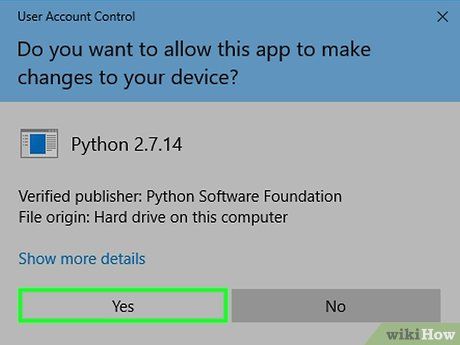
Select 'Yes' when prompted to start the Python installation process.
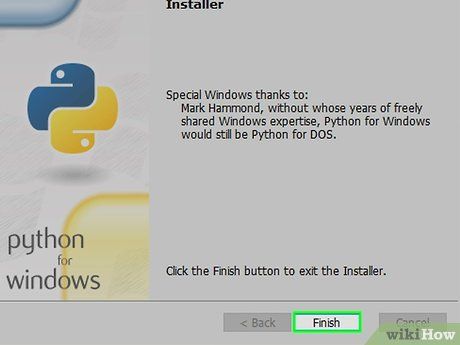
Click 'Finish' upon successful installation of Python 2.7. You're now ready to proceed with MySQL installation.
Proceed with MySQL Installation
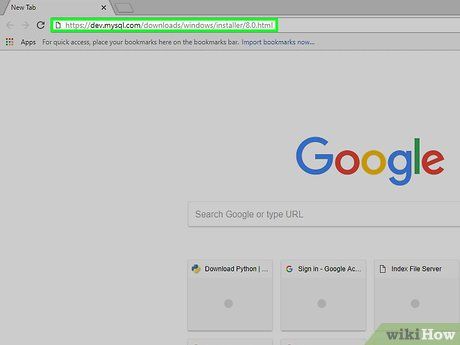
Access the MySQL Server download page by visiting https://dev.mysql.com/downloads/windows/installer/8.0.html using your web browser.
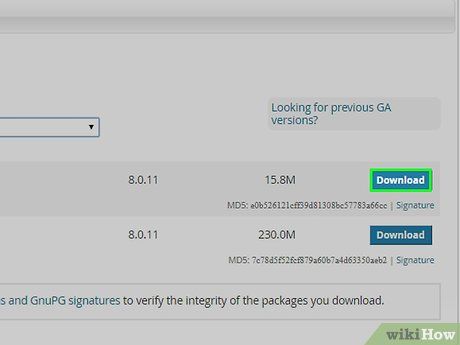
Select the 'Download' option located at the bottom of the page.
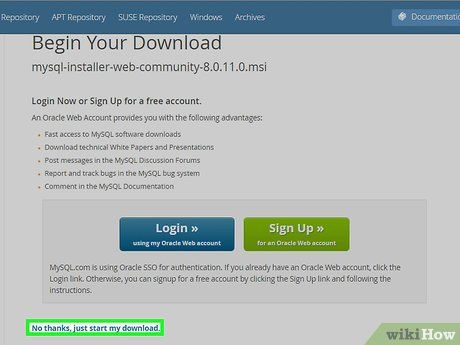
Navigate to the bottom of the page and click on 'No thanks, just start my download' to initiate the download process for the MySQL setup file.
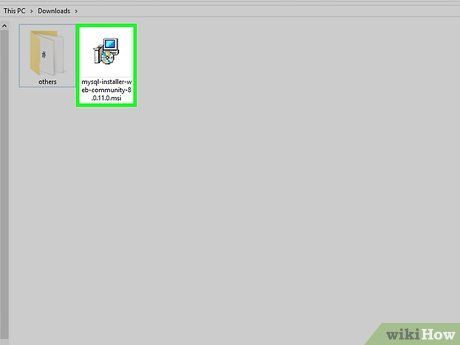
Double-click the downloaded setup file to open the MySQL setup window.
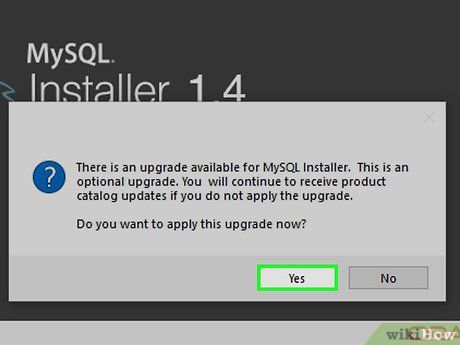
Click 'Yes' when prompted to confirm MySQL installation. This will open the MySQL launcher window. You may need to do this twice before proceeding.
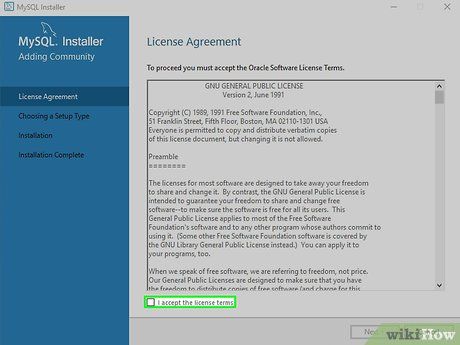
Check the box labeled 'I accept the license terms' located at the bottom-left of the launcher window.
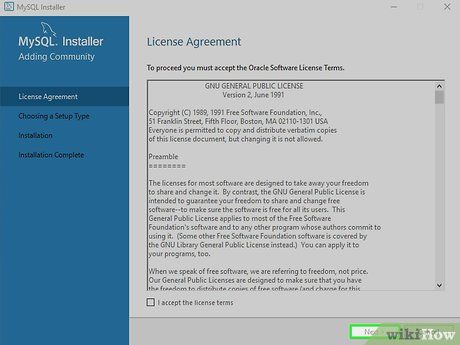
Click 'Next' at the bottom of the window to proceed with the installation process.
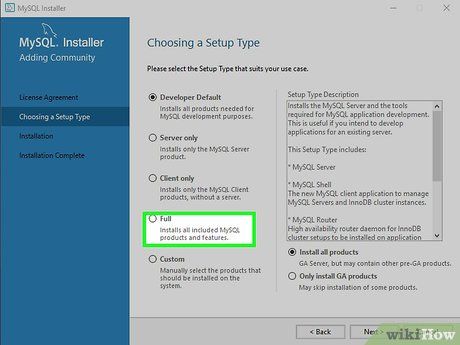
Select the 'Full' option located in the middle of the page.
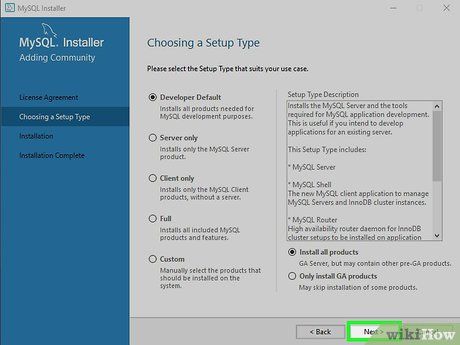
Click 'Next' at the bottom of the page to save your installation preferences.
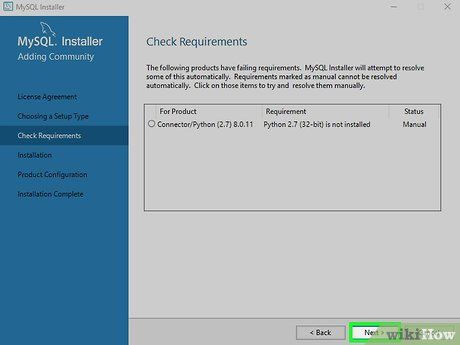
Click 'Next' on the 'Requirements' page, located at the bottom.
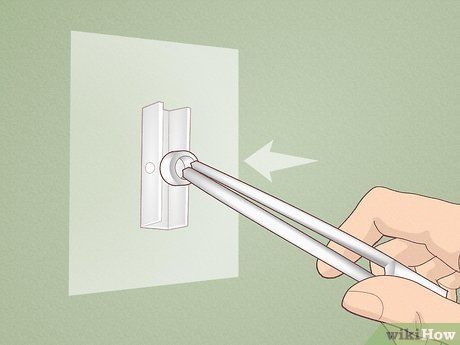
Click 'Execute' at the bottom of the window to initiate MySQL installation.
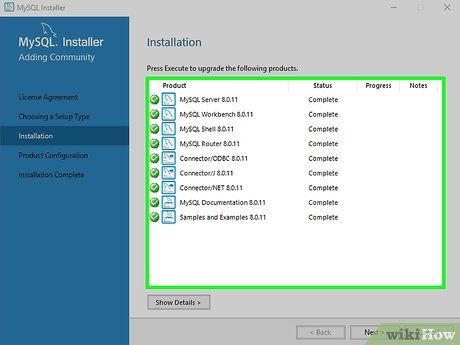
Wait for MySQL installation to complete. Proceed with MySQL setup once all options in the 'Installation' window have checkmarks next to them.
Proceed with MySQL Setup
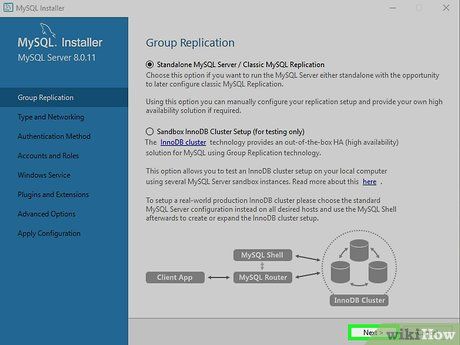
Navigate through the initial setup pages:
- Click 'Next' after installation completion.
- Proceed with 'Next' on the configuration, 'Group Replication,' 'Type and Networking,' and 'Authentication Method' pages.
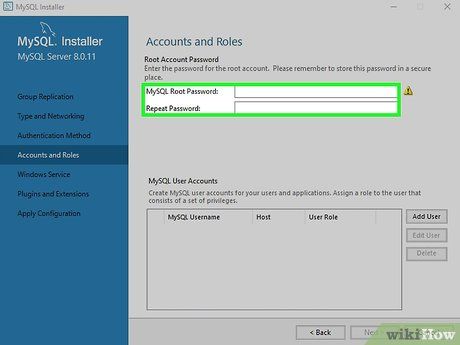
Create a password for MySQL. Enter your desired password into the 'MySQL Root Password' field and confirm it by typing it again in the 'Repeat Password' field.
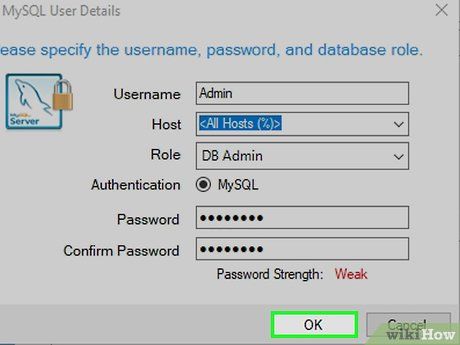
Set up an administrator account. This account allows you to perform tasks like adding users and changing passwords:
- Click 'Add User' at the bottom-right corner.
- Enter your chosen username in the 'Username' field.
- Ensure that 'DB Admin' is selected in the 'Role' field; if not, choose it from the drop-down menu.
- Provide a unique password for the user in both the 'Password' and 'Confirm Password' fields.
- Click 'OK'.
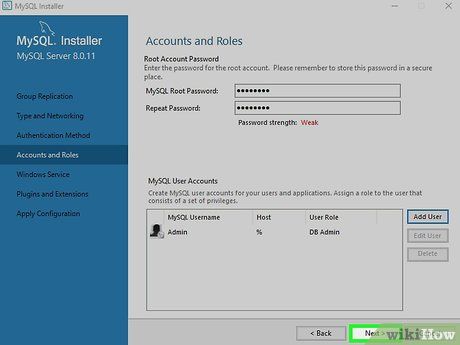
Click 'Next' located at the bottom of the page to confirm your password and user account.
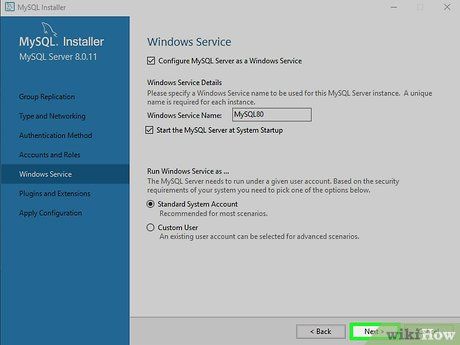
Proceed to the next step by clicking 'Next' at the bottom of the 'Windows Service' page.
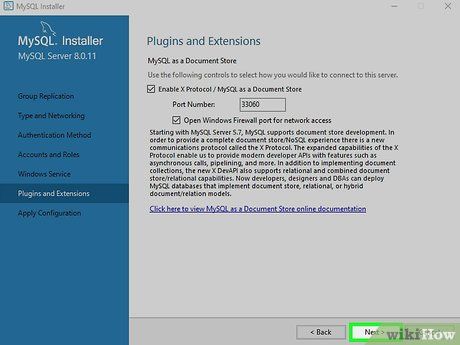
Opt to enable MySQL as a document store or skip this step:
- Check the box labeled 'Enable X Protocol / MySQL as a Document Store' if you wish.
- Adjust the port number if needed.
- Ensure that the 'Open Windows Firewall port for network access' option is selected.
- Click 'Next'.
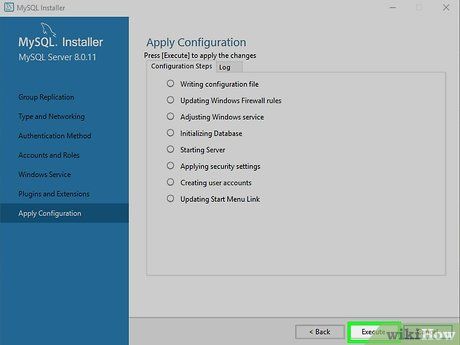
Click 'Execute' at the bottom of the window to start configuring your MySQL installation.
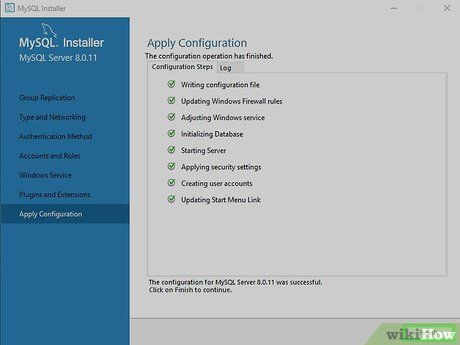
Select 'Finish' once the configuration is complete.
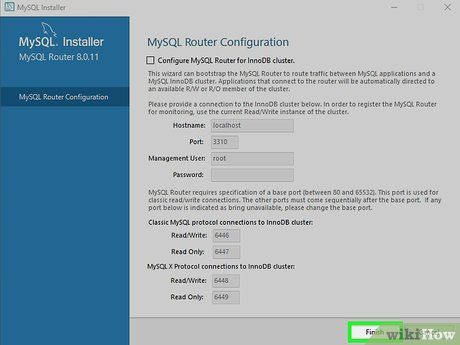
Proceed to the next step by clicking 'Next' and then 'Finish'. This will take you to the final part of MySQL setup, which involves connecting to the server.
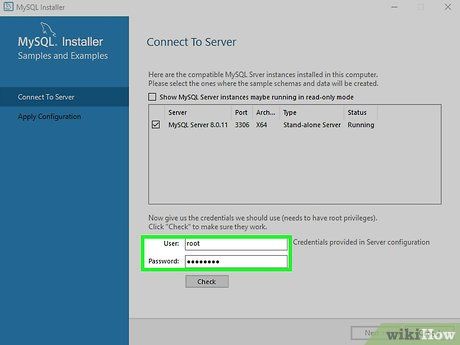
Enter your root password in the 'Password' field located near the bottom of the window.
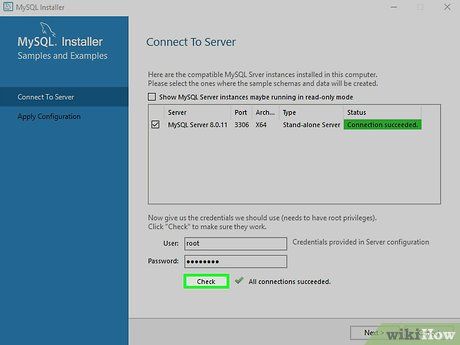
Click 'Check' at the bottom of the page to verify your password. If correct, you can proceed.
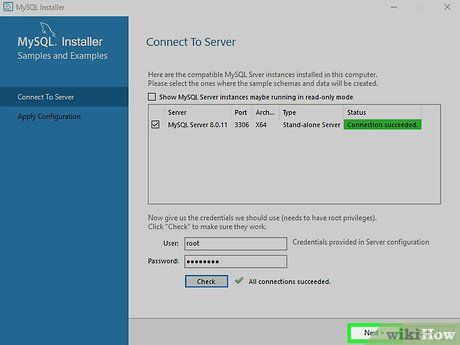
Select 'Next' at the bottom of the page.
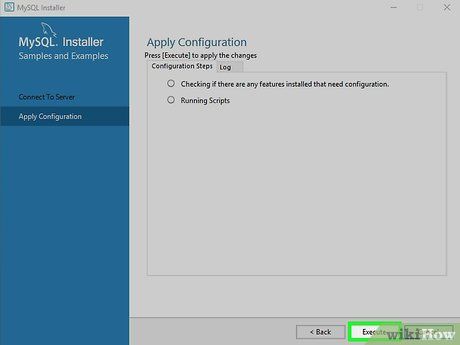
Click 'Execute' to proceed with configuring this part of your installation.
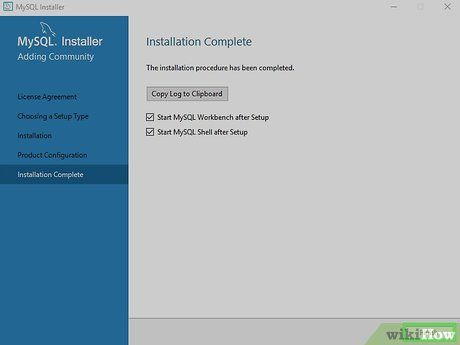
Complete the product configuration by clicking 'Finish', then 'Next' at the bottom of the 'Product Configuration' page, and finally 'Finish' in the bottom-right corner of the window. This will finalize your MySQL setup and launch the MySQL Shell and dashboard, allowing you to start using MySQL.
Tips
If you wish to install the Apache/PHP/MySQL combo on Windows, you can utilize XAMPP alongside your MySQL server. Learn more about it by visiting the XAMPP installation page.
Cautions
If Python 3 is installed, MySQL will not recognize it as a compatible version. Python 2.7 must be installed for MySQL to function correctly.
