Excel với hàng loạt tính năng hữu ích đã trở thành công cụ không thể thiếu trong công việc và học tập hàng ngày. Việc gộp ô trong Excel giúp bảng tính của bạn trở nên sáng tạo và chuyên nghiệp hơn.
Tuy nhiên, nhiều người mới sử dụng Excel thường cảm thấy khó khăn trước nhiều lệnh và chức năng. Đừng lo, Mytour sẽ mách bạn cách gộp ô trong Excel một cách siêu đơn giản qua bài viết này!
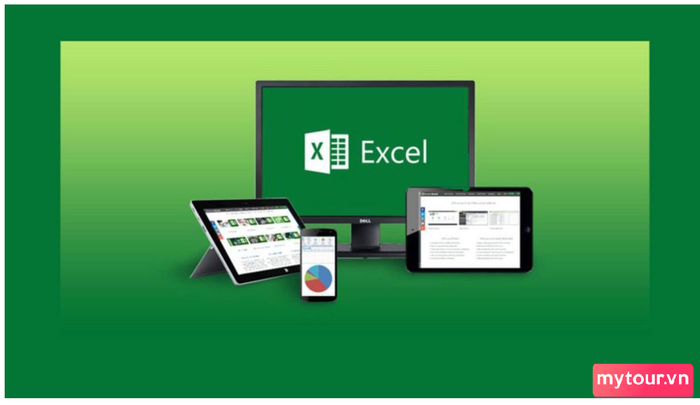
Chỉ cần một cột, bạn cũng có thể gộp ô trong Excel
Bước 1: Nhấn chọn tất cả các ô trên cùng một cột mà bạn muốn gộp > Tiếp theo, điều chỉnh cho đến khi các thông tin vừa đủ tất cả các ô.
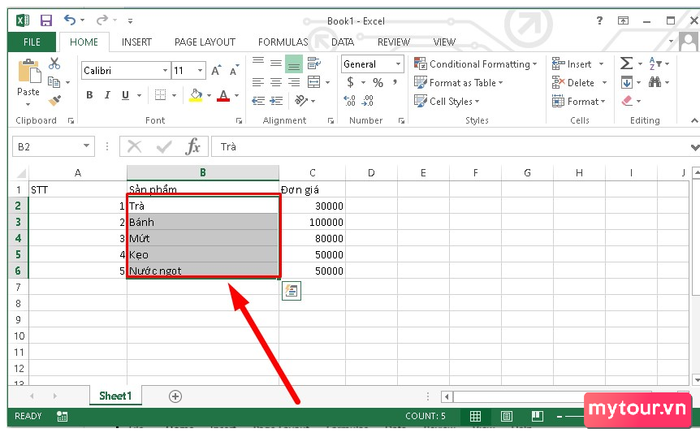
Bước 2: Trên thanh menu, bạn điều hướng đến mục Home > Chọn tiếp vào mục Editing > Ấn vào mục Fill.
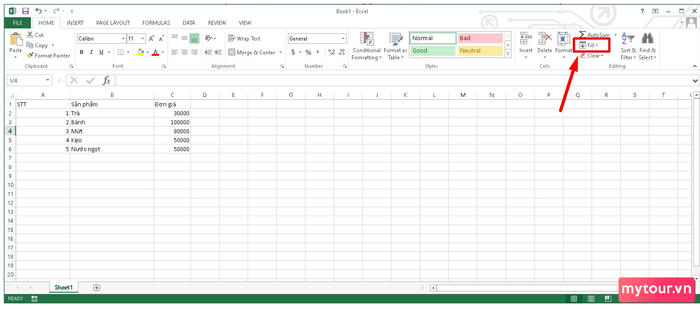
Bước 3: Chọn tiếp phím Justify để hoàn tất.
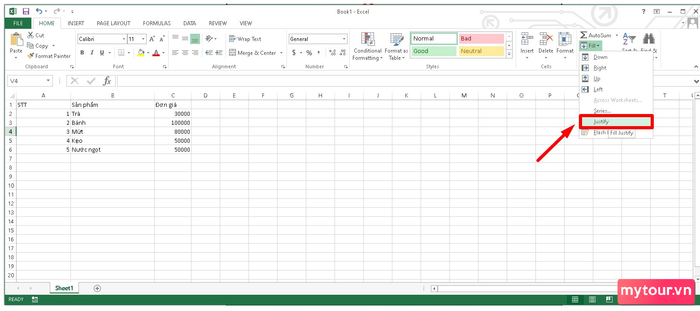
Bước 4: Kết quả, các ô sẽ được tự động gộp lại và điều chỉnh độ rộng để chứa nội dung một cách hài hòa.
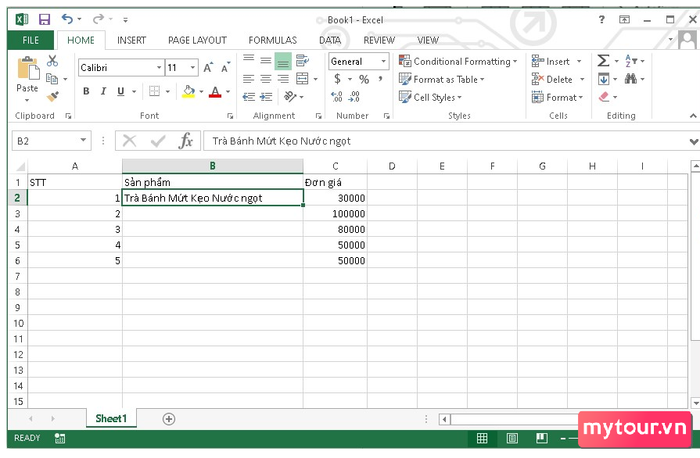
Sử dụng CONCATENATE để kết hợp ô trong Excel
Bước 1: Ở các ô muốn gộp, bạn xác định vị trí của chúng.
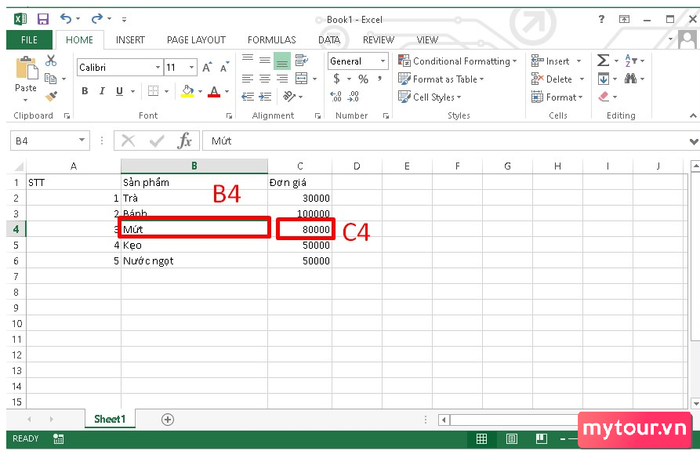
Bước 2: Trong ô mới, nhập công thức =CONCATENATE(Xn,”, “,Yn) hoặc =Xn&”, “&Yn.
Lưu ý: Dấu ',' là ký hiệu sử dụng để ngăn cách giữa các ô với nhau.
Ví dụ, bạn muốn hiển thị thông tin về Xn : Xy (Mứt : 80000), hãy nhập công thức: =CONCATENATE(B4,”,“,C4).
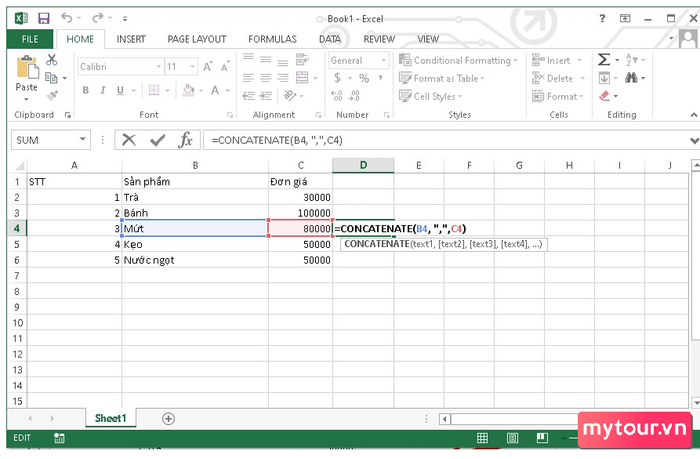
Sau khi thực hiện công thức, kết quả sẽ là:
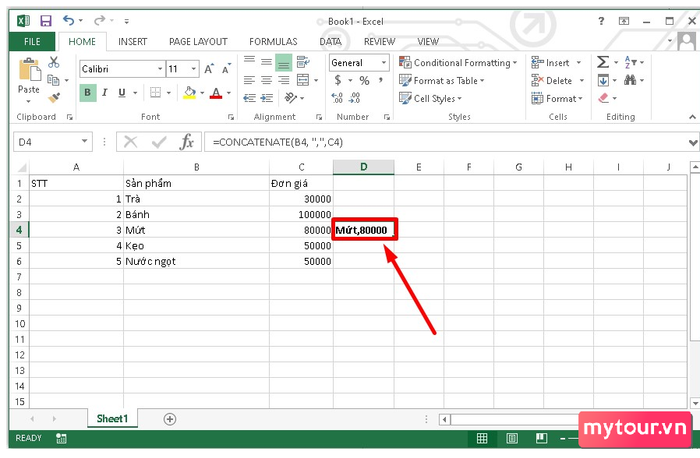
Gộp ô trong Excel bằng Merge & Center
Bước 1: Chọn những ô liền kề cần gộp.
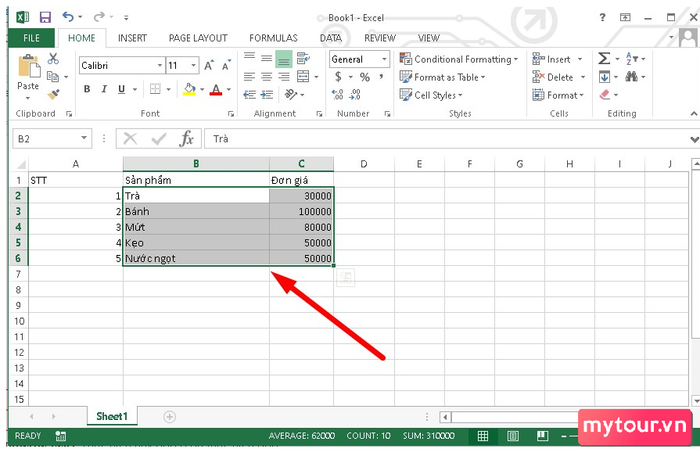
Bước 2: Trong tab Home, chọn Merge & Center.
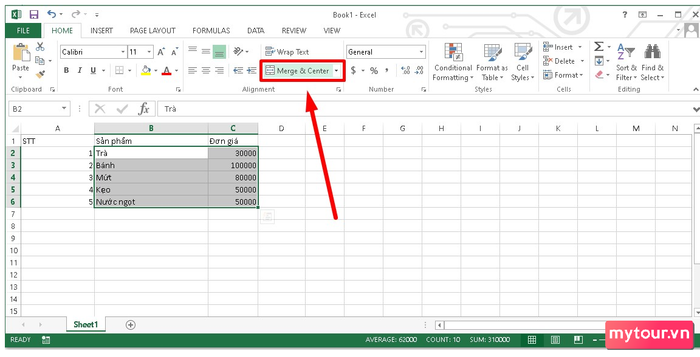
Bước 3: Trong menu Merge & Center có các tùy chọn sau:
- Merge & Center: Chọn tùy chọn này, Excel sẽ gộp nhiều ô thành một ô duy nhất, nằm ở giữa bảng.
- Merge Across: Gộp các ô được chọn thành từng ô riêng biệt.
- Merge Cells: Thao tác gộp các ô đã chọn thành một ô, nhưng không ở giữa.
- Unmerge Cells: Hủy gộp các ô đã gộp.
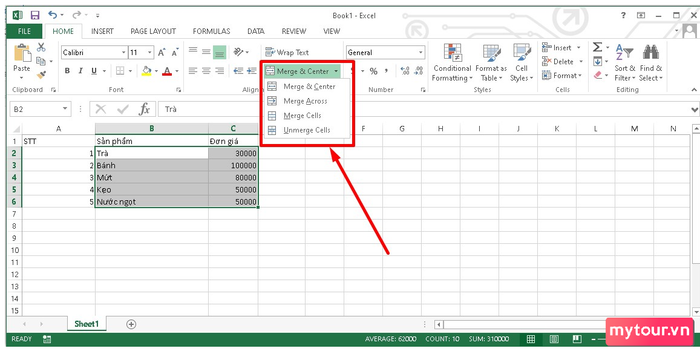
Chọn một trong các tùy chọn trên, kết quả sẽ như sau sau khi gộp các ô:
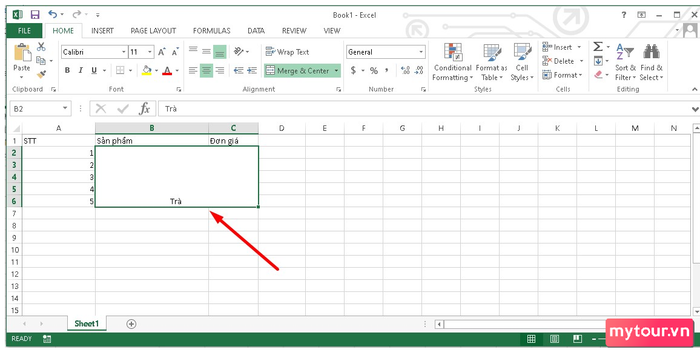
Cách gộp ô trong Excel bằng phím tắt
Bước 1: Lựa chọn các ô muốn gộp.
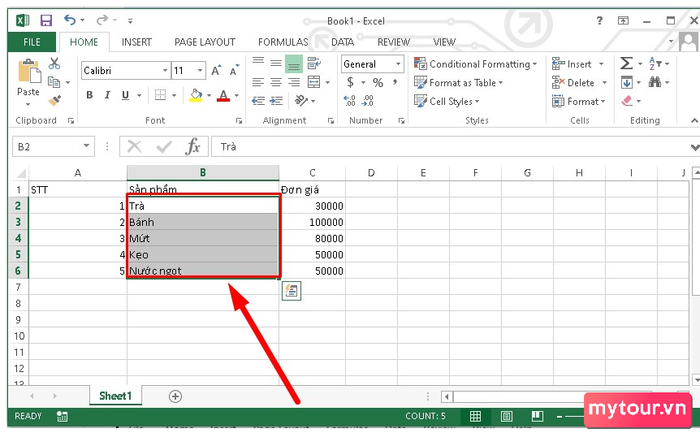
Bước 2: Trên bàn phím, nhấn tổ hợp phím Alt để điều khiển thanh công cụ Excel > Giữ cho đến khi xuất hiện dãy phím tắt.

Bước 3: Nhấn phím H để chuyển đến tab Home.
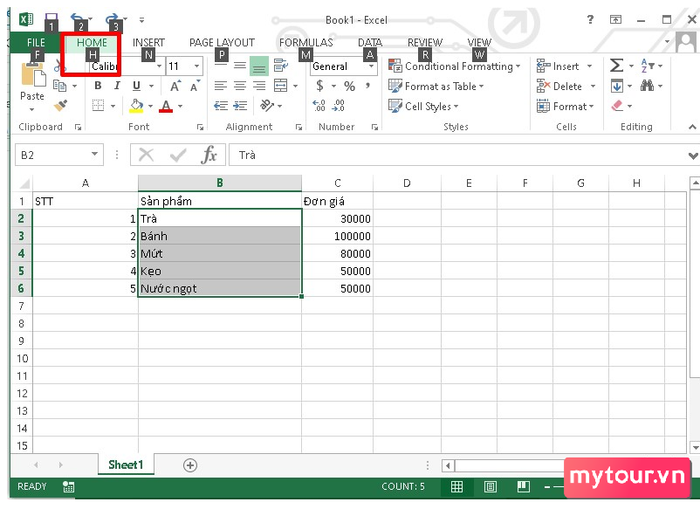
Bước 4: Tiếp tục chọn phím M để mục Merge & Center.

Bước 5: Cuối cùng, nhấn các phím sau để chọn tùy chọn gộp trong mục Merger & Center.
- Nhấn phím C để chọn vào ô Merge and Center, gộp các ô thành một hàng ở giữa.
- Nhấn phím A để chọn tùy chọn Merge Across: Gộp các ô thành từng hàng riêng biệt.
- Nhấn phím M chọn vào mục Merge Cells để gộp các ô nhưng không căn lề ở giữa.

Kết quả sau khi gộp bằng phím tắt như sau:
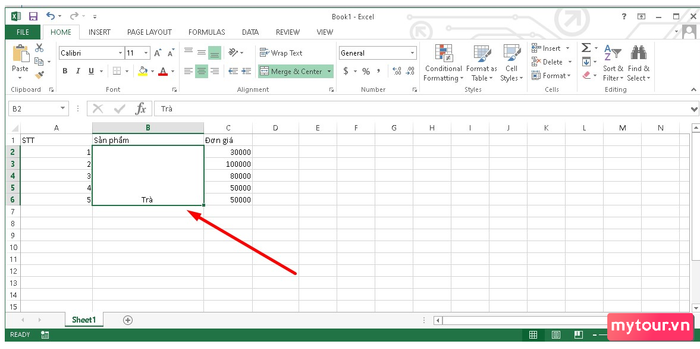
Cách gộp ô trong Excel không làm mất dữ liệu
Để gộp ô trên Excel mà vẫn giữ nguyên dữ liệu, bạn có thể sử dụng công thức toán tử &. Với công thức toán tử & sẽ giúp văn bản của các ô hợp nhất.
Nhập công thức toán tử vào ô cần kết nối: =A2&' '&B2. Sử dụng A2, B2 để ghép dữ liệu.
Trong trường hợp muốn giữ khoảng cách giữa ô A2 và B2, thêm khoảng trống trong dấu ngoặc kép. Nếu không muốn thêm khoảng trống, đặt 2 ô kế bên nhau.
Bước 1: Ở vị trí cần nối ô A2 và B2, nhập công thức toán tử: =A2&' '&B2.
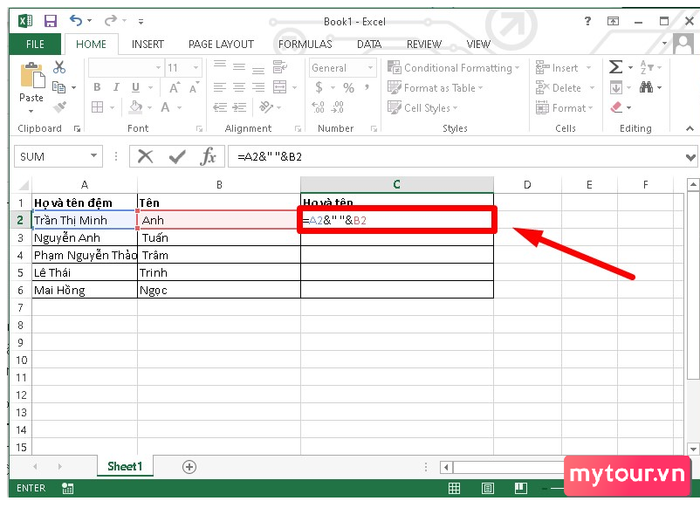
Bước 2: Nhấn Enter trên bàn phím và xem kết quả.

Tạm kết:
Với hướng dẫn chi tiết từ Mytour, gộp ô trong Excel trở nên đơn giản. Chỉ với vài cú nhấp chuột, bạn có thể làm bảng tính trở nên chuyên nghiệp và dễ đọc hơn. Hy vọng sau bài viết này, bạn sẽ tự tin hơn khi sử dụng Excel và khám phá thêm nhiều chức năng hữu ích khác. Hãy lưu lại và thực hành thường xuyên để nắm vững kỹ thuật này nhé!
- Xem thêm: Mẹo vặt cho laptop.
