Slide Master là gì? Hướng dẫn 2 cách tạo Slide Master trên PowerPoint đơn giản
Slide Master trong PowerPoint là tính năng quan trọng giúp bạn định dạng tất cả các slide một cách nhanh chóng. Hãy khám phá cách tạo Slide Master trên PowerPoint một cách đơn giản và hiệu quả cùng Thế Giới Di Động!
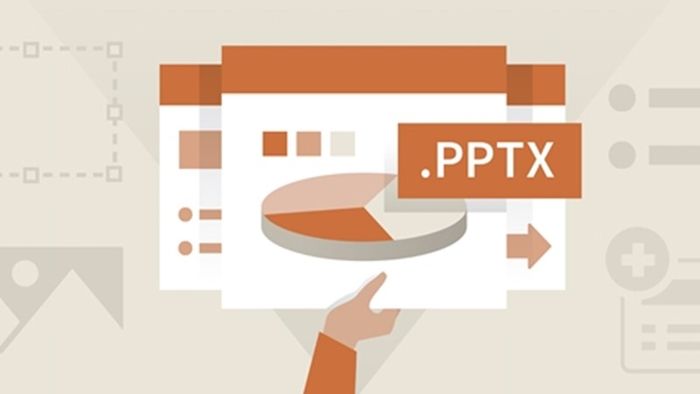
I. Slide Master là gì?
Slide Master trong PowerPoint được thiết kế để định dạng toàn bộ slide, bao gồm: chủ đề (theme), bố cục (layout), và định dạng văn bản, kích thước, màu sắc, hiệu ứng chuyển động, kích thước và vị trí đối với hình ảnh, biểu đồ, video, ...
Slide Master giúp bạn tiết kiệm thời gian định dạng từng slide riêng lẻ; chỉ cần định dạng Slide Master, khi thêm slide mới, chúng sẽ tự động áp dụng giao diện và bố cục bạn đã thiết lập. Tại Slide Master, bạn chỉ cần thiết lập định dạng, không nhập nội dung.
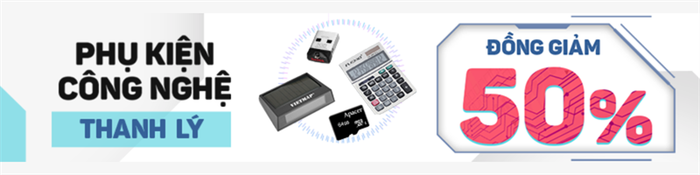
II. Hướng dẫn tạo Slide Master trên PowerPoint
1. Hướng dẫn nhanh
Bước 1: Mở View > Chọn Slide Master > Click vào slide đầu tiên để bắt đầu định dạng > Thực hiện định dạng cho slide > nhấn Close master khi hoàn tất.
2. Hướng dẫn chi tiết
Bước 1: Trên giao diện slide đầu tiên của PowerPoint, chọn View và chọn tiếp Slide Master.
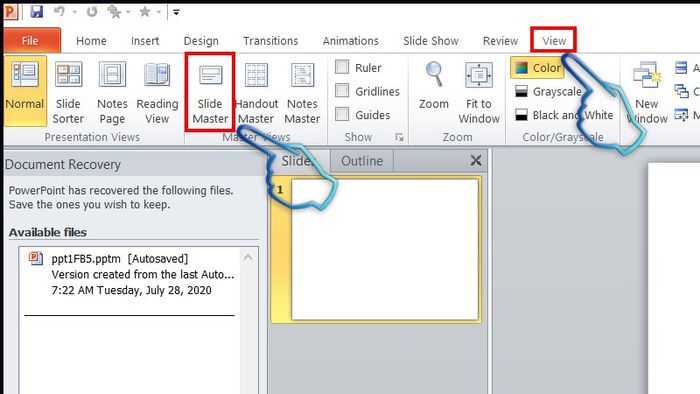
Bước 2: Mở rộng nhánh Slide Master. Click vào slide đầu tiên để bắt đầu định dạng cho slide.
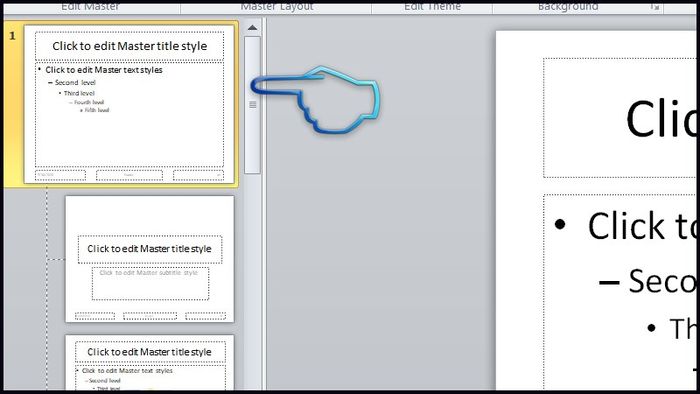
Bước 3: Thực hiện định dạng cho slide, thêm nội dung như hình ảnh, khung hình, định dạng chữ, chèn hình ảnh, logo, ... theo ý muốn.
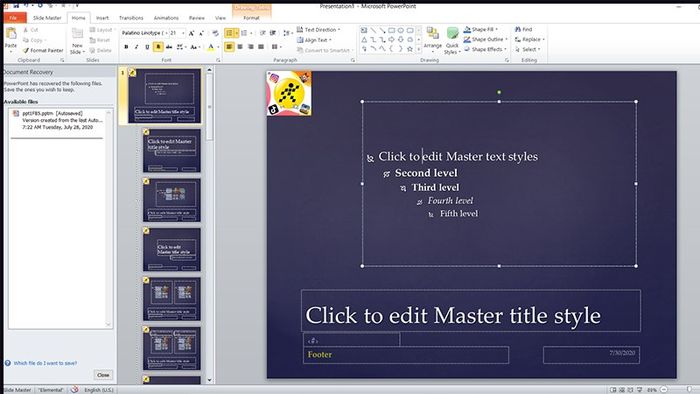
Bước 4: Khi hoàn tất định dạng slide đầu tiên, nhấn Close master để kết thúc tạo Slide Master.
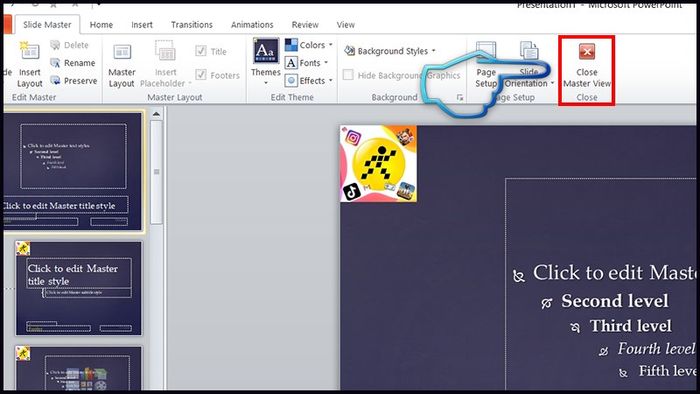
Bước 5: Trong tab Home, chọn New Slide để thêm slide mới với định dạng của Slide Master vừa tạo.
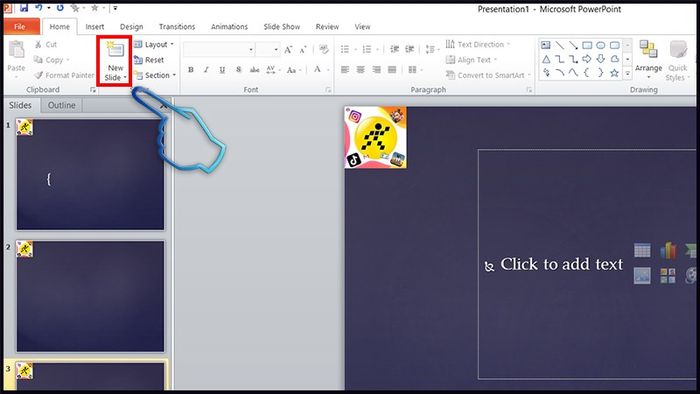
Khi tạo slide mới, định dạng sẽ tự áp dụng cho các slide mới thêm vào.
III. Tạo định dạng Slide Master khác
Khi tạo 1 Slide Master, tất cả các slide khác sẽ chia sẻ định dạng đó. Tuy nhiên, trong quá trình trình bày, có thể bạn cần một số slide có định dạng khác biệt so với Slide Master ban đầu.
1. Hướng dẫn nhanh
Nhấn vào View > chọn Slide Master > Bỏ qua slide đầu tiên và chọn slide khác bên dưới > Nhập các nội dung mới theo định dạng mong muốn > Nhấn Close Slide Master khi hoàn tất.
2. Hướng dẫn chi tiết
Bước 1: Nhấn vào View và chọn Slide Master. Hiển thị Slide Master đã tạo trước đó. Bỏ qua slide đầu tiên và chọn slide khác bên dưới để thay đổi định dạng.
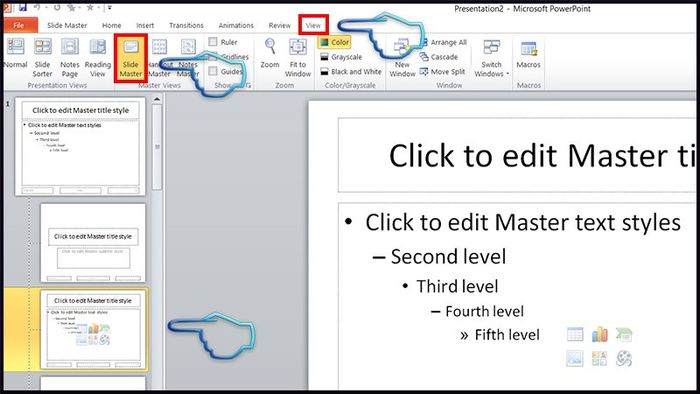
Bước 2: Nhập thêm các nội dung mới theo định dạng mong muốn, ví dụ như thêm hình ảnh vào slide mới.
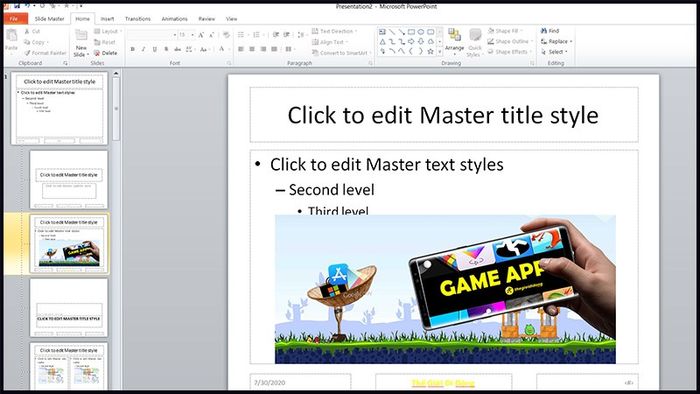
Bước 3: Sau khi thay đổi định dạng xong, nhấn Close Slide Master.
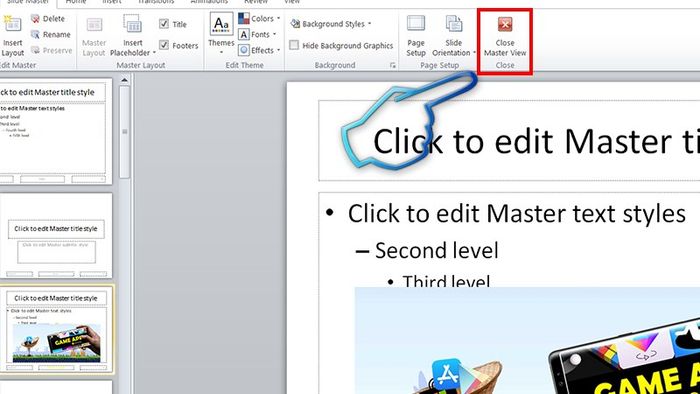
Bước 4: Trong tab Home, nhấn vào chữ New Slide, chọn slide muốn sử dụng, slide đó sẽ hiển thị định dạng khác biệt cùng với những slide chung định dạng.
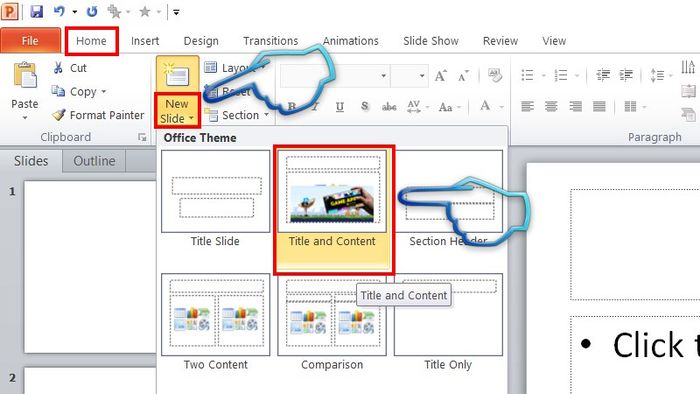
Trong một Slide Master, chúng ta có thể tạo nhiều định dạng khác nhau, dựa trên cơ sở của định dạng của slide đầu tiên.
IV. Lưu định dạng Slide Master
Để sử dụng Slide Master đã tạo cho những lần làm slide sau này, người dùng nên lưu lại Slide Master.
1. Hướng dẫn nhanh
Chọn Design > nhấn vào biểu tượng tam giác xuống > Nhấn Save Current Theme để lưu lại > đặt tên cho theme này > nhấn Save.
2. Hướng dẫn chi tiết
Bước 1: Nhấn vào tab Design và tìm mục Themes, nhấn biểu tượng tam giác xuống để mở rộng tùy chọn.
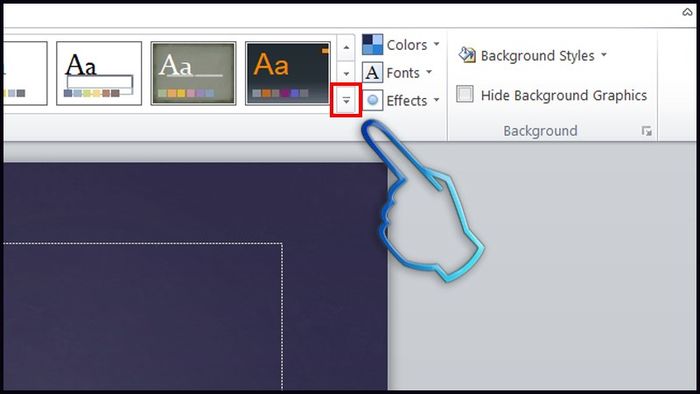
Bước 2: Nhấn vào Save Current Theme để lưu lại định dạng hiện tại.
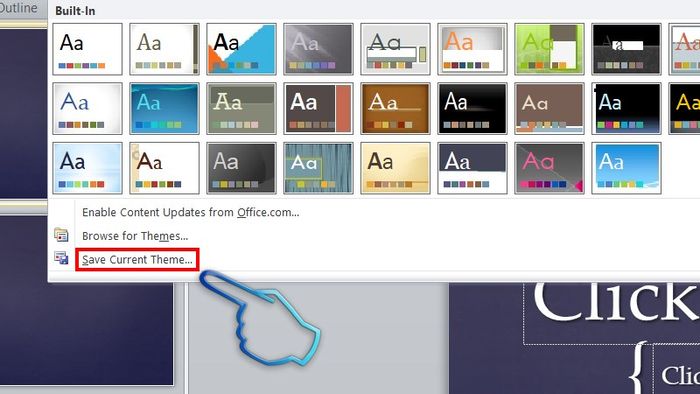
Bước 3: Hiển thị giao diện lưu theme, đặt tên cho theme này và nhấn Save. Mặc định, theme sẽ được lưu tại thư mục C:\Users\User\AppData\Roaming\Microsoft\Templates, nhưng bạn có thể chọn thư mục khác để lưu.
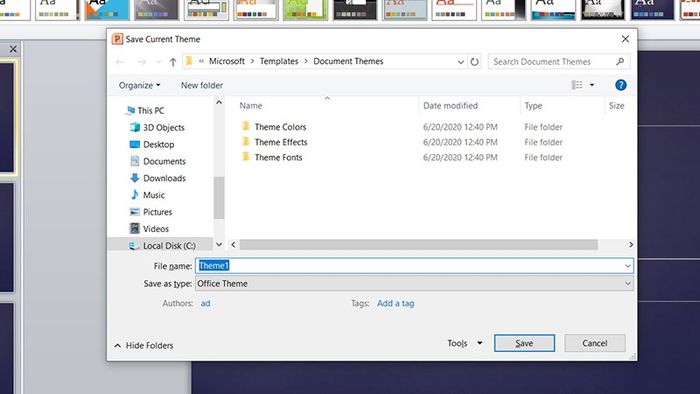
Bước 4: Để sử dụng theme đã lưu, nhấn vào Design, sau đó nhấn vào biểu tượng tam giác xổ xuống và chọn Browse for Theme,…
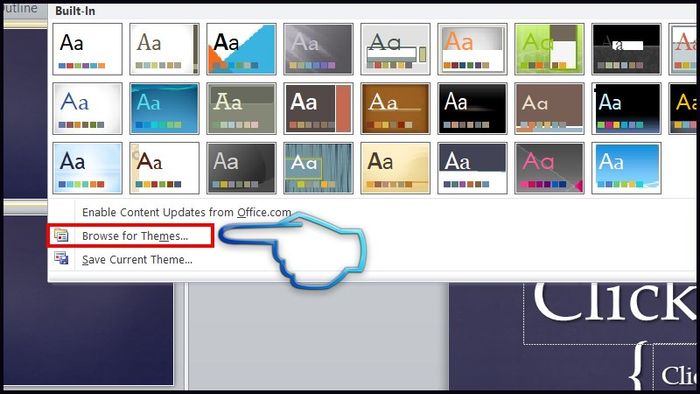
Bước 5: Tìm đến thư mục lưu trữ theme, sau đó nhấn vào theme muốn sử dụng.
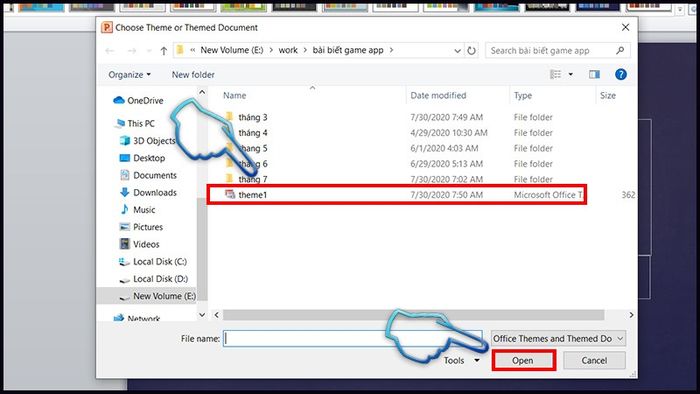
- Cách chèn tiếng vỗ tay trong PowerPoint đơn giản, chi tiết từng bước
- Bộ hình nền PowerPoint đẹp, đơn giản và chuyên nghiệp
- Cách đánh số trang trong PowerPoint cực kỳ đơn giản.
Rất mong rằng hướng dẫn này sẽ giúp bạn tạo Slide Master một cách thành công. Nếu có bất kỳ thắc mắc nào, đừng ngần ngại để lại bình luận dưới đây. Hãy chia sẻ thông tin này đến bạn bè của bạn để họ cũng có cơ hội học hỏi nhé!
