Có thể bạn đang thắc mắc System Management Controller (SMC) là gì khi sử dụng MacBook. Sử dụng SMC đúng cách có thể giúp bạn khắc phục các vấn đề như pin tụt nhanh hoặc máy hoạt động không ổn định. Bài viết dưới đây sẽ cung cấp hướng dẫn chi tiết để reset SMC MacBook một cách hiệu quả.
SMC là gì?
SMC (System Management Controller) là hệ thống quản lý quan trọng trong các thiết bị của Apple, đặc biệt là MacBook. Nó giúp điều khiển các chức năng phần cứng như nguồn điện, nhiệt độ, pin và hệ thống gập mở màn hình.
Từ khi chip Apple T2 ra mắt, SMC đã được tích hợp ngay trên chip này, nâng cao hiệu suất và tính năng của máy Mac. Khi gặp sự cố về hiệu suất, nhiệt độ hoặc pin, việc reset SMC có thể giúp làm mới hệ thống quản lý nguồn và nhiệt độ, đồng thời cải thiện hiệu suất của các thành phần khác.

Khi nào nên thực hiện reset SMC trên MacBook?
Bạn nên thực hiện reset SMC (System Management Controller) của MacBook khi gặp phải các vấn đề liên quan đến phần cứng như pin, đèn, hoặc USB. Dưới đây là một số tình huống thường gặp cần phải reset SMC:
- Thời gian sử dụng pin giảm nhanh.
- Máy khởi động chậm hoặc không khởi động được.
- Máy không thể thức dậy từ chế độ Sleep.
- Quạt làm mát hoạt động không đúng cách.
- Đèn bàn phím, đèn nền hoặc đèn báo hoạt động bất thường.
- Máy không kết nối được với thiết bị ngoại vi hoặc hỗ trợ sạc qua cổng USB-C không hoạt động.
- Máy tự động tắt nguồn hoặc rơi vào trạng thái ngủ không rõ nguyên nhân.

Để tránh các vấn đề thường gặp, việc chọn mua một chiếc MacBook chất lượng là điều quan trọng. Hãy khám phá ngay những mẫu MacBook được khách hàng ưa chuộng tại Mytour để tìm cho mình sản phẩm phù hợp.
Chuẩn bị trước khi thực hiện reset SMC trên MacBook
Để đảm bảo việc reset SMC MacBook diễn ra nhanh chóng và hiệu quả, hãy thực hiện các bước chuẩn bị sau đây trước khi bắt đầu quá trình reset.
Bước 1: Nhấn giữ nút nguồn để tắt MacBook, sau đó khởi động lại máy.

Bước 2: Đóng các ứng dụng đang chạy ngầm bằng cách sử dụng tổ hợp phím “Command + Option + Escape.”

Bước 3: Vào “Apple menu” và chọn “Sleep” để đặt máy vào chế độ nghỉ, sau đó đánh thức máy.

Bước 4: Khởi động lại máy bằng cách vào “Apple menu” và chọn “Restart”
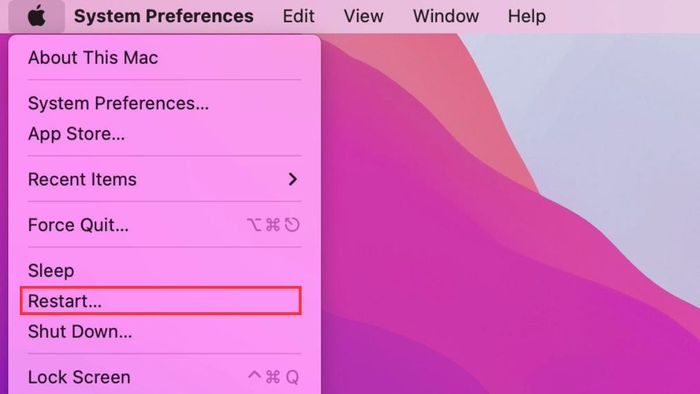
Bước 5: Tắt máy hoàn toàn qua “Apple menu” bằng tùy chọn “Shutdown”, sau đó khởi động lại.

Hướng dẫn chi tiết cách reset SMC trên MacBook
Sau khi hoàn tất các bước chuẩn bị, bạn có thể bắt đầu quy trình reset để khắc phục các vấn đề phần cứng trên máy. Dưới đây là hướng dẫn chi tiết từ Mytour về cách reset SMC trên MacBook để bạn tham khảo và thực hiện.
Cách reset SMC trên MacBook có chip T2
Đối với các mẫu MacBook trang bị chip Apple T2, hãy làm theo các bước dưới đây để reset SMC một cách nhanh chóng:
Bước 1: Tắt máy hoàn toàn và chờ khoảng 10 giây.

Bước 2: Nhấn giữ đồng thời các phím Shift + Control + Option ít nhất 7 giây.

Bước 3: Trong khi giữ các phím này, nhấn thêm nút nguồn (Power) và giữ tất cả các phím cùng lúc.

Bước 4: Thả tất cả các phím và nút, máy tính sẽ tự động khởi động lại. Kiểm tra xem vấn đề trên máy đã được khắc phục chưa.

Hướng dẫn reset SMC trên MacBook không trang bị chip T2
- MacBook có pin tích hợp không tháo rời
Đối với MacBook có pin tích hợp không thể tháo rời, hãy làm theo các bước sau để reset SMC:
Bước 1: Trước tiên, tắt máy bằng cách sử dụng tùy chọn Shutdown từ Apple Menu.

Bước 2: Sau khi tắt máy, nhấn giữ đồng thời các phím “Shift + Control + Option” cùng nút nguồn khoảng 10 giây, rồi thả ra.

Bước 3: Nhấn nút nguồn để khởi động lại máy tính sau khi đã thực hiện các bước trước.
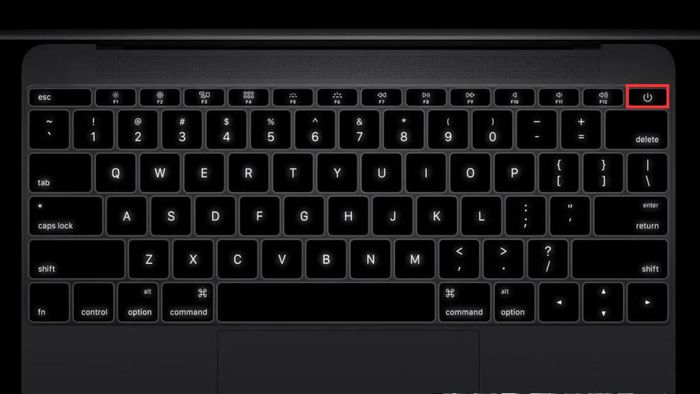
- MacBook với pin tháo rời
Để khắc phục các vấn đề trên máy MacBook có pin tháo rời, hãy làm theo các bước hướng dẫn reset SMC dưới đây:
Bước 1: Vào “Apple Menu” và chọn “Shutdown” để tắt hoàn toàn máy.
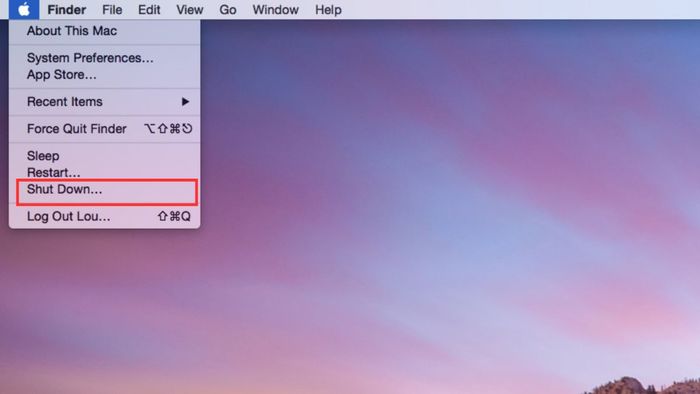
Bước 2: Cẩn thận tháo pin khỏi MacBook.

Bước 3: Nhấn giữ nút nguồn khoảng 5 giây để thực hiện reset SMC, sau đó thả tay.
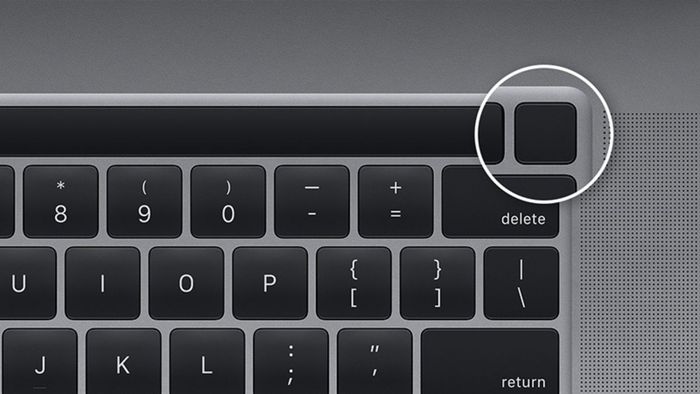
Bước 4: Lắp lại pin vào vị trí cũ trên MacBook.

Bước 5: Khởi động MacBook bằng cách nhấn nút nguồn.

Các lưu ý khi thực hiện reset SMC
Dù việc sử dụng tính năng của System Management Controller có vẻ đơn giản, bạn vẫn cần lưu ý một số điểm để đảm bảo quá trình reset diễn ra thuận lợi. Trước khi bắt đầu, hãy sao lưu các dữ liệu quan trọng để tránh mất mát. Tham khảo hướng dẫn chính thức của Apple để thực hiện chính xác và tránh những lỗi không mong muốn.
Sau khi hoàn thành reset, hãy kiểm tra lại máy để xem các vấn đề đã được giải quyết chưa. Nếu máy vẫn còn gặp trục trặc, hãy tìm đến các trung tâm sửa chữa MacBook uy tín để được hỗ trợ.

Việc nắm vững System Management Controller (SMC) và cách thực hiện việc reset trên MacBook có thể giúp bạn nhanh chóng giải quyết nhiều vấn đề liên quan đến phần cứng và hiệu suất máy. Với hướng dẫn chi tiết, hy vọng bạn có thể cải thiện hiệu suất và kéo dài tuổi thọ của thiết bị. Đừng quên ghé thăm Mytour để tìm thêm nhiều mẹo hữu ích cho MacBook.
