Snipping Tool là một trong những công cụ chụp ảnh màn hình máy tính được sử dụng rộng rãi nhất hiện nay. Bằng cách tinh chỉnh một số thứ nhỏ, chúng ta có thể tạo phím tắt cho Snipping Tool để tiện dụng hơn trong việc sử dụng hàng ngày.
Thường thì, khi muốn chụp ảnh màn hình máy tính, chúng ta sẽ sử dụng phím PrtScr để chụp toàn bộ màn hình, sau đó mở chương trình Paint lên và dán vào đó. Tuy nhiên, để tiện lợi hơn, có nhiều phần mềm chuyên dụng từ bên thứ ba như: Screen Grab Pro, ScreenScan hoặc LightShot... Tuy nhiên, Microsoft đã làm thay đổi bằng cách tích hợp Snipping Tool sẵn trong hệ điều hành Windows 7, Windows 8 / 8.1 và Windows 10.
Tạo phím tắt cho Snipping Tool
Bước 1: Từ màn hình giao diện chính, nhấn vào biểu tượng Start và tìm kiếm Snipping Tool.
Bước 2: Click chuột phải vào kết quả hiển thị và chọn Mở vị trí tập tin.
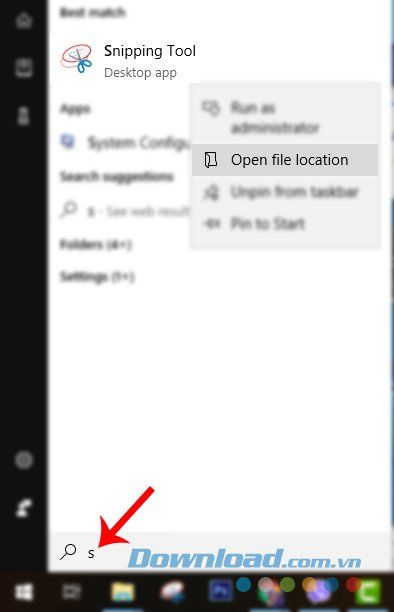
Bước 3: Một cửa sổ Windows sẽ mở và hiển thị vị trí của Snipping Tool trên máy tính. Tiếp tục click chuột phải vào Snipping Tool và chọn Tính năng.
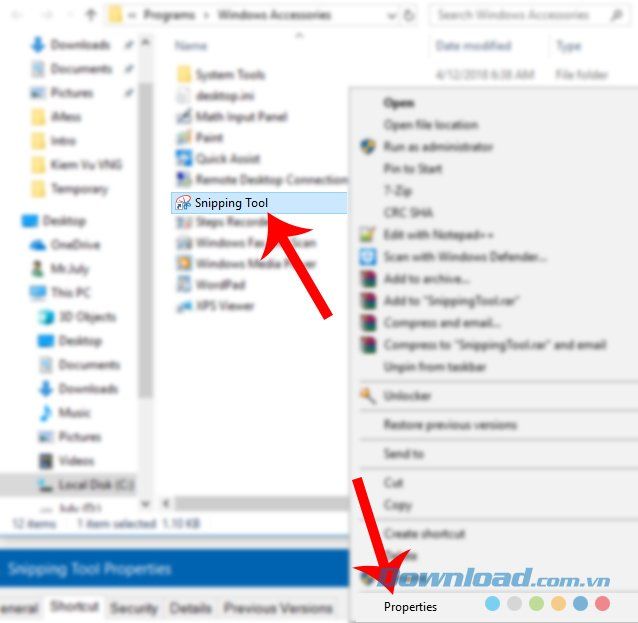
Bước 4
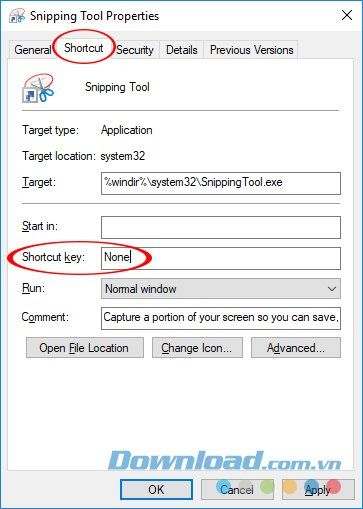
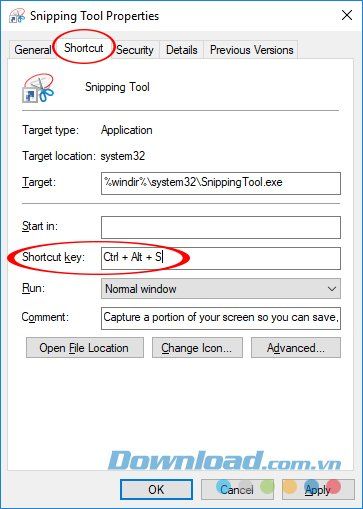
LƯU Ý:
- Tùy chọn Phím tắt của Snipping Tool mặc định sẽ sử dụng tổ hợp phím tắt CTRL + ALT làm tiền tố, vì vậy bạn chỉ cần click chuột trái vào ô này, nhấn phím muốn sử dụng, hệ thống sẽ tự động hiển thị chi tiết tổ hợp phím cần sử dụng cho bạn.
- Hoặc bạn cũng có thể nhấn CTRL hoặc ALT trước khi đặt phím mới.
Bên cạnh đó, nếu bạn đã ghim Snipping Tool vào thanh Taskbar, có thể sử dụng tổ hợp phím tắt 'Windows + số thứ tự của Snipping Tool' để mở nhanh chương trình này. Ví dụ, như trong hình dưới đây, bạn có thể nhấn biểu tượng cửa sổ Windows + số 2 để khởi động Snipping Tool.

Bài viết này áp dụng trên hệ điều hành Windows 10, nhưng bạn cũng có thể sử dụng cách làm tương tự trên các phiên bản Windows 7 hoặc Windows 8.
Một số phím tắt khi sử dụng Snipping Tool trên Windows 10:
Đối với những người dùng Snipping Tool trên Windows 10, dưới đây là một số phím tắt mà bạn có thể sử dụng:
Alt+M: Chọn chế độCtrl+S: Lưu ảnhAlt+N: Tạo snip mới với chế độ sử dụng cuối cùngCtrl+N: Chụp ảnh mớiAlt+D: Tạo độ trễ sau khi chụp (có thể trễ từ 1-5 giây)
Khi nhấn ALT + D, sau đó sử dụng các phím mũi tên để thay đổi và chọn độ trễ khi chụp theo ý muốn.
Shift+ Các phím mũi tên: Di chuyển vùng chụp ảnh để chọn khu vực cần chụpCtrl+C: Sao chép ảnh vào clipboardEsc: Hủy lựa chọn chụpCtrl+P: In ảnh nhanh
Sau khi chụp ảnh màn hình, bạn có thể nhấn Alt / T / sau đó P, H hoặc E để chọn bút, bút đánh dấu hoặc tẩy và các thao tác khác.
