Bước tạo chữ ký trên máy tính
Chữ ký trong Outlook giúp thư của bạn trở nên chuyên nghiệp, cung cấp đầy đủ thông tin liên hệ. Dưới đây, Mytour sẽ hướng dẫn bạn 2 cách tạo chữ ký email trong Outlook một cách nhanh chóng.
Bí quyết tạo chữ ký trong Outlook Office 365
Dưới đây là bước hướng dẫn tạo chữ ký mail trong Outlook Office 365:
Bước 1: Mở ứng dụng Outlook trên máy tính và truy cập tài khoản của bạn
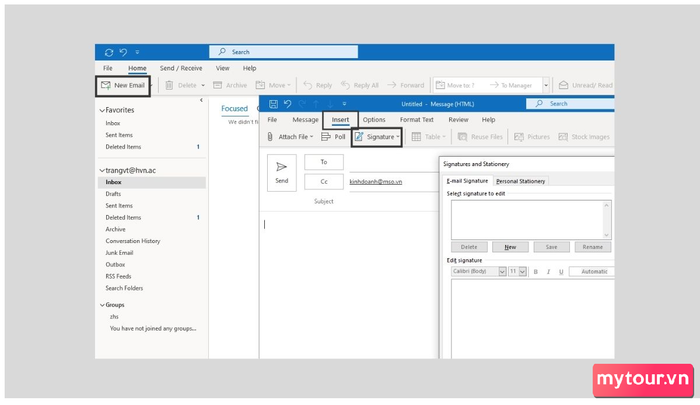 Bước 2: Chọn Tin nhắn mới >> Tab Chèn >> Lựa chọn Tạo chữ ký.Bước 3: Nhập thông tin chữ ký và nhấn OK để hoàn tất lưu.
Bước 2: Chọn Tin nhắn mới >> Tab Chèn >> Lựa chọn Tạo chữ ký.Bước 3: Nhập thông tin chữ ký và nhấn OK để hoàn tất lưu.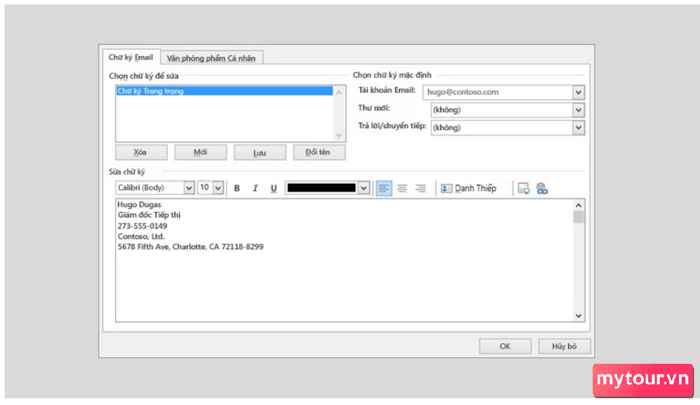 Nhập nội dung chữ ký
Nhập nội dung chữ ký
Chỉ với 3 bước đơn giản, bạn đã thiết lập chữ ký trong Outlook trên máy tính. Mọi email bạn gửi đến khách hàng hoặc đối tác đều sẽ được kèm theo chữ ký này.
Cách tạo chữ ký trong Outlook trên Web
Hướng dẫn đơn giản nhất để tạo chữ ký mail trong Outlook web
Tạo chữ ký trong Outlook web bằng 5 bước đơn giản
Bước 1: Truy cập vào trang web https://outlook.office365.com/mail/
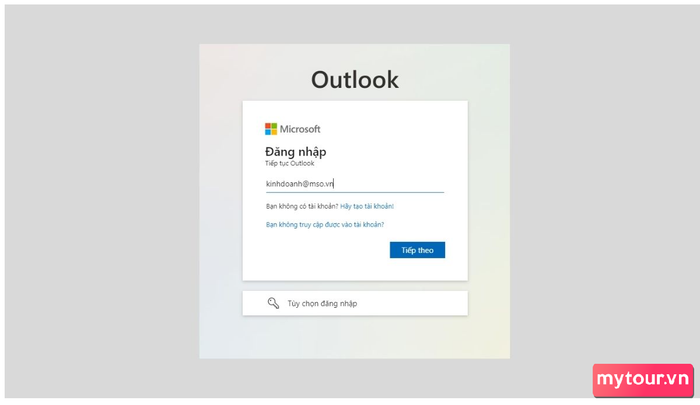 Đăng nhập vào tài khoản Outlook của bạn
Đăng nhập vào tài khoản Outlook của bạn
Bước 2: Nhấp vào Cài Đặt >> Tiếp theo, chọn Xem tất cả cài đặt của Outlook.
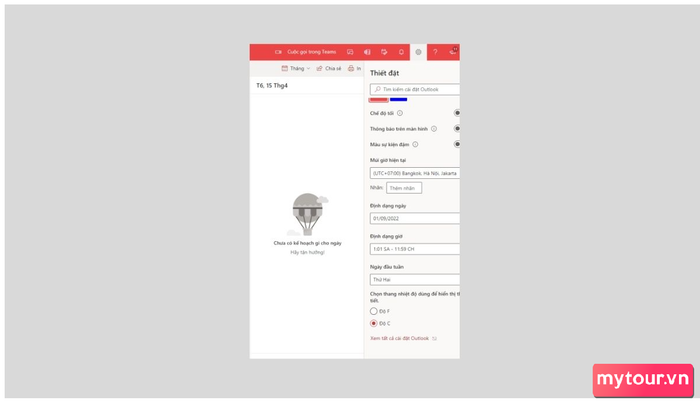
Bước 3: Trong giao diện mới, nhấp vào Thư >> Rồi nhấp vào Thảo và Trả lời.
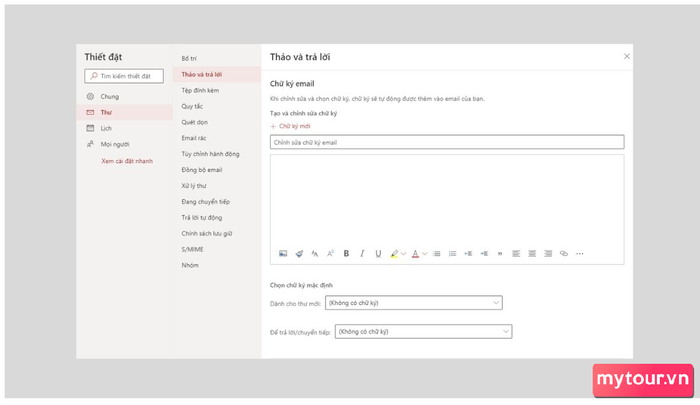 Chọn Thảo và Trả lời
Chọn Thảo và Trả lời
Bước 4: Kích vào Tạo chữ ký mới >> Sau đó, điền thông tin để tạo chữ ký trong Outlook theo ý bạn. Khi hoàn tất, nhấp Lưu để lưu chữ ký trong Outlook trên web.
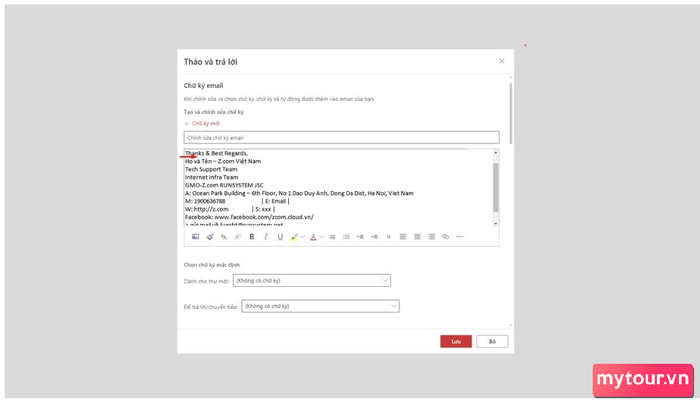 Nhập nội dung chữ ký bạn muốn tạo
Nhập nội dung chữ ký bạn muốn tạo
Cách tạo chữ ký trong Outlook trên điện thoại
Bước 1: Mở ứng dụng Outlook trên điện thoại của bạn.
Bước 2: Truy cập vào tài khoản của bạn trên ứng dụng Outlook trên điện thoại di động.
Nếu bạn sử dụng điện thoại chạy hệ điều hành iOS, bạn có thể tải ứng dụng từ App Store. Người dùng Android có thể tải xuống từ CH Play.
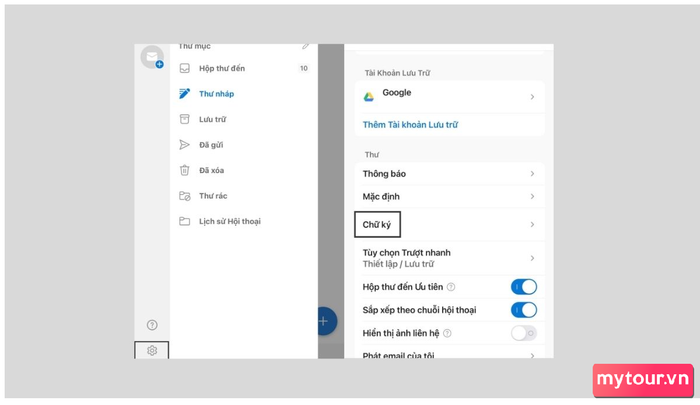
Bước 2: Mở phần Cài đặt và chọn mục Chữ ký.
Bước 3: Nhập thông tin chữ ký theo ý bạn muốn. Bấm hoàn tất để tạo chữ ký trong Outlook.
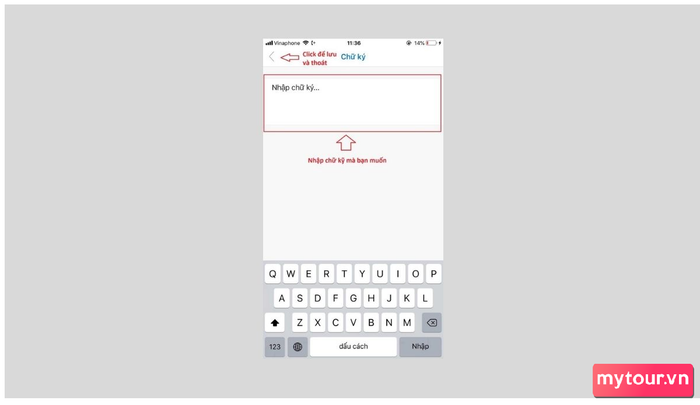 Nhập nội dung chữ ký muốn tạo
Nhập nội dung chữ ký muốn tạo
Quá trình tạo chữ ký trên ứng dụng Outlook trên điện thoại di động hoàn tất một cách dễ dàng và nhanh chóng.
Cách tạo chữ ký có logo trong Outlook
Hướng dẫn thêm logo vào chữ ký email trên Outlook theo các bước sau:
Bước 1: Mở Outlook và chọn tab Home, sau đó nhấp New Email.
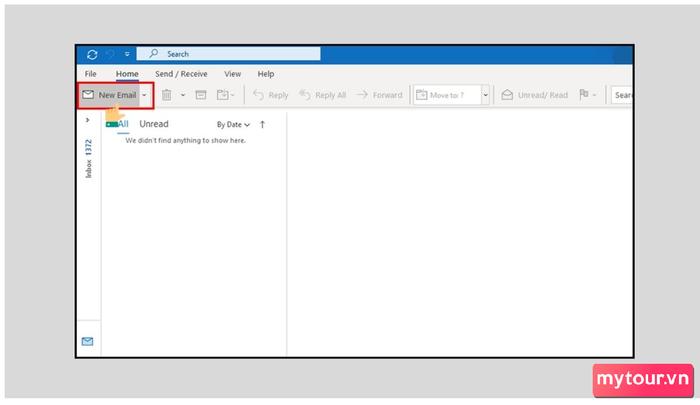
Bước 2: Trong tab Message, chọn mục Signature và nhấp lại vào Signature.
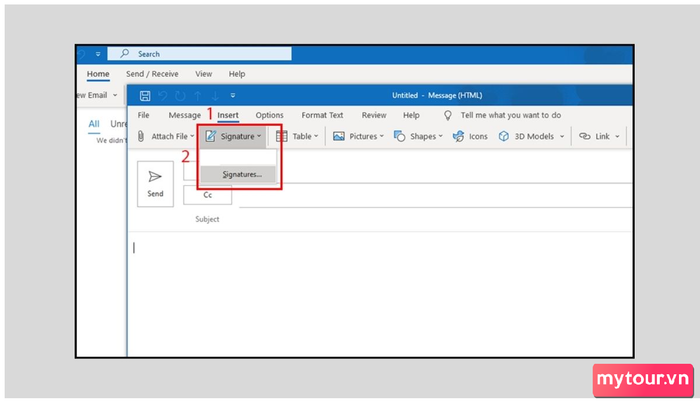 Nhấp đúp vào Signature.
Nhấp đúp vào Signature.
Bước 3: Giao diện mới hiện ra, nhấp vào New, đặt tên cho chữ ký và nhấp OK.
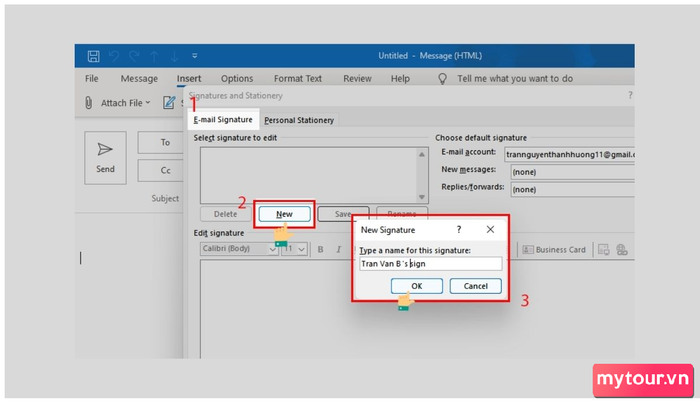
Bước 4: Tạo nội dung chữ ký, chọn biểu tượng chèn ảnh. Chọn hình ảnh từ máy tính và nhấp Insert. Kiểm tra nội dung và nhấp OK khi bạn hoàn thành.
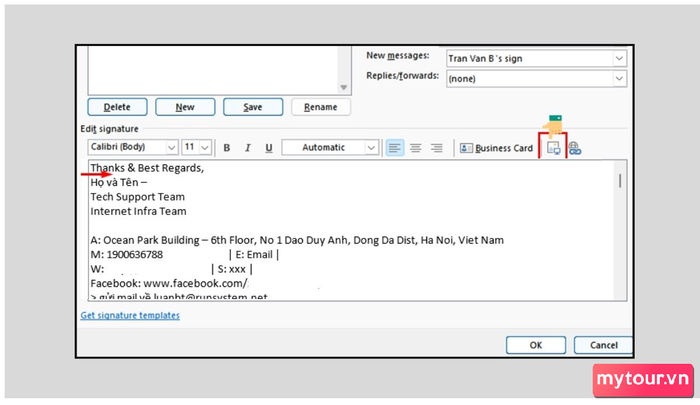 Nhấp vào biểu tượng giống như hình để thêm ảnh vào chữ ký của bạn.
Nhấp vào biểu tượng giống như hình để thêm ảnh vào chữ ký của bạn.
Cách sửa đổi chữ ký trong email Outlook
Sau khi bạn đã được hướng dẫn về cách tạo chữ ký trong Outlook, bước tiếp theo là chỉnh sửa chúng. Mytour sẽ hướng dẫn bạn cách điều này trong email Outlook:
Bước 1: Đầu tiên, để truy cập cài đặt chữ ký trong Outlook, nhấp vào tab File trên thanh công cụ.
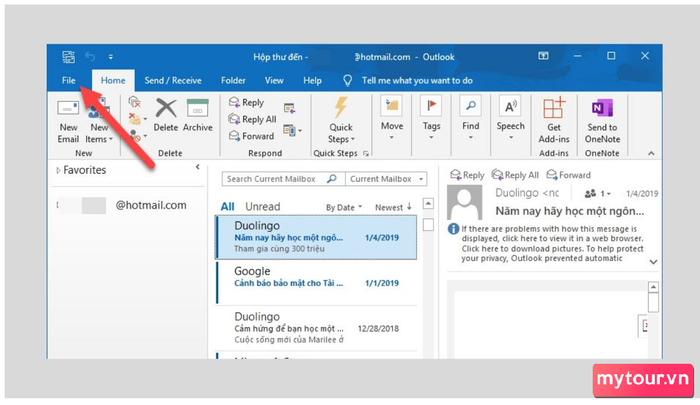
Bước 2: Khi giao diện của Outlook chuyển sang tab File, hãy nhấp vào tùy chọn Options từ danh sách hiển thị.
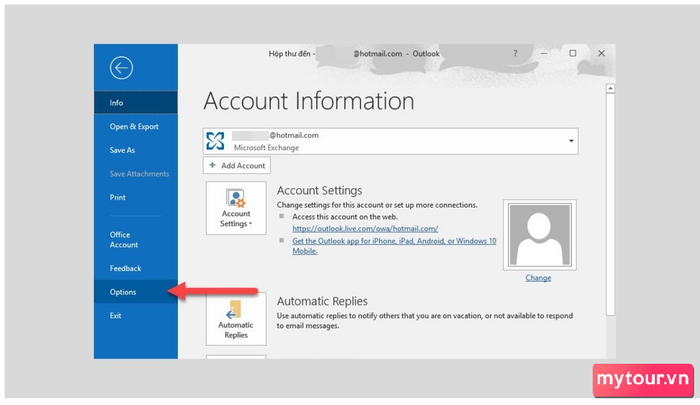 Chọn mục Options.
Chọn mục Options.
Bước 3: Trong cửa sổ Options của Outlook, di chuyển đến phần Mail.
Tại đây, bạn sẽ thấy mục Create or modify signatures for messages. Nhấn vào nút Signatures gần đó.

Bước 4: Một cửa sổ mới có tên Signatures and Stationery sẽ hiện ra, cung cấp các tùy chọn chỉnh sửa chữ ký trong Outlook.
Trong danh sách Select signature to edit, bạn sẽ thấy danh sách chữ ký đã thêm vào tài khoản Outlook của bạn.
Chọn một chữ ký bạn muốn chỉnh sửa. Nội dung của chữ ký sẽ xuất hiện trong phần Edit signature.
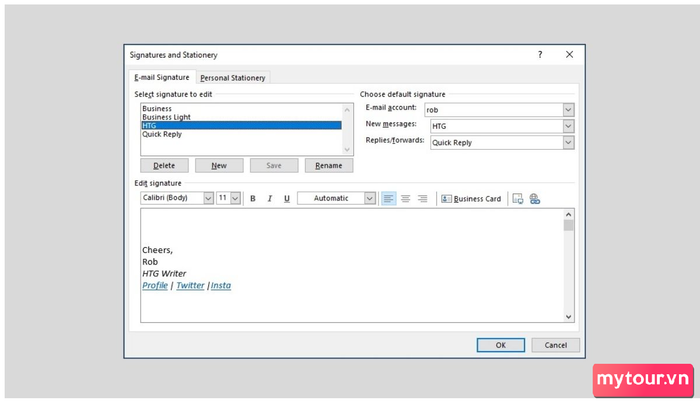 Tùy chỉnh nội dung chữ ký theo ý muốn của bạn.
Tùy chỉnh nội dung chữ ký theo ý muốn của bạn.
Bước 5: Giờ đây, bạn có thể sáng tạo chỉnh sửa chữ ký như việc thao tác với một đoạn văn bản ngắn. Có thể thay đổi kiểu chữ, định dạng hoặc thậm chí chèn hình ảnh và liên kết vào chữ ký. Sau khi hoàn tất, nhấp OK để lưu lại các thay đổi.
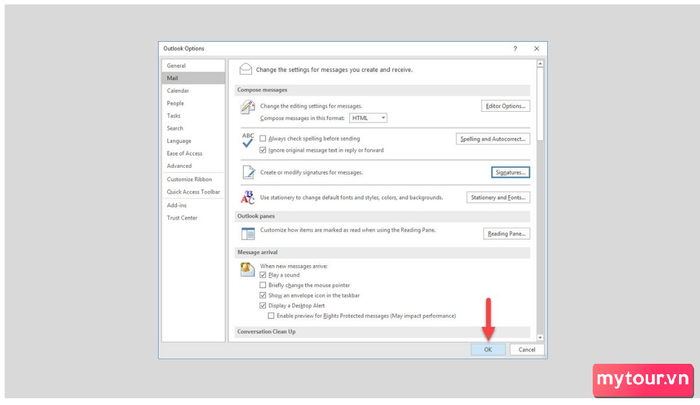
Cách thêm chữ ký vào email trong Outlook thủ công
Bước 1: Đăng nhập vào hộp thư Outlook, nhấp vào Home và chọn New Message.
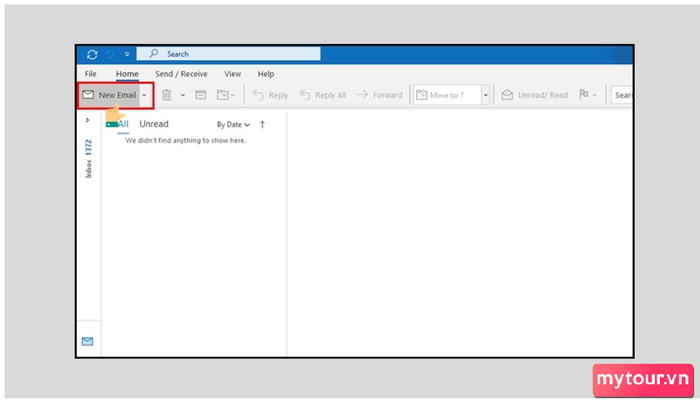
Bước 2: Trong tab Message (Thư), bạn chọn biểu tượng Signature (Chữ ký).
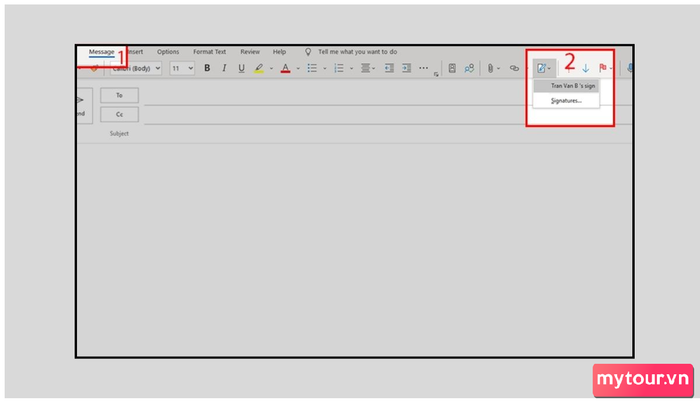 Chọn chữ ký bạn muốn chèn
Chọn chữ ký bạn muốn chèn
Bước 3: Trong menu Signature (Chữ ký), bạn chọn chữ ký đã tạo trước đó. Nếu bạn có nhiều chữ ký khác nhau, có thể lựa chọn chữ ký cho email cần gửi.
Chú ý quan trọng khi tạo chữ ký trong Outlook
Dưới đây là một số điều cần lưu ý khi tạo chữ ký trong Outlook:
- Chọn Thông Tin Đúng: Hãy đảm bảo thông tin trong chữ ký chính xác và được cập nhật, bao gồm tên, chức vụ, thông tin liên hệ và những chi tiết quan trọng khác bạn muốn bao gồm.
- Sử Dụng Hình Ảnh Chính Thức: Nếu chèn hình ảnh, hãy sử dụng hình ảnh chính thức và chất lượng cao để tạo sự chuyên nghiệp cho chữ ký.
- Hạn Chế Sử Dụng Nhiều Màu Sắc và Phông Chữ: Giữ cho chữ ký đơn giản và dễ đọc. Tránh sử dụng quá nhiều màu sắc và kiểu chữ để tránh làm chữ ký trở nên phức tạp hoặc khó đọc.
- Chèn Liên Kết Hợp Lý: Nếu muốn chèn liên kết, chỉ sử dụng những liên kết liên quan đến công việc hoặc thông tin cá nhân chính thức như trang web công ty hoặc trang LinkedIn cá nhân.
- Tuân Thủ Quy Tắc của Tổ Chức: Nếu bạn làm việc trong tổ chức hoặc doanh nghiệp, hãy tuân thủ các quy tắc và hướng dẫn của tổ chức để đảm bảo tính chính xác và đồng nhất của chữ ký với hình ảnh và giá trị của tổ chức.
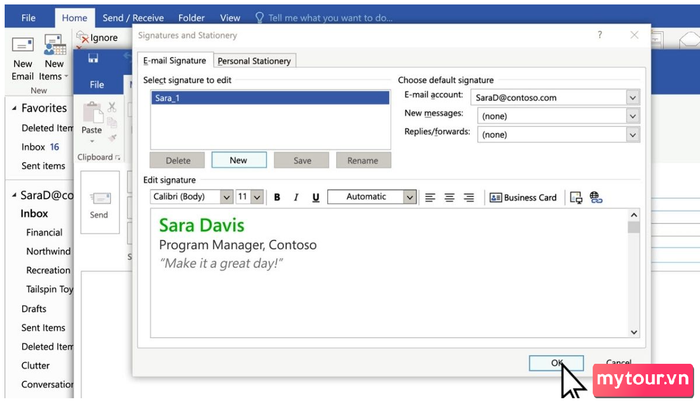
Mytour đã hướng dẫn cách tạo chữ ký trong Outlook Office 365 và web cho máy tính và điện thoại di động. Hy vọng thông tin này sẽ giúp bạn tạo chữ ký email trong mail Outlook một cách nhanh chóng.
- Xem thêm danh mục: Mẹo vặt
