Phím tắt là thuật ngữ chỉ các tổ hợp phím thay thế cho các thao tác sử dụng chuột.
Từ thời Windows 3.1, khi con chuột chính thức được sử dụng, phím tắt trở nên quan trọng hơn. Điều này là vì không phải ai cũng có thể điều khiển chuột thành thạo. Trong những phiên bản đầu tiên của Windows, các phím tắt thường được hiển thị trực tiếp trên màn hình. Tuy nhiên, với sự phát triển của giao diện người dùng, những chú thích này đã dần được loại bỏ hoặc giảm bớt.
Những tổ hợp phím dưới đây giờ chỉ còn là những bí quyết được truyền miệng từ người này sang người khác, có thể bạn chưa biết. Hãy cùng khám phá.
1. Phím Windows L
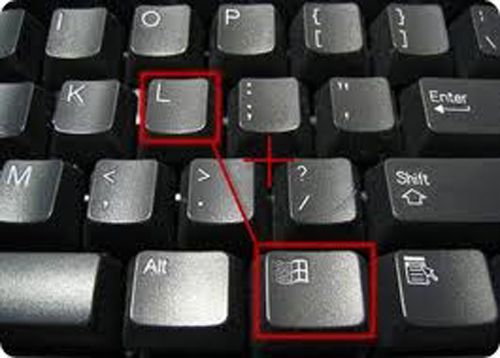
Khi cần rời xa máy tính ở nơi công cộng, tổ hợp phím này sẽ giúp bạn nhanh chóng chuyển máy về cửa sổ đăng nhập của Windows, nơi bạn cần nhập mật khẩu để tiếp tục sử dụng.
2. Shift Delete
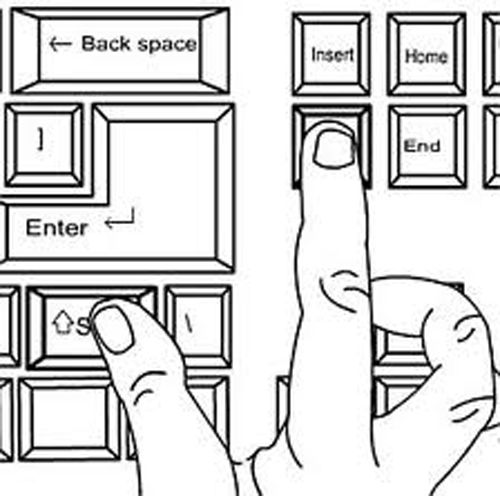
Đây có thể không phải là tổ hợp phím mới lạ vì ngày nay nó được sử dụng khá thường xuyên. Đây là tổ hợp phím giúp bạn xóa một tập tin mà không chuyển vào thùng rác của máy tính. Tuy nên cân nhắc kỹ lưỡng trước khi sử dụng vì bạn sẽ không dễ dàng khôi phục những file đã xóa như khi dùng phím delete bình thường.
3. Phím Windows Tab

Với những người dùng Windows từ bản Vista trở đi, bạn sẽ trải nghiệm cách chuyển cửa sổ bằng bàn phím mới với hiệu ứng 3D hấp dẫn. Tổ hợp phím này có thể thay thế hoàn hảo cho tổ hợp Alt Tab cũ kỹ của các phiên bản trước.
4. Shift Ctrl N
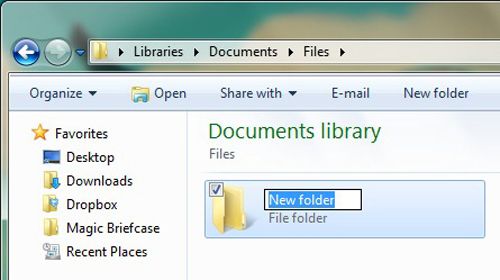
Windows 7 có nhiều tính năng bổ sung nhỏ cho các thao tác của người dùng trong Windows Explorer so với các phiên bản trước. Một trong số đó là phím tắt tạo thư mục nhanh. Thay vì phải Click chuột phải vào vị trí trống và chọn New > Folder để tạo thư mục mới, bạn chỉ cần nhấn tổ hợp phím Ctrl Shift N. Một thư mục mới sẽ được tạo ngay tại vị trí hiện tại với tên được đánh dấu sẵn và bạn chỉ cần nhập tên mới cho thư mục.
5. Windows M

Nếu bạn phải làm việc với quá nhiều chương trình cùng lúc và màn hình trở nên lộn xộn, tổ hợp phím Windows M sẽ hữu ích. Tổ hợp này sẽ nhanh chóng thu nhỏ tất cả các cửa sổ đang hoạt động xuống thanh Taskbar. Để mở lại các cửa sổ đã thu nhỏ, chỉ cần nhấn tổ hợp phím Windows Shift M.
6. Windows Spacebar (phím cách)

Nếu bạn chỉ muốn nhìn qua màn hình Desktop hiện tại một lát, tổ hợp phím Windows Spacebar thực sự hữu ích. Khi bạn nhấn tổ hợp phím này (vẫn giữ phím Windows sau khi nhấn Spacebar), bạn sẽ nhìn thấy toàn bộ màn hình nền của mình cho đến khi bạn nhả phím Windows trong tổ hợp phím ra, khi đó mọi thứ trở lại trạng thái ban đầu. Tổ hợp phím này tương tự như khi bạn di chuột vào nút Show Desktop ở góc dưới bên phải của thanh Taskbar trong Windows 7.
7. Windows Shift phím mũi tên sang trái hoặc sang phải

Tổ hợp phím này rất hữu ích trên các máy tính sử dụng 2 màn hình. Khi bạn nhấn tổ hợp phím Windows Shift và phím mũi tên sang trái, bạn sẽ nhanh chóng chuyển một cửa sổ đang hoạt động từ màn hình bên phải sang màn hình bên trái. Tương tự, nhấn cùng phím mũi tên sang phải sẽ có tác dụng ngược lại.
8. Windows 1, 2, 3, 4 ...
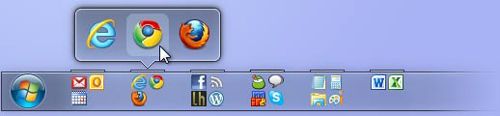
Windows 7 cung cấp một tính năng khá thú vị, đó là khả năng ghim ứng dụng vào thanh Taskbar để mở chúng nhanh chóng. Để mở các ứng dụng này nhanh hơn, bạn có thể nhấn phím Windows cùng với số thứ tự của chương trình đó trên Taskbar. Số thứ tự được đánh từ trái sang phải, với ứng dụng gần nút Start sẽ là số 1, tiếp theo là số 2, số 3...
9. Windows T
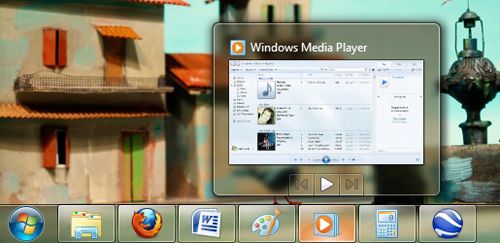
Nếu bạn muốn mở nhanh các ứng dụng đã ghim trên Taskbar bằng phím Windows kèm với phím số, nhưng làm thế nào để mở lại các ứng dụng đã được mở trước đó? Chỉ cần nhấn tổ hợp phím Windows T là bạn có thể chuyển đến ứng dụng đầu tiên đang mở trên Taskbar, tiếp tục nhấn tổ hợp phím này để chuyển sang ứng dụng thứ 2, thứ 3...
10. Windows Phím + (hoặc -)

Nếu bạn gặp khó khăn khi đọc những dòng chữ nhỏ trên màn hình do mắt kém hoặc màn hình đặt quá xa, tổ hợp phím này sẽ giúp bạn mở rộng hoặc thu nhỏ màn hình một cách dễ dàng. Bằng cách nhấn tổ hợp phím Windows Phím +, màn hình sẽ phóng to vào vị trí con trỏ chuột, nhấn thêm lần nữa để phóng to hơn. Ngược lại, để thu nhỏ bạn chỉ cần nhấn tổ hợp phím Windows Phím -, và cũng nhấn nhiều lần để thu nhỏ hơn.
Hy vọng rằng với 10 thủ thuật dưới đây, việc sử dụng máy tính sẽ dễ dàng hơn một chút.
Tham khảo: MaximumPC
