Phím tắt là một công cụ rất hữu ích của Windows cho phép bạn thực hiện được nhiều công việc một cách nhanh chóng mà thông thường phải mất nhiều thao tác chuột mới có thể làm được.
Dưới đây là 15 cách sử dụng phím tắt mà bạn có thể chưa biết.
1. Di chuyển con trỏ từng từ
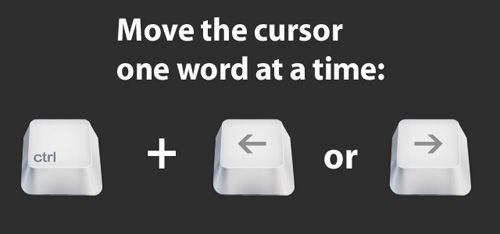
Thường khi bạn nhấn các phím mũi tên sang trái hoặc sang phải trong một đoạn văn bản, con trỏ sẽ di chuyển từng ký tự. Tuy nhiên, nếu bạn cần di chuyển nhanh đến một vị trí cụ thể, việc này sẽ mất rất nhiều thời gian. Để di chuyển con trỏ từng từ, bạn giữ tổ hợp phím Ctrl và nhấn các phím mũi tên sang trái hoặc phải. Đối với những người làm việc với văn bản thường xuyên, phím tắt này thực sự hữu ích.
2. Bôi đen từng từ
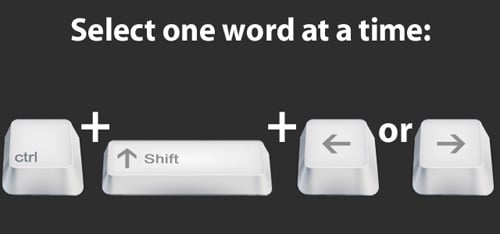
Tổ hợp phím Ctrl Shift kết hợp với các phím mũi tên cho phép bạn bôi đen từng từ một. Tương tự như di chuyển con trỏ từng từ, nhưng trong trường hợp này, con trỏ sẽ bôi đen tất cả các ký tự mà nó đi qua.
3. Xóa từng từ một
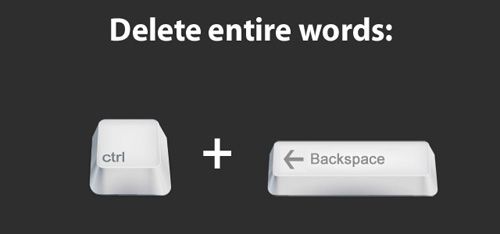
Tổ hợp phím này giúp bạn xóa từng từ một (cho đến khi gặp dấu cách). Sử dụng tổ hợp Ctrl Backspace bạn có thể xóa nhanh chóng nhiều dòng văn bản mà không lo xóa nhầm các từ khác.
4. Bôi đen một dòng
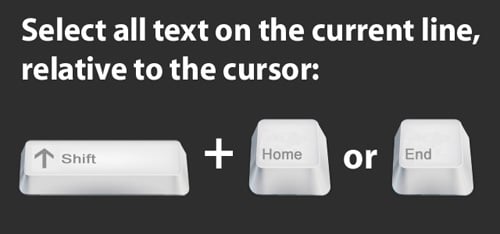
Bạn muốn bôi đen một dòng mà không cần dùng chuột? Rất đơn giản, chỉ cần giữ Shift sau đó bấm phím Home nếu con trỏ đang ở cuối dòng hoặc phím
End nếu con trỏ đang ở đầu dòng.
5. Ẩn tất cả cửa sổ
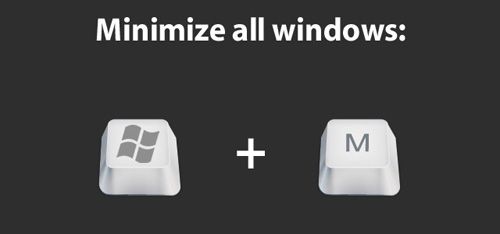
Nếu bạn thích lên Facebook trong giờ làm việc, hãy nhớ tổ hợp Windows M, để ẩn tất cả cửa sổ trong nháy mắt. Với tổ hợp phím này, bạn có thể thoát khỏi sự chú ý của sếp một cách nhanh chóng.
6. Chuyển qua lại giữa các cửa sổ
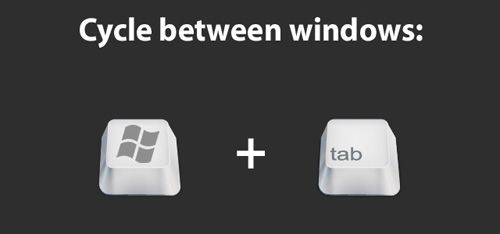
Tương tự như Alt tab, nhưng tổ hợp phím Windows Tab cho phép xoay vòng các cửa sổ dưới dạng 3D, dễ quan sát hơn (chỉ áp dụng trên Windows Vista trở lên).
7. Khóa máy về màn hình đăng nhập
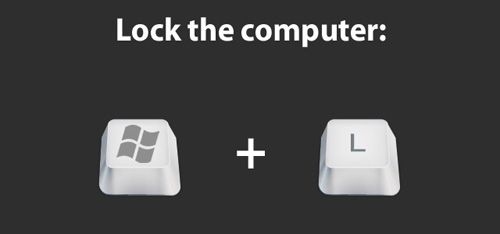
Khi bạn muốn tạm khóa máy để người khác không thể truy cập, hãy sử dụng tổ hợp Windows L thay vì phải thực hiện thao tác chuột phức tạp.
8. Mở Task Manager
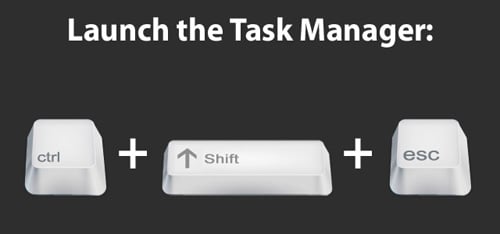
Bạn nghĩ ngay đến tổ hợp phím Ctrl Atl Del? Đúng nhưng không phải là cách duy nhất, tổ hợp Ctrl Shift Esc cũng có thể làm điều này và thậm chí còn hiệu quả hơn, đặc biệt trong Windows 7 nơi bạn cần thêm một thao tác nữa để mở Task Manager nếu sử dụng Ctrl Alt Del.
9. Chụp cửa sổ đang hiển thị
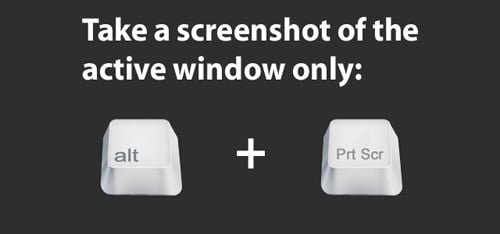
Chúng ta đã phải mất rất nhiều thời gian để chụp ảnh một cửa sổ bằng cách chụp toàn bộ màn hình, sau đó mở Paint và cắt dán ảnh. Tuy nhiên, chỉ cần giữ phím Alt và nhấn phím Print Screen , bạn có thể chụp cửa sổ đang hoạt động mà không cần phải làm bất kỳ thao tác cắt dán nào.
10. Đổi tên file
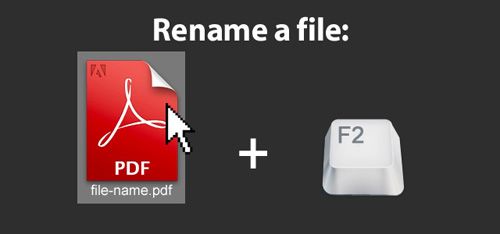
Việc phải click chuột phải rồi chọn rename để đổi tên nhiều file là một điều khá bất tiện. Windows cung cấp tổ hợp phím tắt F2 để bạn có thể thực hiện công việc này một cách nhanh chóng và dễ dàng hơn. Chỉ cần chọn file cần đổi tên và nhấn F2 là bạn có thể nhập tên mới cho file ngay lập tức.
11. Phóng to thu nhỏ hình ảnh
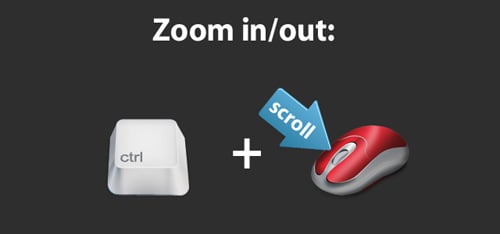
Các chương trình soạn thảo cũng như trình duyệt web thường tích hợp chức năng zoom để bạn có thể phóng to hoặc thu nhỏ kích thước một cách thuận tiện. Bằng cách giữ phím Ctrl sau đó lăn nút cuộn lên hoặc xuống, bạn có thể thực hiện việc này dễ dàng. Ngoài ra, tổ hợp phím này cũng được sử dụng để phóng to hoặc thu nhỏ biểu tượng trên màn hình Desktop của Windows 7.
12. Quay lại tỷ lệ Zoom 100%
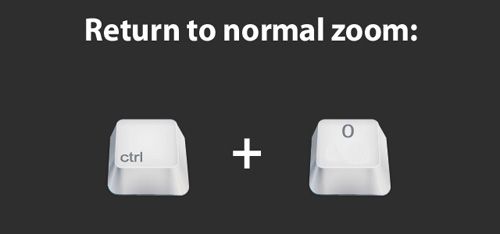
Thay vì phải cuộn ngược lại để trả về kích thước ban đầu của hình ảnh hoặc trang web, bạn chỉ cần nhấn tổ hợp phím Ctrl 0 (số 0 chứ không phải chữ) là có thể thực hiện được điều này.
13. Mở tab mới
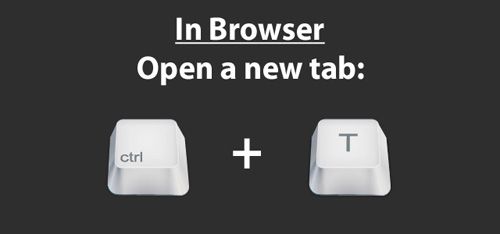
Dấu “ ” để mở tab mới và dấu “x” để đóng tab trong Firefox đặt gần nhau. Để tránh nhầm lẫn, bạn có thể sử dụng tổ hợp phím Ctrl T - nhanh chóng và tiện lợi.
14. Mở lại tab đã đóng
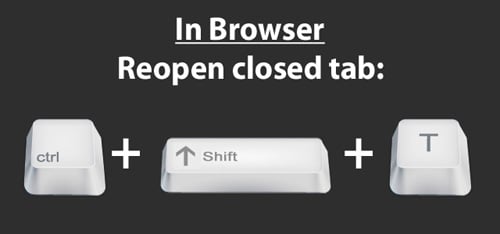
Nếu bạn tình cờ đóng mất một tab quan trọng, thay vì tìm trong lịch sử, bạn có thể sử dụng tổ hợp phím Ctrl Shift T để mở lại tab vừa đóng ngay lập tức.
15. Bôi đen thanh địa chỉ
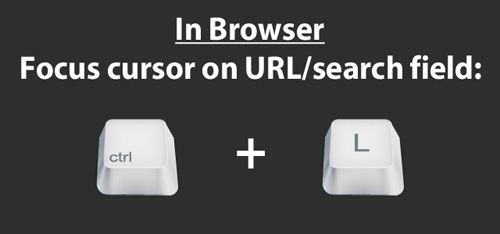
Những người sử dụng web thường xuyên biết rằng tổ hợp phím Ctrl L giúp di chuyển con trỏ đến thanh địa chỉ một cách nhanh chóng, cho phép bạn nhập địa chỉ của trang web mà không cần dùng đến chuột.
Tham khảo: Mashable.com
