Một ưu điểm nổi bật của laptop so với máy tính để bàn là sự nhỏ gọn và tiện lợi khi di chuyển, tuy nhiên, điều này cũng là nguyên nhân khiến người dùng phải đối mặt với vấn đề nhiệt độ.
Vì không gian hạn chế, các linh kiện bên trong laptop thường được sắp xếp gần nhau, điều này dẫn đến việc bụi bẩn dễ bám vào máy, làm cản trở quá trình lưu thông không khí và làm giảm hiệu suất tản nhiệt. Nhiệt độ cao có thể gây ra nhiều vấn đề như máy hoạt động không ổn định, mất dữ liệu, hoặc thậm chí là cháy linh kiện.
Làm Sạch Bộ Phận Tản Nhiệt
Đầu tiên, bạn cần xác định vị trí các khe tản nhiệt trên laptop, thường chúng được đặt ở hai bên hoặc phía sau máy. Bạn có thể sử dụng tay để kiểm tra xem luồng không khí nóng có được thổi ra ngoài không. Nếu không, có thể là do bụi bám trên các khe tản nhiệt, vì vậy bạn cần vệ sinh chúng. Mỗi loại laptop có cấu trúc khác nhau, vì vậy bạn cần tham khảo tài liệu của nhà sản xuất để biết vị trí chính xác của các linh kiện.

Hãy mở nắp quạt bằng tuốc-nơ-vít và tháo quạt ra để làm sạch. Sử dụng bình khí nén để xịt vào các khe giữa cánh quạt và các cánh tản nhiệt.


Nếu quạt hoạt động ồn hoặc có tiếng động lạ, bạn có thể cần tra dầu bôi trơn. Hãy bóc nhãn dán trên trục quạt và thêm một ít dầu loãng (dầu máy khâu) vào trục quạt.

Kiểm Tra Trạng Thái Pin
Một lỗi phổ biến của người dùng laptop là sử dụng máy khi cắm sạc, điều này có thể làm cho pin bị chai do quá trình sạc và xả diễn ra đồng thời. Pin chai không chỉ giảm tuổi thọ mà còn tạo ra nhiều nhiệt độ hơn bình thường.

Nếu phát hiện pin là nguyên nhân gây ra sự nóng máy, bạn cần phải thay pin mới, hoặc nếu không cần di chuyển máy thường xuyên, bạn có thể tháo pin ra và sử dụng máy như máy tính để bàn.
Giảm Tải CPU
Vì lượng nhiệt phát sinh tỉ lệ thuận với khối lượng công việc mà máy tính phải xử lý, việc kiểm tra và ngăn chặn một số tiến trình không cần thiết có thể giải quyết được vấn đề.
Công cụ Process Explorer rất hữu ích trong việc giám sát và kiểm soát các tiến trình. Nó không chỉ liệt kê tên các tiến trình mà còn hiển thị các tiến trình con chạy dưới tiến trình chính. Bằng cách này, bạn có thể xác định được các tiến trình không cần thiết và tắt chúng để giảm tải cho CPU.
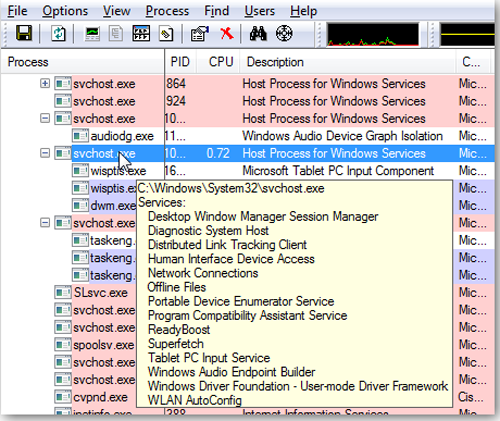
Một phần mềm khác cũng hữu ích để kiểm soát nhiệt độ máy tính là Core Temp, chương trình nhỏ gọn này giúp bạn theo dõi và nhận cảnh báo khi nhiệt độ tăng cao.
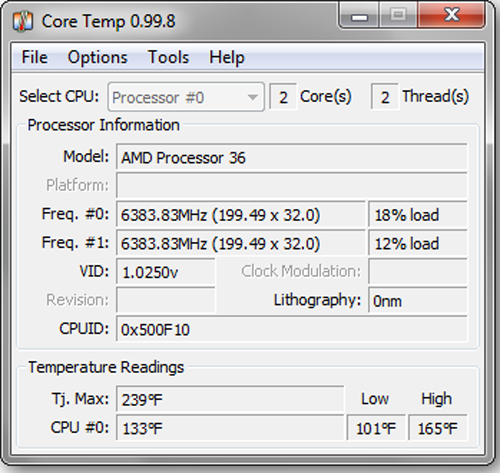
Bạn có thể đặt để chương trình hiển thị nhiệt độ của máy trên khay hệ thống, rất thuận tiện để quan sát. Ngoài ra, chương trình cũng có tính năng Bảo Vệ Quá Nhiệt giúp bảo vệ các linh kiện khỏi hỏng hóc khi máy trở nên quá nóng bằng cách Tắt, Khởi Động Lại hoặc Ngủ Đông tùy thuộc vào cài đặt khi nhiệt độ bên trong đạt đến ngưỡng nhất định, ngưỡng này do người dùng quyết định.
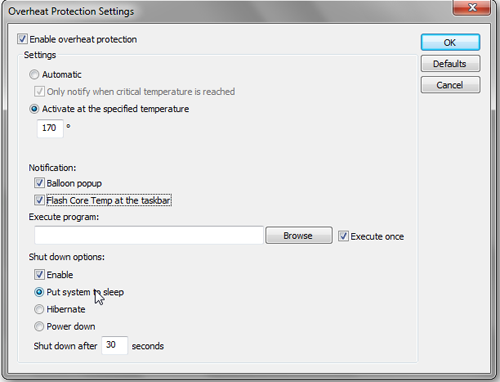
Sử dụng các thiết bị làm mát bên ngoài
Nếu các phương pháp trên vẫn chưa giải quyết được vấn đề, bạn có thể thử sử dụng các thiết bị làm mát gắn bên ngoài như các loại đế làm mát chuyên dụng cho laptop.

Các quạt trên đế sẽ thổi trực tiếp không khí mát vào thân máy, giúp quá trình tản nhiệt hiệu quả hơn. Hoặc nếu bạn không muốn tiếng ồn từ quạt, bạn có thể mua đế làm bằng vật liệu dẫn nhiệt.

Hy vọng rằng qua bài viết này bạn đã học được cách bảo vệ chiếc laptop của mình khỏi những tổn thương do nhiệt gây ra. Nếu bạn có bất kỳ ý kiến hoặc thủ thuật nào muốn chia sẻ, xin hãy để lại bình luận để bài viết trở nên hoàn thiện hơn.
Tham Khảo: HowToGeek
