Mặc dù kết quả không hoàn hảo, nhưng hướng dẫn này sẽ giúp bạn nâng cao kỹ năng sử dụng blending mode và các chế độ điều chỉnh màu sắc trong Photoshop.
Trong bài này, bạn sẽ có cái nhìn tổng quan về cách tạo ra bầu không khí bí ẩn cho một bức ảnh thông thường với sương mù và ánh sáng được tạo ra từ bộ lọc của Photoshop một cách dễ dàng.
Trong bức ảnh này, bạn cần sử dụng hai hình ảnh như sau:
Bước đầu tiên chúng ta sẽ bắt đầu thực hiện phần cảnh nền với hình ảnh sa mạc. Tất nhiên, việc mở hình ảnh này lên trong Photoshop là điều bạn cần thực hiện đầu tiên.

Sử dụng công cụ Rectangle Marquee Tool để tạo một vùng chọn trên bầu trời, vào Image >Adjustments- >Hue/Saturation và điều chỉnh thanh Hue về phía màu đỏ cho đến khi đạt được hiệu ứng như trong hình:
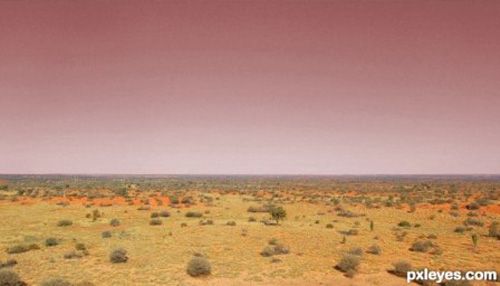
Nhấn tổ hợp phím Ctrl Shift E để kết hợp hai layer lại với nhau.
Trong Layers > New Adjustment Layer > Levels, chọn vào mục Use Previous Layer to Create Clipping Mask và thiết lập thông số Level là 131, 0.52, 255.
Trong Layers > New Adjustment Layer > Hue/Saturation
, cũng chọn vào mục Use Previous Layer to Create Clipping Mask và đặt các thông số Hue: 0, Saturation: -29 và Lightness: -34. Kết quả sẽ như sau:
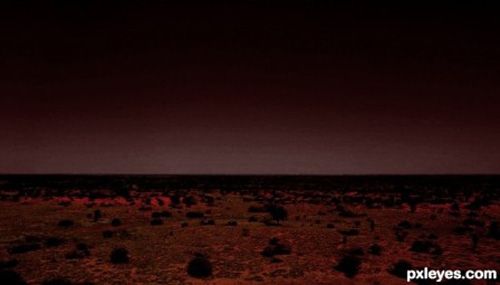
Tạo một layer mới ở phía trên cùng, nhấn phím “D” để chuyển màu foreground về màu đen, sử dụng tổ hợp phímAlt Delete để fill màu đen cho layer này, sau đó chọn chế độ trộn là Saturation để tạo ra một bầu trời đêm.

Mở hình ảnh buồng điện thoại công cộng và tiến hành tách nền. Bạn có thể sử dụng Pen Tool hoặc công cụ khác mà bạn thích, nhưng cách đơn giản nhất là dùng Layer Mask, icon Layer Mask nằm bên phải icon fx ở dưới bảng Layer. Nhấn phím D một lần nữa để chọn màu đen làm màu foreground. Sử dụng brush có size trung bình và Hardness vừa phải, tiến hành xóa những phần thừa trong bức ảnh. Đối với chi tiết nhỏ, bạn có thể thu nhỏ size của brush, và zoom ảnh để xử lý dễ dàng hơn.

Khi hoàn thành, bạn cần điều chỉnh lại kích thước của buồng điện thoại sao cho phù hợp với kích thước của hình nền sa mạc.

Chúng ta cũng sẽ tạo hai Adjustment Layer cho layer buồng điện thoại như layer sa mạc, nhưng thông số của hai layer này sẽ là:
Levels: 136, 0.70, 255.
Hue/Saturation - Hue: 0, Saturation: -53, Lightness: -25.

Để vẽ bóng cho buồng điện thoại, trước hết bạn cần xác định nguồn ánh sáng chiếu theo hướng nào. Từ buồng điện thoại, ta có thể nhìn thấy ánh sáng chiếu từ góc trên bên phải xuống, vì vậy bóng sẽ nằm bên trái buồng và hơi ngắn.
Tạo một layer mới dưới layer buồng điện thoại, sử dụng brush size trung bình và Hardness bằng 0 để vẽ ra một “bóng” như hình, sau đó làm mờ “bóng” này bằng cách vào Filter > Blur > Gaussian Blur với 0.6 pixel.

Để tạo ánh sáng mờ ảo cho bức ảnh, tạo một layer mới ở trên layer buồng điện thoại. Sử dụng công cụ Polygonal Lasso Tool, feather là 30 px và vẽ một hình tứ giác như bên dưới. Nhấn nút “X” để chuyển màu trắng từ background thành màu foreground và sử dụng tổ hợp phím Alt Delete để fill vào vùng chọn này. Đặt Opacity khoảng 60%.

Quyết định độ huyền bí của bức ảnh chính là phần sương mù, bao gồm phần trước và sau buồng điện thoại. Đầu tiên, tạo một layer mới nằm dưới layer buồng điện thoại. Vẫn giữ màu trắng cho foreground và màu đen cho background. Sử dụng công cụ Rectangular Marquee Tool, Feather là 30 px và tạo một vùng chọn từ trung tâm bức ảnh đến gần cạnh trên. Sau đó vào Filter > Render > Clouds, đặt Blending Mode là Lighten và đặt Opacity là khoảng 36%.

Tạo một layer mới phía trên layer buồng điện thoại, thực hiện tương tự như bước trước, nhưng khi tạo vùng chọn, bạn kéo từ giữa ảnh xuống phía dưới.

Tại đây bạn có thể hoàn thành bức ảnh của bạn, nhưng hai bước cuối có thể làm tăng thêm tính hình tượng của bức ảnh.
Tạo một layer mới cũng nằm trên layer buồng điện thoại, sử dụng brush với size nhỏ và Hardness thấp để vẽ lên phần buồng điện thoại bị ánh sáng rọi vào. Blending Mode của layer này là Overlay.
Thực hiện thêm một bước tương tự nhưng với phần bị khuất sáng của buồng điện thoại, nhưng Blending Mode là Hard Light.

Và vậy là bạn đã hoàn thành bức ảnh của mình. Với cách này, bạn có thể áp dụng vào những nền khác với những vật thể khác, có thể sẽ làm tăng tính huyền bí của bức ảnh hơn rất nhiều. Chúc bạn thành công!
Tham khảo: pxleyes
