Chỉ cần sử dụng bộ lọc Spherize và một vài công cụ đơn giản, bạn có thể tạo ra một quả cầu mà gần như chỉ có thể làm bằng các công cụ 3D.
Bước đầu tiên rõ ràng là khởi động chương trình Photoshop, sau đó sử dụng Rectangule Tool (U) để tạo ra một hình chữ nhật dài có chiều dài gấp khoảng 16.5 lần chiều rộng. Bạn có thể đo bằng cách sử dụng Ruler (Ctrl R) trong Photoshop.
Sao chép layer có màu đen này 6 lần, sau đó kéo chúng đến các vị trí khác nhau. Hãy nhớ giữ phím Shift khi kéo, sau đó chọn tất cả các layer và đi đến Layer > Distribute > Horizontal Centers để các thanh này có cùng khoảng cách.
Nhấn Ctrl E để gộp các layer lại. Sao chép layer này, chọn layer mới tạo và nhấn Ctrl T, click phải vào layer và chọn Rotate 900 CW để tạo ra hình lưới như sau:
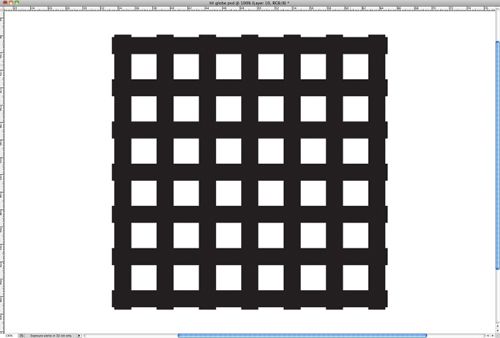
Sử dụng Elliptical Marquee Tool để tạo ra một vùng chọn hình tròn như hình. Hãy nhớ giữ phím Shift khi kéo để vùng chọn này trở nên hoàn toàn tròn, và khi đang kéo, bạn có thể giữ phím Spacebar để di chuyển màn hình.
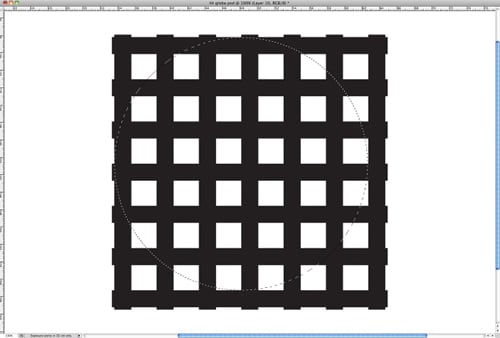
Chọn Filter > Distort > Spherize. Đặt Amount là 100 và Mode là Normal.
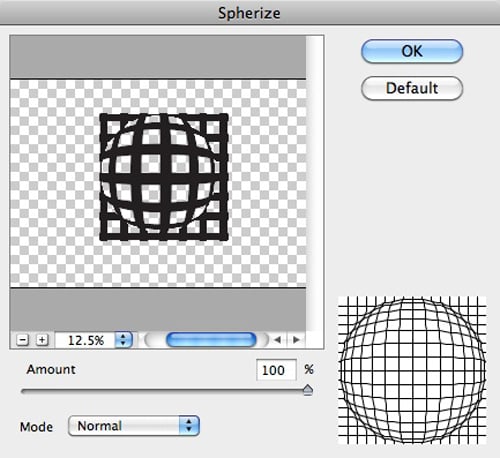
Nhấn Ctrl J để tạo một layer mới chỉ chứa vùng chọn và xóa các layer còn lại.
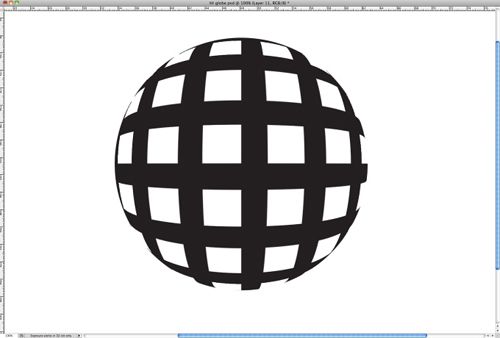
Chọn layer mới tạo, vào Layer > Layer Styles > Gradient Overlay. Click đúp vào vùng Gradient, sau đó click đúp vào hai hộp màu dưới thanh Gradient để chọn màu, hai màu bạn chọn sẽ là màu xanh sáng và màu đỏ đậm.
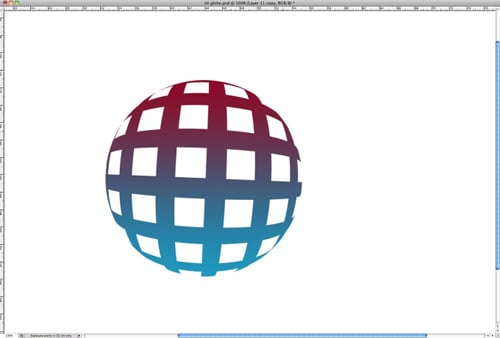
Sao chép layer này, nhấn Ctrl T, kéo rê chuột để xoay khoảng 450. Điều chỉnh màu Gradient cho layer này thành đỏ nhạt và xanh đen.
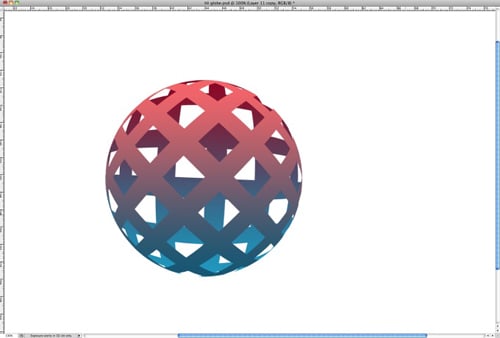
Nhấp đúp vào layer background, chọn OK để biến background thành layer 0. Chọn layer 0 và vào Layer > Layer Styles > Gradient Overlay. Sử dụng màu #aa616b và #2c354d. Style là Radial và Scale là 140%. Rê chuột ra vùng hình ảnh và kéo để di chuyển vùng màu sáng lên đỉnh trên của quả cầu.
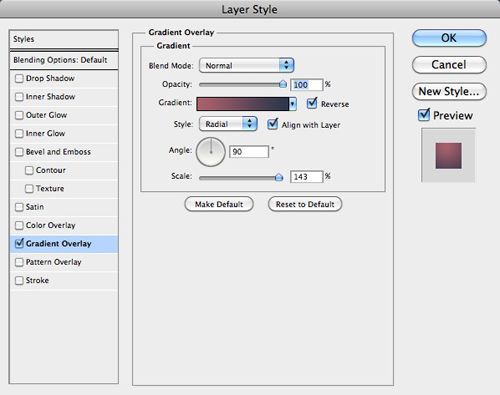
Chọn hai layer chứa mặt trước và sau của quả cầu, sao chép chúng, sau đó nhấn Ctrl E. Điều chỉnh Color Overlay thành màu đen. Sau đó vào Filter > Blur > Gaussian Blur với Radius là 15. Resize và đặt Opacity xuống 20% để tạo bóng quả cầu.
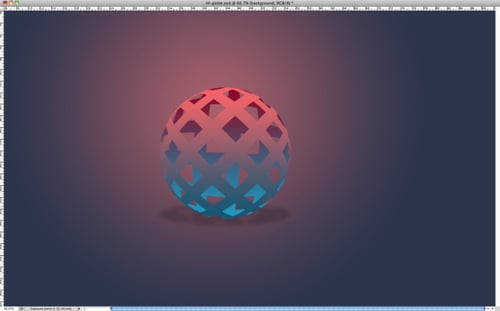
Chọn layer chứa mặt trước quả cầu, vào Layer Style. Chọn Inner Shadow với màu trắng, chế độ trộn là Color Dodge, Opacity là 60%. Góc là 1000, Distance là 3 pixel và Size là 7 pixels.
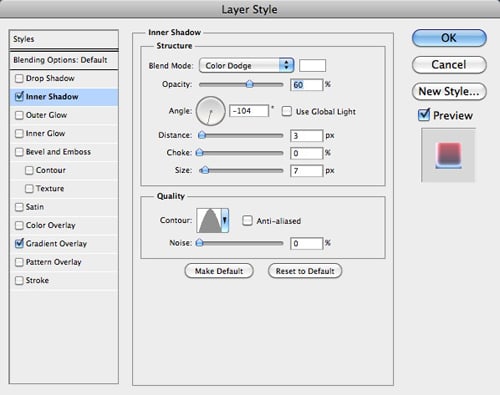
Áp dụng tương tự với mặt sau của quả cầu để tăng độ nổi của quả cầu.
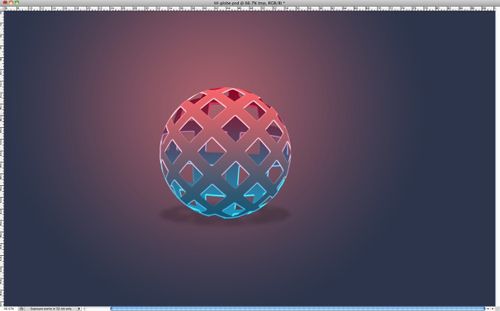
Chọn tất cả layer và sao chép, sau đó gộp lại bằng cách nhấn Ctrl E. Chọn layer mới, vào Filter > Blur > Gaussian Blur với Radius là 20 pixel.
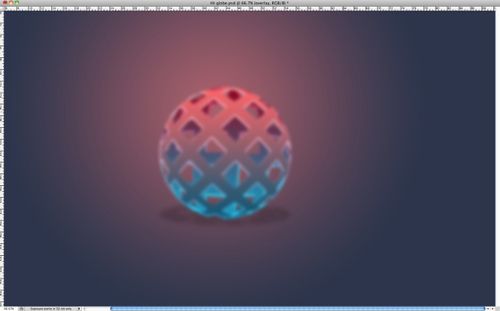
Đổi Blend mode thành Overlay và quả cầu “giả 3D” đã sẵn sàng.

Hoàn thành quả cầu này trong khoảng 30 phút, chỉ với những bộ lọc và blend mode đơn giản nhưng hiệu quả. Đây sẽ là cách tốt để tạo hiệu ứng 3D cho logo hoặc icon.
Chúc các bạn thành công!
Tham khảo: abduzeedo
