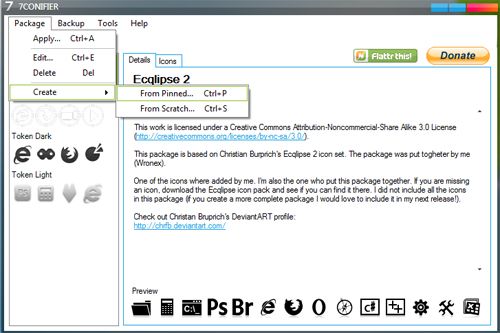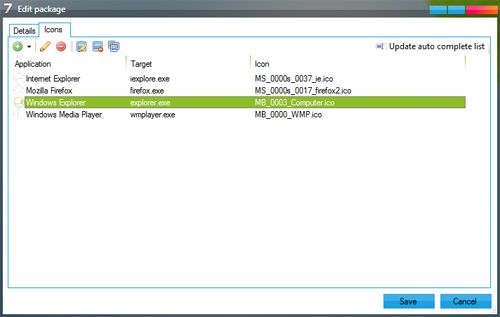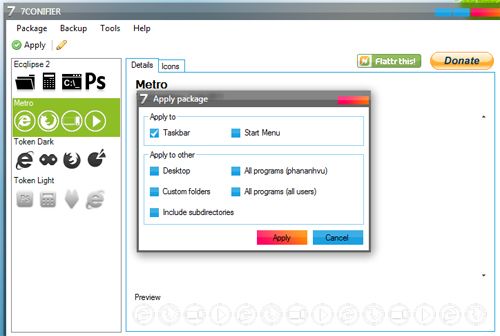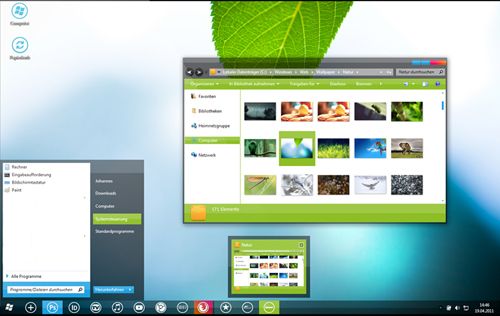Trong bài viết trước đó, chúng ta đã cùng nhau khám phá cách cài đặt giao diện Metro đơn giản mà đầy màu sắc của Windows 8. Tuy nhiên, đối với những người luôn mong muốn tìm kiếm những kiểu giao diện độc đáo và lạ mắt hơn, việc sử dụng một loại giao diện trong suốt thực sự không hấp dẫn chút nào.
Thông qua bài viết này, chúng ta sẽ cùng nhau làm mới giao diện cho máy tính với một phiên bản mới mang sự đơn giản của Metro nhưng vẫn không thiếu đi vẻ đẹp lộng lẫy của giao diện Aero truyền thống. Và Tĩnh lặng 2.0 chính là sự hòa quyện của cả hai giao diện kể trên.
Chuẩn bị dụng cụ
Bộ giao diện Tĩnh lặng 2.0 có thể tải tại đây.
Các công cụ hỗ trợ cài đặt giao diện tự tạo có thể tải tại đây.
Bộ Icon thay thế mang phong cách Metro có thể tải tại đây.
Công cụ thay biểu tượng 7 Conifier cho các ứng dụng trên Menu Bắt đầu và Thanh tác vụ có thể tải tại đây.
Hình nền được sử dụng trong bài viết có thể tải tại đây.
Và còn thêm một phần thưởng cho các độc giả là bộ hình nền anime từ đây để sử dụng trong bài viết về giao diện Windows 8 lần trước, đã được nhiều độc giả yêu cầu.
Các bước thực hiện
Bước 1: Cài đặt các tập tin hệ thống.
Đầu tiên, bạn cần giải nén tập tin Static 2.0 để lấy ra các tập tin hệ thống và giao diện cho Windows. Trong tập tin này, có 4 thư mục chính, bạn thực hiện các bước sau:
Nội dung trong thư mục
Static 2.0 Visual Style sẽ được chép vào thư mục C:\Windows\Resources\Themes.
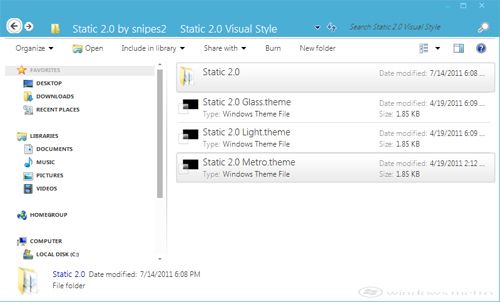
Trong thư mục Shell32 có một tập tin shell32.dll dành cho Windows 7 32bit, nếu bạn đang sử dụng phiên bản 32bit thì cần thực hiện bước này. Thay vì sử dụng cách thay thế tập tin hệ thống, bạn có thể dùng phương pháp Take OwnerShip và đổi tên tập tin shell32.dll thành Shell32.dll.old trước khi sao chép file mới vào vị trí này. Để đảm bảo, bạn có thể xem lại các bài viết trước về vấn đề này.
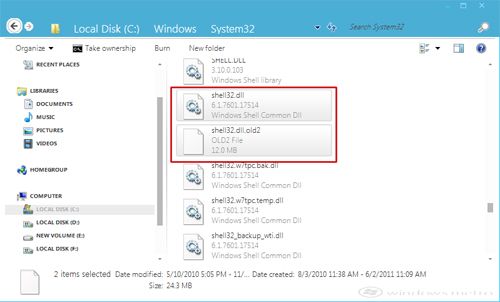
Thư mục ExplorerFrame có thể gây khó khăn cho người dùng, bên trong có thư mục 32bit và 64bit, vì vậy bạn phải chọn phiên bản Windows tương ứng. Trong mỗi thư mục, có ba thư mục khác nhau là Light, Metro và Standard tương ứng với ba mẫu giao diện trong bộ giao diện này.
Đối với người dùng phiên bản 64bit, việc thay thế tập tin ExplorerFrame.dll không có gì đặc biệt. Riêng đối với người dùng phiên bản 32bit, tác giả của bộ giao diện này đã đổi tên các tập tin ExplorerFrame.dll thành ExplorerFrameLight.dll và ExplorerFrameMetro.dll. Bạn cần sửa lại tên các tập tin này thành ExplorerFrame.dll trước khi sao chép vào thư mục C:\Windows\System32.
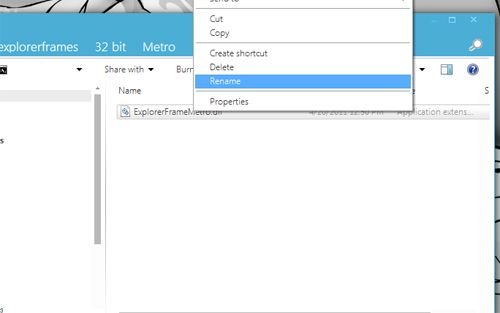
Tiếp theo, sử dụng công cụ Windows 7 Start Button Changer trong bộ công cụ chỉnh sửa để thay đổi nút Start trên thanh công cụ của bạn với ba tập tin ảnh bmp trong thư mục Explore BMP của bộ giao diện. Hãy chọn hình ảnh phù hợp nhất với bạn.
Bước này có thể gây ra lỗi khi khởi động Windows cho một số người dùng. Nếu gặp lỗi Failed to Update Bitmap, hãy sử dụng lại công cụ Windows 7 Start Button Changer và nhấn Restore Original Explorer Backup để sửa lại.
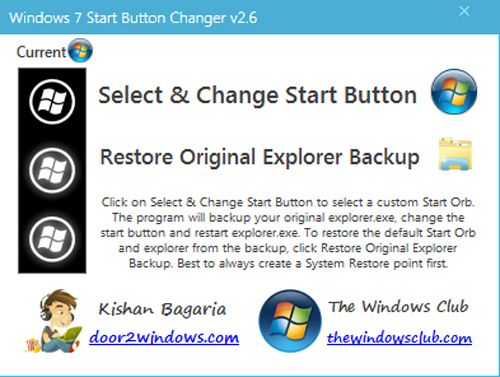
Quá trình cài đặt giao diện Static 2.0 cho Windows 7 đã hoàn tất. Tiếp theo, bạn có thể thay đổi các biểu tượng trên màn hình Desktop bằng các biểu tượng hấp dẫn từ giao diện Metro.
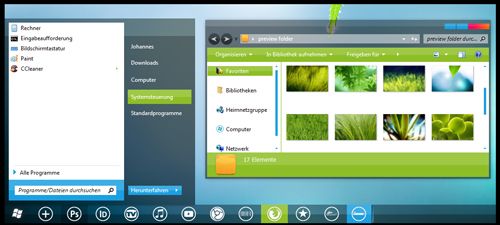
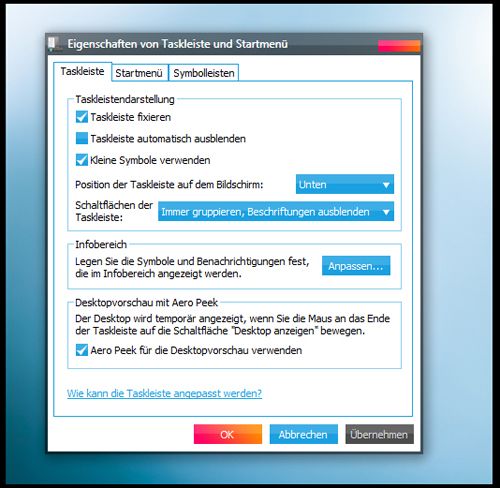
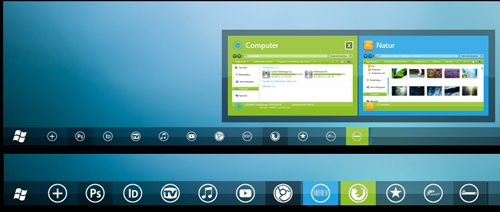
Thay Đổi Biểu Tượng cho Các Ứng Dụng
Thay đổi biểu tượng cho các ứng dụng thông thường.
Với các ứng dụng như Firefox, Chrome và các phần mềm phổ biến khác, để thay đổi biểu tượng trên Desktop, bạn chỉ cần click chuột phải vào ứng dụng đó, chọn Properties, sau đó chọn đến thẻ Shortcut và nhấn nút Change Icon để chọn Icon mới từ bộ Icon đã được cung cấp. Lưu ý rằng bộ Icon này có 3 màu là đen, trắng và xanh da trời, bạn có thể chọn một màu phù hợp với hình nền của mình.
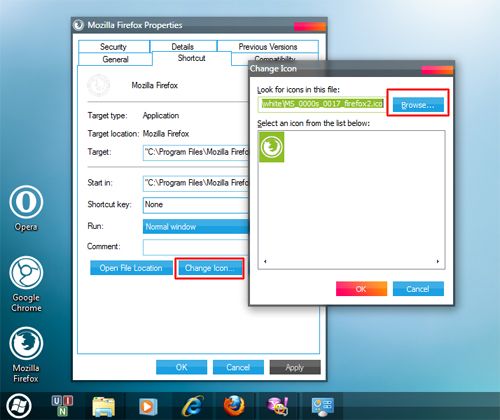
Thay đổi biểu tượng cho các ứng dụng đặc biệt.
Như đã biết, với những biểu tượng đặc biệt như My Computer, My Documents, Recycle Bin ... bạn không thể thay đổi bằng cách trên. Để thay đổi những biểu tượng này, hãy click chuột phải vào màn hình nền, chọn Personalize, sau đó chọn Change Desktop Icons ở cột bên trái.
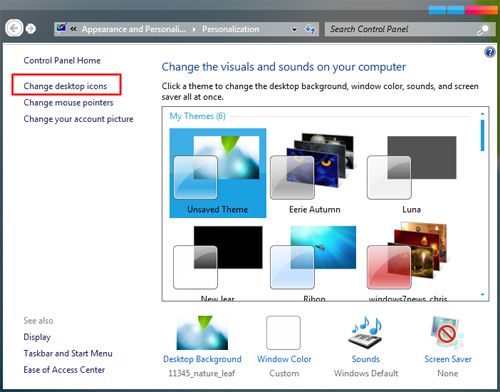
Tại đây, bạn có thể thấy nút Change Icon cho các biểu tượng đặc biệt này, chỉ cần nhấn Change Icon và chọn file Icon tương ứng trong bộ Icon mới.
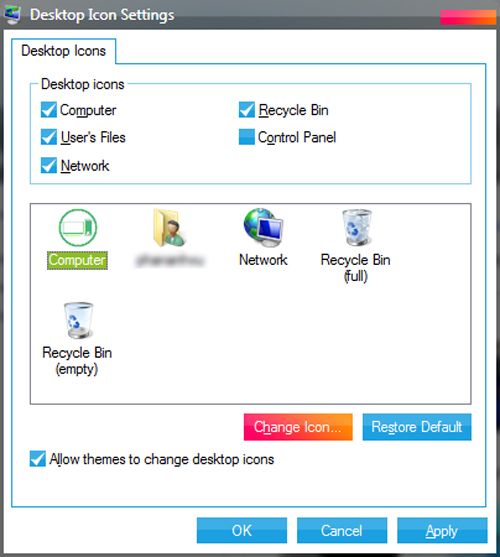
Thay đổi biểu tượng cho các ứng dụng trên thanh Taskbar.
Cách đơn giản nhất để thay đổi biểu tượng cho các ứng dụng trên thanh Taskbar là kéo Shortcut đã thay đổi từ Desktop xuống Taskbar và xóa các ứng dụng cũ. Tuy nhiên, bạn cũng có thể sử dụng công cụ 7 Conifier để thay đổi hàng loạt biểu tượng một cách chuyên nghiệp.