Currently, Windows XP is not widely used due to its outdated nature. However, for those with a low-configured computer, installing Windows XP might be the only option. In this article, Mytour will guide you through the detailed process of installing Windows XP step by step, from A to Z. Join us for the journey.

1. Preparation before Installing Windows
To install Windows 10 using a USB, you need to prepare the following:
- A USB with a capacity of 4GB or more.
- Windows XP installation ISO file.
- Rufus, the software for creating a Windows installation USB (Download link: https://rufus.akeo.ie/ )
2. Create Windows XP Installation USB
Step 1: Connect the USB to your computer and open the Rufus software.
Then select the options as shown below:
1-Select the USB connected to the computer.
2-Choose the Windows XP ISO file on your computer (prepared in section 1).
3-Name the USB if desired.
4-Select the USB format as NTFS.
5-Press Start to initiate the creation of a Windows installation USB.
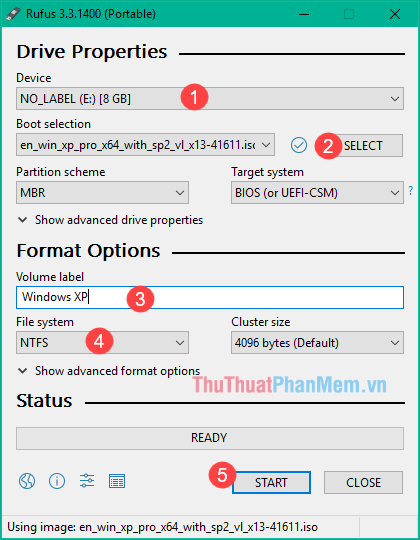
Step 2: If a notification appears, click OK.
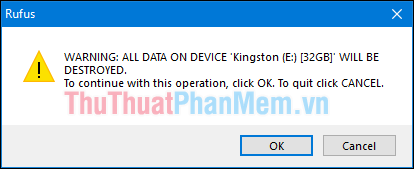
Step 3: Wait for a moment as the process of creating the Windows installation USB completes.
Upon successful completion of creating the Windows installation USB, click Close to exit the program. Now, get ready to proceed with the Windows installation.
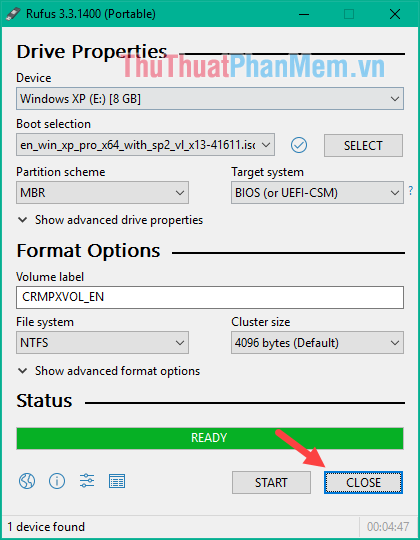
3. Installing Windows XP: A Step-by-Step Guide
Step 1: Connect the Windows installation USB created in the previous step to your computer (while powered off). Turn on the computer and enter the BIOS, selecting USB as the boot option. To access the BIOS, follow these steps:
Desktop Computers: Depending on the motherboard, press Delete for BIOS, and for the Boot menu, press Esc or F11, F12.
Sony Vaio Laptops: Power off, press the Assist button, then press F2 to enter the BIOS. For Recovery, press F10.
HP Laptop:
- Access BIOS by pressing F10
- In the Boot menu, press F9
Lenovo Laptop:
- Access BIOS by pressing F1
- In the Boot menu, press F12
Dell Laptop:
- Access BIOS by pressing F2
- In the Boot menu, press F12
Acer Laptop:
- Access BIOS by pressing F2
- In the Boot menu, press F12
Asus Laptop:
- Access BIOS by pressing F2
- In the Boot menu, press Esc
After selecting boot to USB, wait for a moment as the computer starts into the Windows XP installation interface.

Step 2: In this window, press Enter:
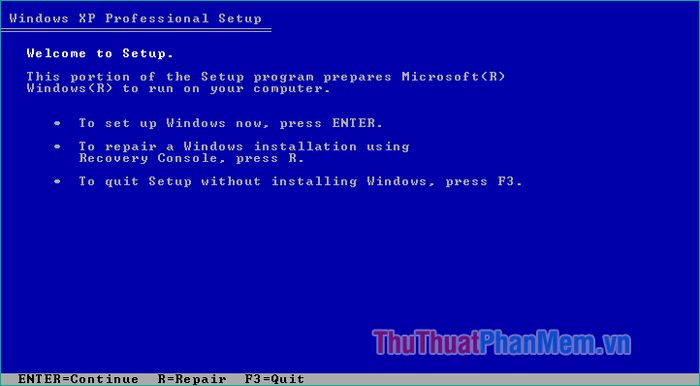
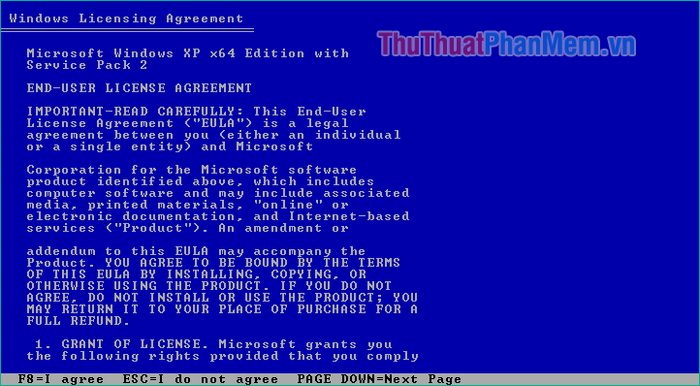
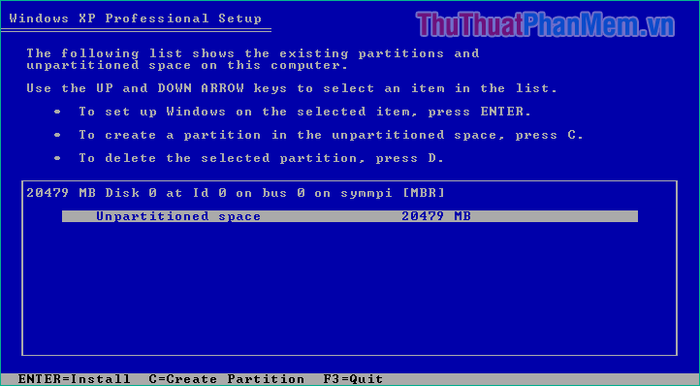
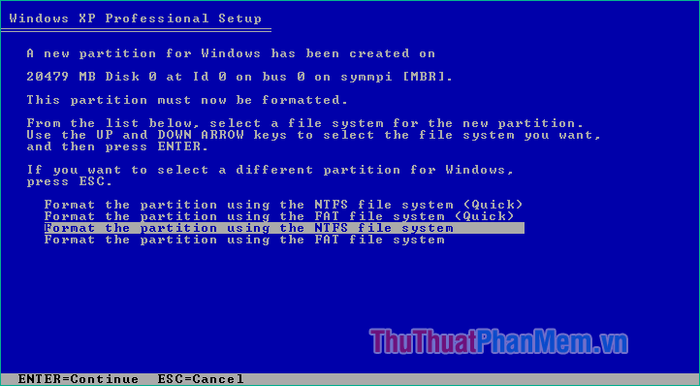
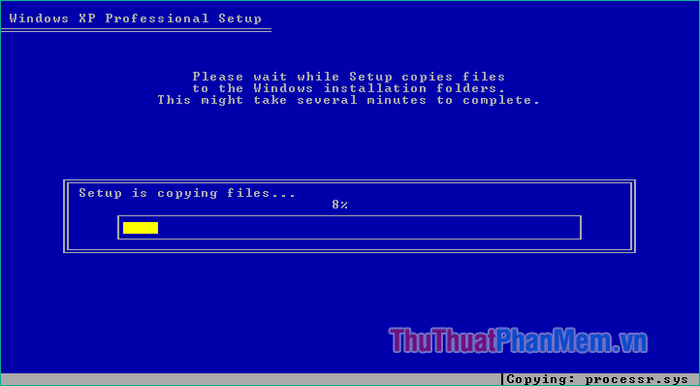
Step 6: After a few minutes, the computer will restart, and the window below will appear. Please wait a bit more:
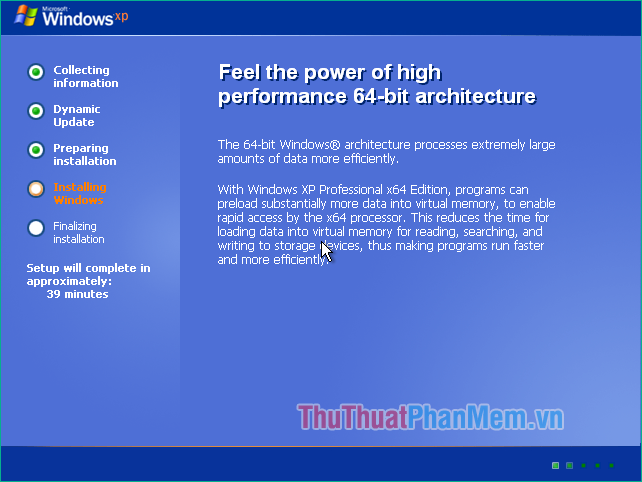
After a while, when the new window appears, press Next:
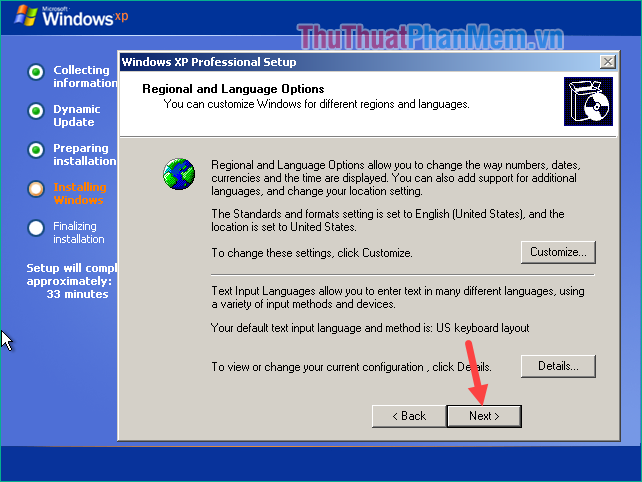
Step 7: Enter a name for your computer, then press Next:
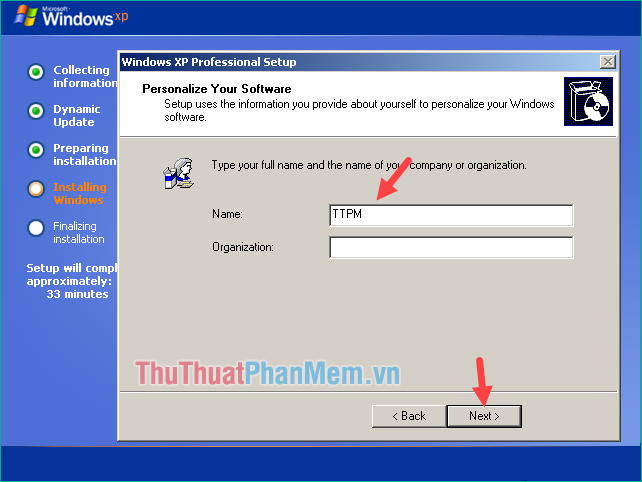
Step 8: Enter the installation key, then press Next:
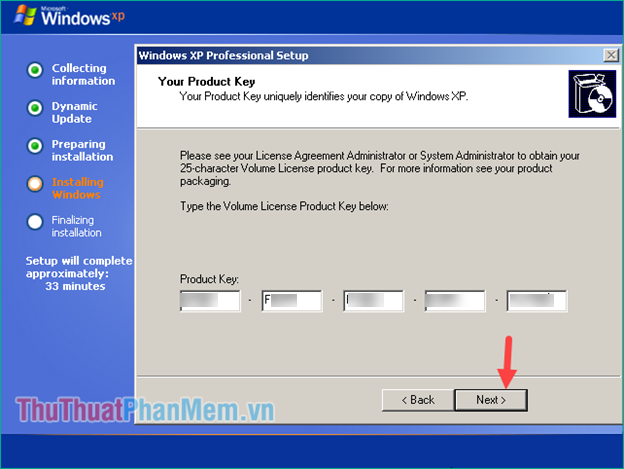
Step 9: Here, you can enter a password for your computer. If not needed, leave it blank and press Next:
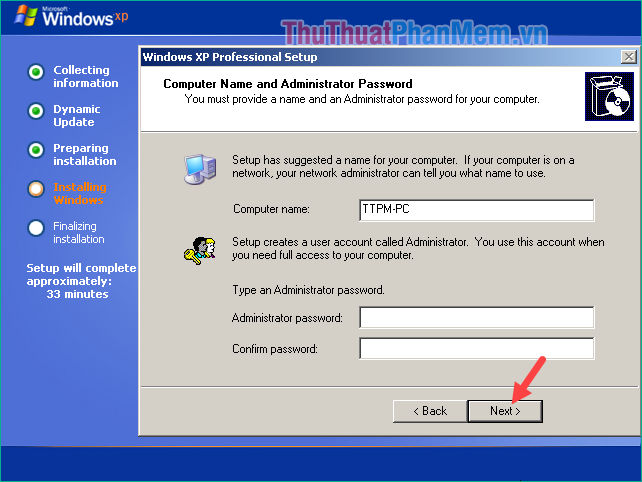
Step 10: Choose Typical Setting and then press Next:

Step 11: Keep the default settings and press Next:
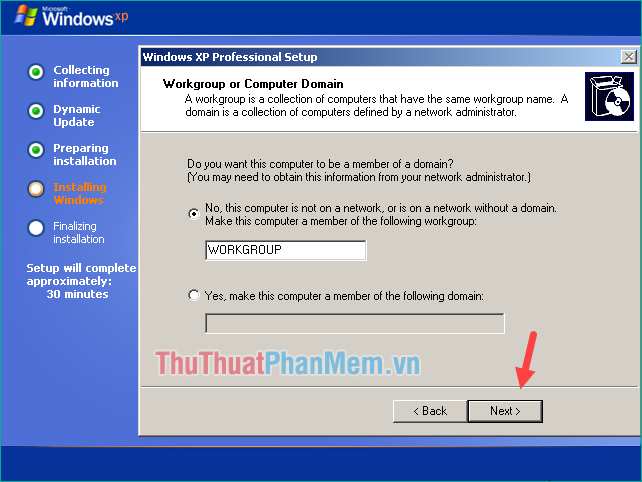
Step 12: Continue waiting for a few more minutes, then the computer will restart. When a notification appears, just press OK:
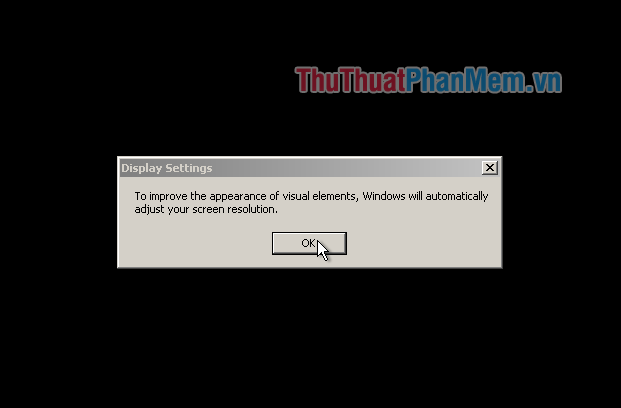
Wait for the computer to start up:
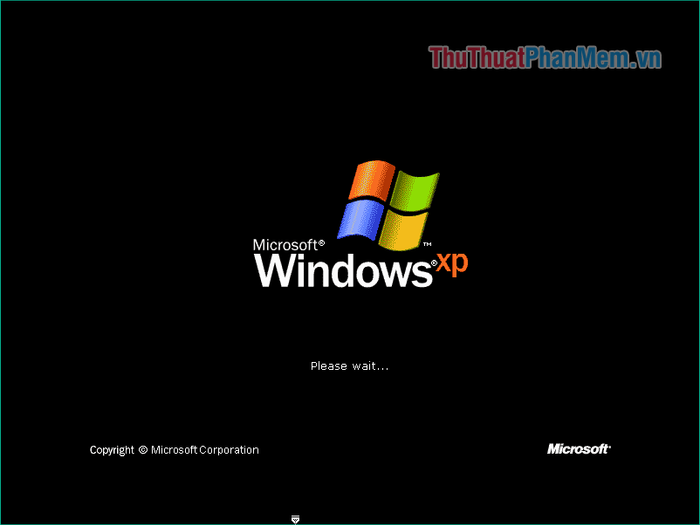
Step 13: In the new window, press Next:
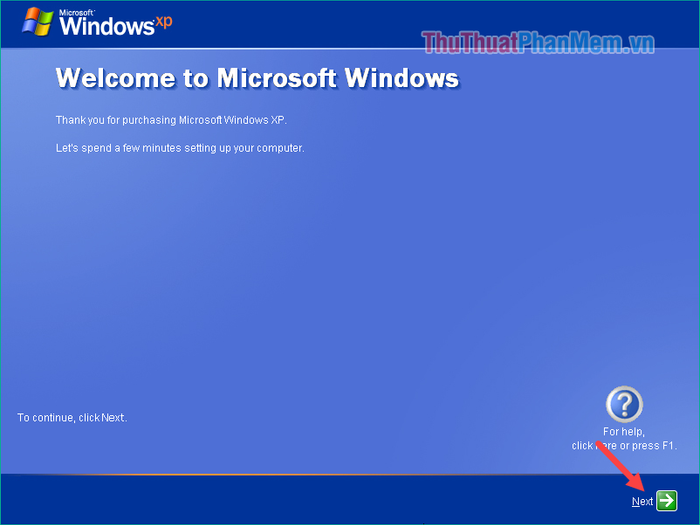
Choose Not right now and then press Next:
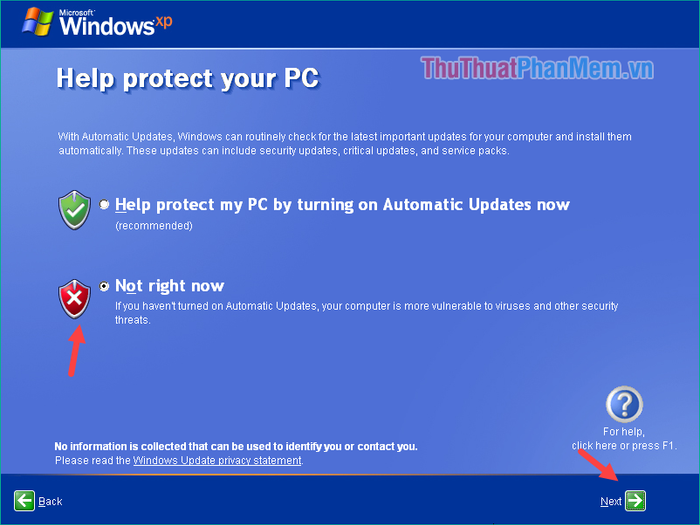
Press Skip to bypass:
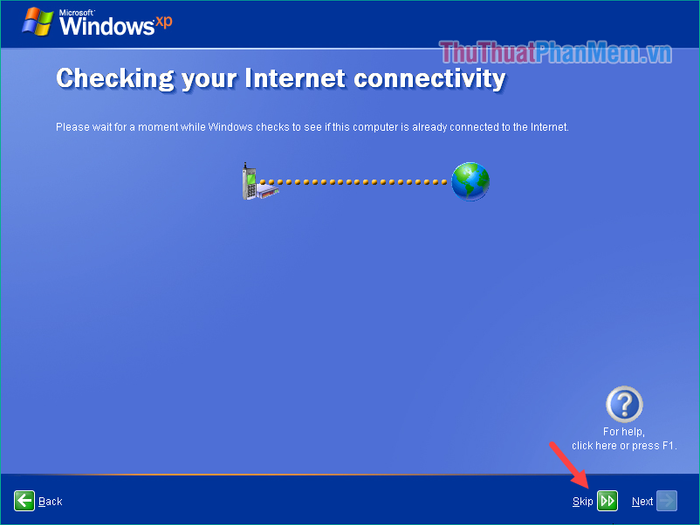
Choose No and then press Next:
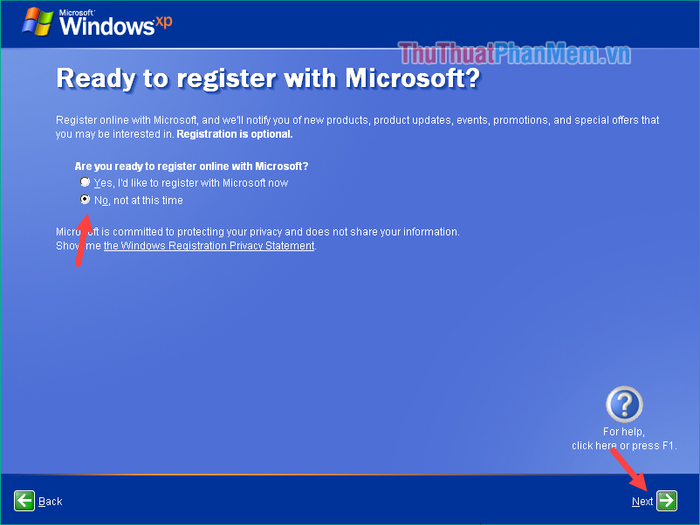
Continue entering the User name and then press Next:
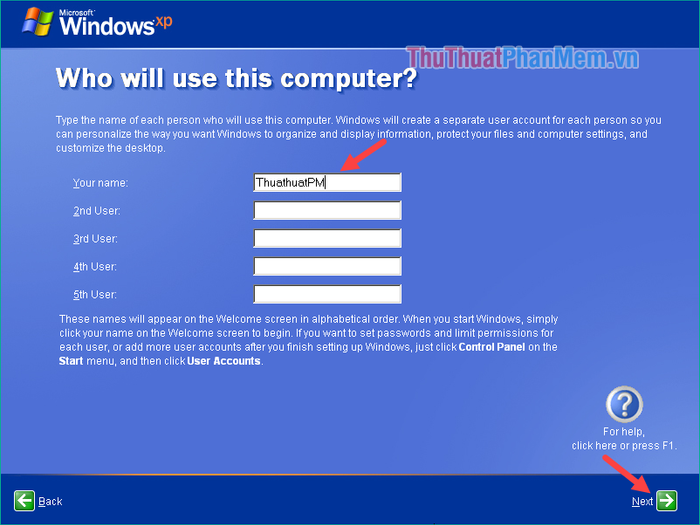
Finally, press Finish to conclude the Windows installation process:
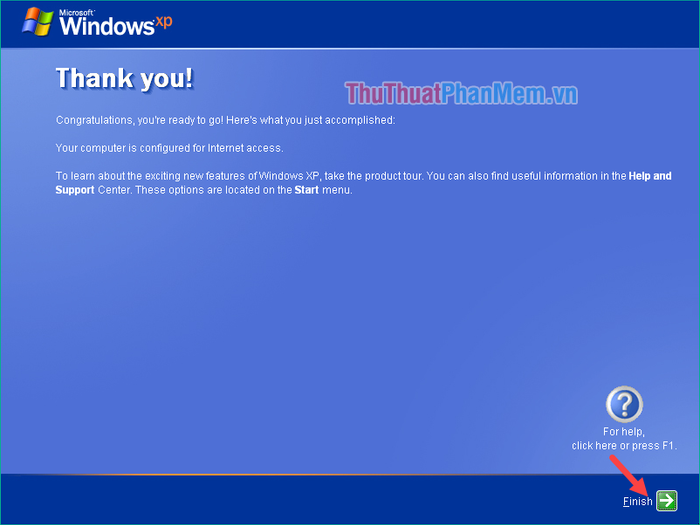
Wait for a moment to boot into Windows. When the computer reaches the Desktop screen, it means we have successfully installed it:

Above are the complete steps for installing Windows XP as guided by Mytour. We hope you find the article helpful. Wishing you all success!
