While using your computer, encountering issues like viruses or system errors is inevitable. For minor issues, simple methods can be used for resolution. However, in the case of severe problems, the only solution is to reinstall Windows. The challenge lies in not everyone knowing how to install Windows correctly, risking turning a fixable situation into a more complicated one. To assist you and prevent such scenarios, this article from Mytour will provide a detailed guide on installing Windows 10 via USB, covering everything from A to Z. Join us for a thorough walkthrough.
1. Preparing for Windows installation.
To install Windows 10 using a USB drive, you need to prepare the following:
- A USB drive with a capacity of 4GB or more is essential.
2. Creating a Windows 10 installation USB
Step 1: Connect the USB to your computer and launch the Rufus software.
Next, choose the options as shown in the image below:
1-Select the USB connected to your computer
2-Choose NTFS as the USB format
3-Select ISO as the Windows installation file format
4-Choose the Windows 10 ISO file on your computer (prepared in Part 1)
5-Press Start to initiate the Windows installation USB creation.
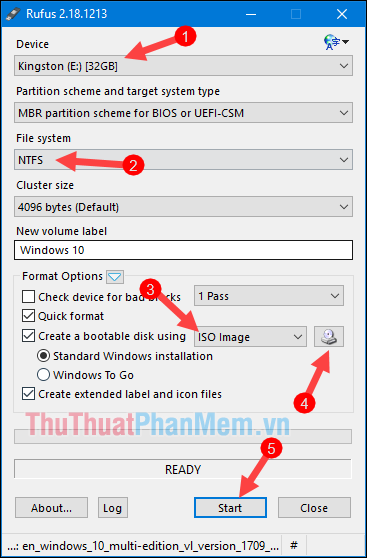
Step 2: If a notification appears, click OK.
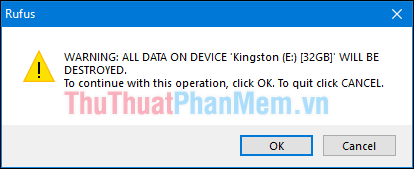
Step 3: Wait a moment for the Windows installation USB creation process to complete.
Once the Windows installation USB is successfully created, click Close to exit the program. Get ready to proceed with the Windows installation.
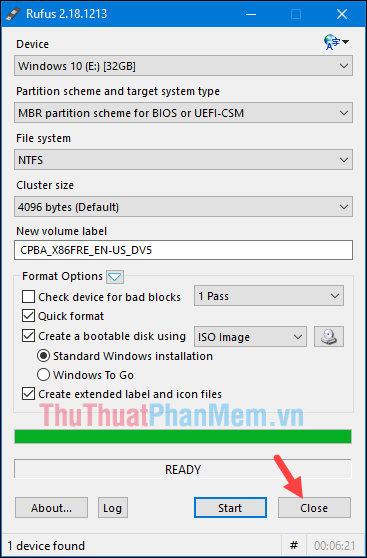
3. Installing Windows 10 Steps
Step 1: Connect the previously created Windows installation USB to the computer (turned off), then power on the computer and enter the BIOS. To access the BIOS, follow these steps:
Desktop Computers: Depending on the motherboard, press Delete for BIOS, Esc or F11/F12 for the Boot menu.
Sony Vaio Laptops: Turn off the laptop, press the Assist button, then press F2 to access the BIOS. For Recovery, press F10.
HP Laptop:
- Access the BIOS by pressing F10
- In the Boot menu, press F9
Lenovo Laptop:
- Access the BIOS by pressing F1
- In the Boot menu, press F12
Dell Laptop:
- Access the BIOS by pressing F2
- In the Boot menu, press F12
Acer Laptop:
- Access the BIOS by pressing F2
- In the Boot menu, press F12
Asus Laptop:
- Access the BIOS by pressing F2
- In the Boot menu, press Esc
After selecting booting from USB, wait a moment for the computer to start into the Windows 10 installation interface.
Step 2: On the Windows 10 installation interface, choose the options as shown below and click Next.
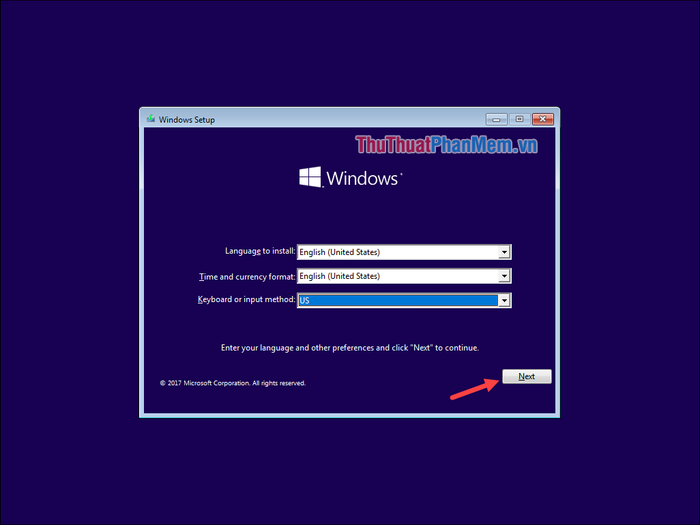
Step 3: Choose Install now.
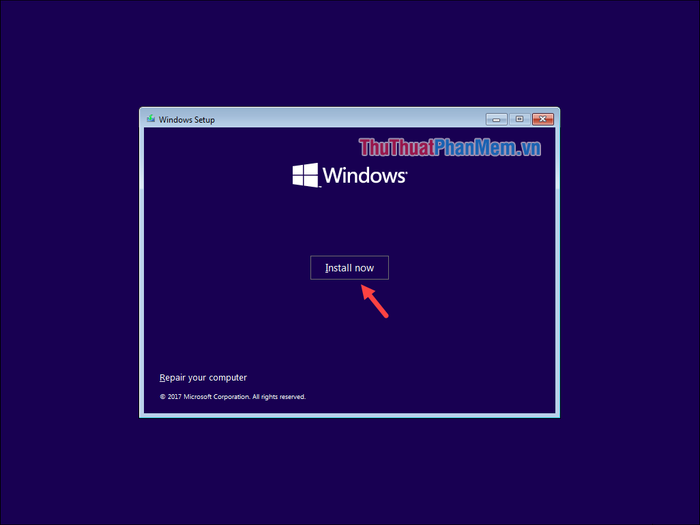
Step 4: Select one of the Windows 10 editions and then click Next.
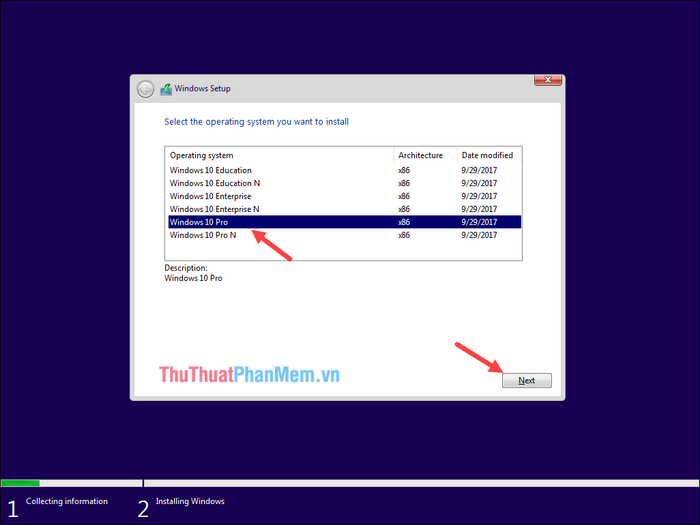
Step 5: Check the box and then click Next.
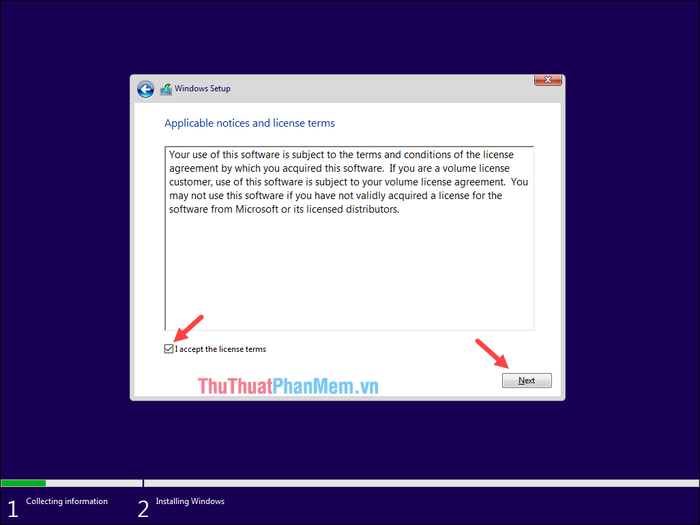
Step 6: Choose Custom: Install windows only
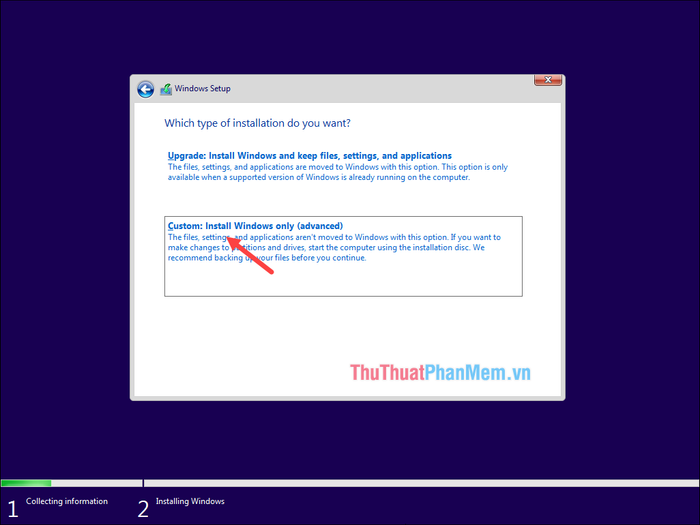
Step 7: Select the drive for Windows installation. Usually, your computer will have multiple drives (the drive for Windows installation will be labeled as System in the Type column). Since I'm installing on a virtual machine, there's only one drive. Choose the drive, press Format to erase existing data, and finally, click Next.
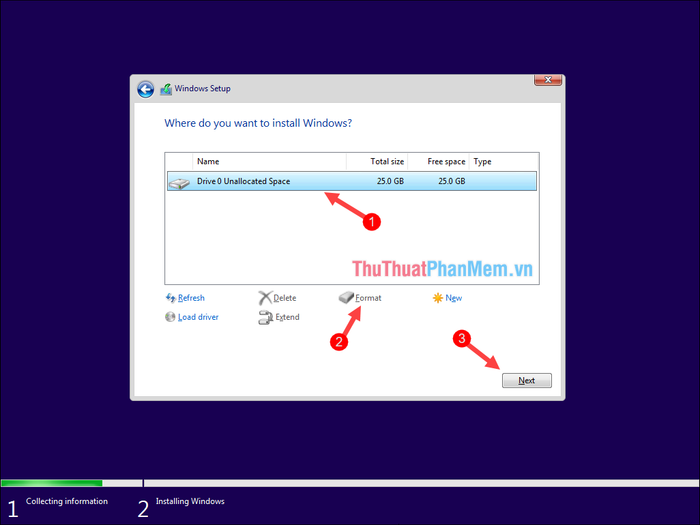
Step 8: The Windows installation process begins. Wait for about 10-15 minutes, depending on your computer's speed.
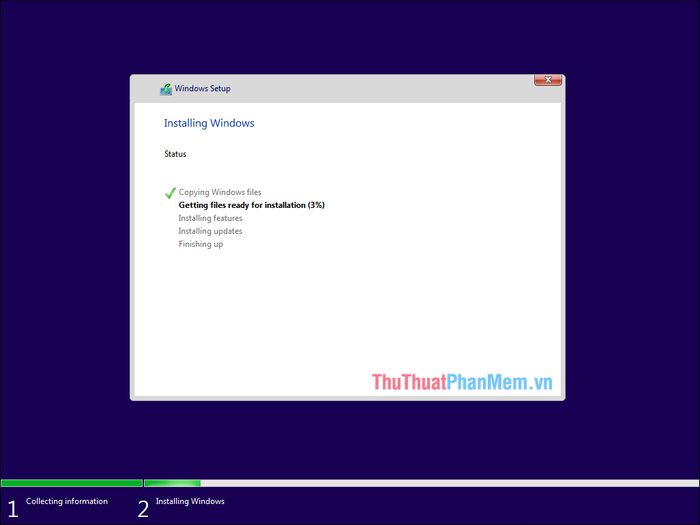
Step 9: After the installation is complete, the computer will restart automatically. Wait for a few more minutes. When the computer boots to the screen below, select your country and press Yes.
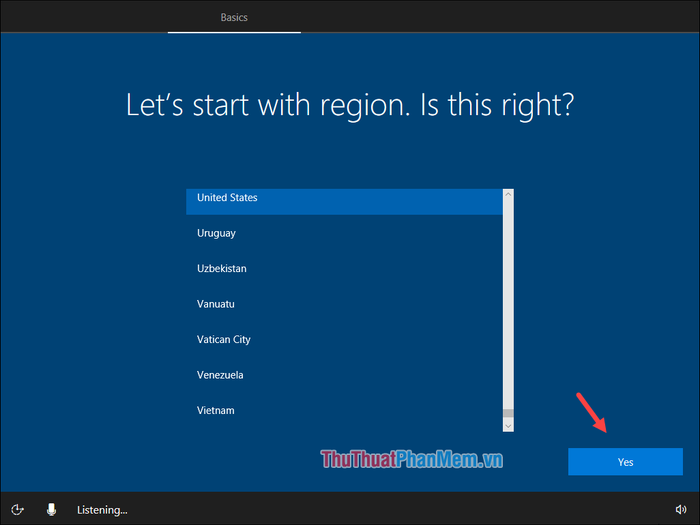
Step 10: Choose your keyboard language and press Yes.
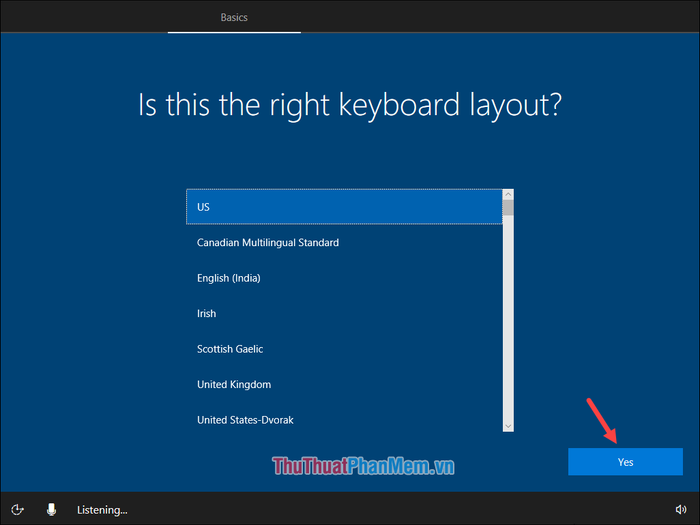
Step 11: Press Skip.
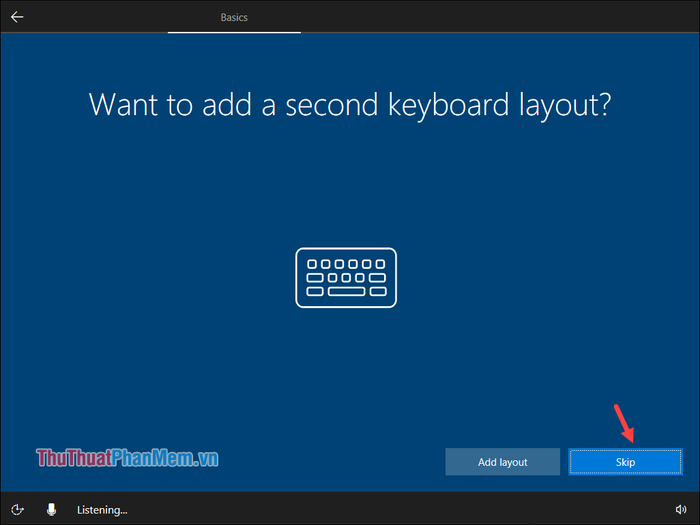
Step 12: Choose Set up for personal use and then click Next.
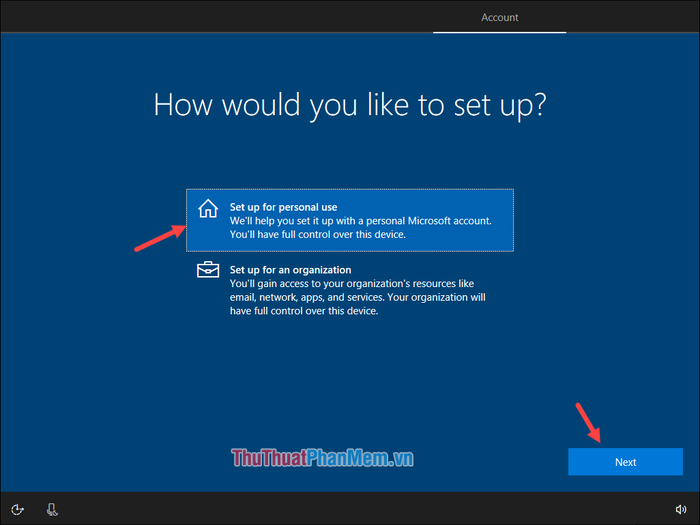
Step 13: At this step, if you have a Microsoft account, enter it in the provided space and click Next. If not, select Offline account. It's recommended to choose Offline account as you can add a Microsoft account later after the Windows installation.
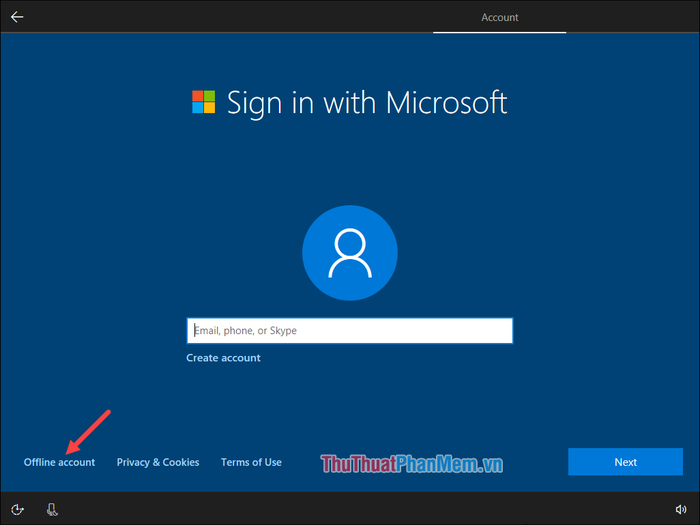
Step 14: Click Yes.
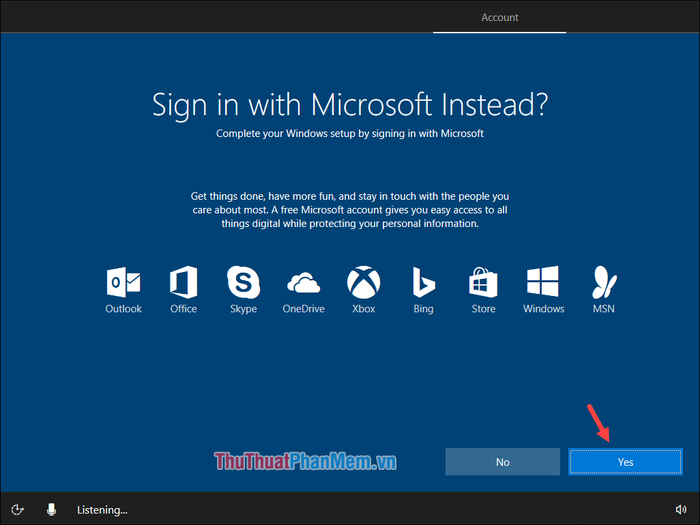
Step 15: Enter the computer name in the blank space and click Next.
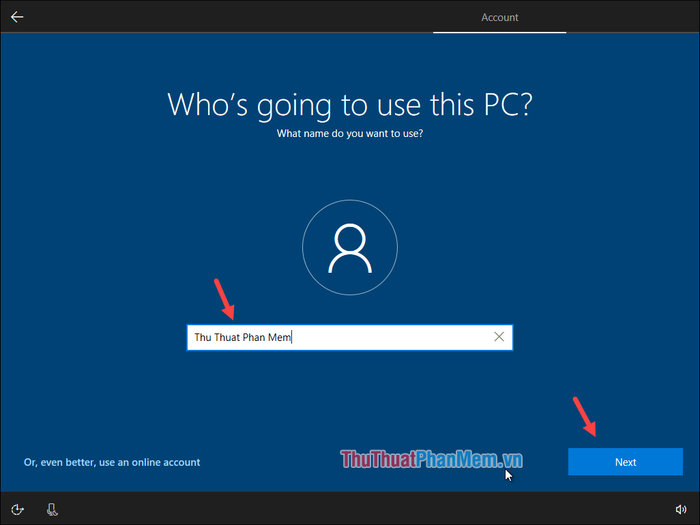
Step 16: If you want to set a password for your computer, enter it in the blank space and click Next. If you don't want to set a password, leave it blank and click Next.
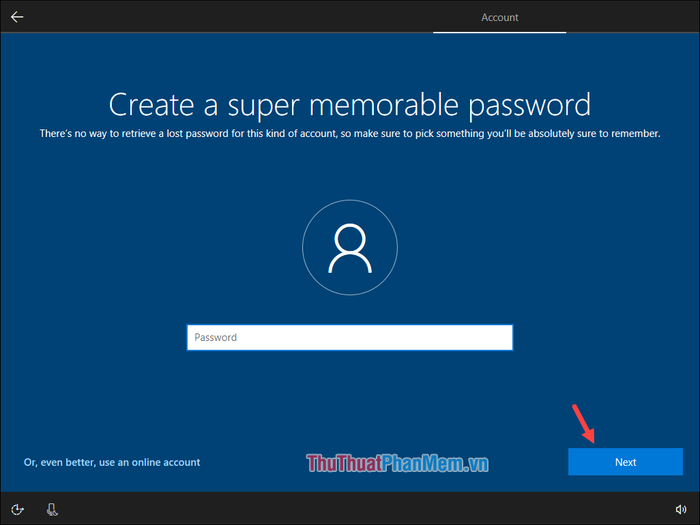
Step 17: At this point, Windows asks if you want to use the virtual assistant Cortana. Since I don't use it, choose No.
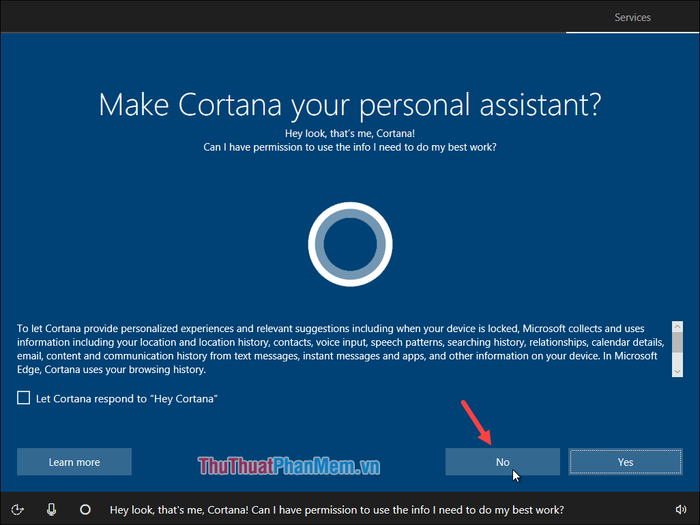
Step 18: At this step, you can turn off all the options and click Accept.
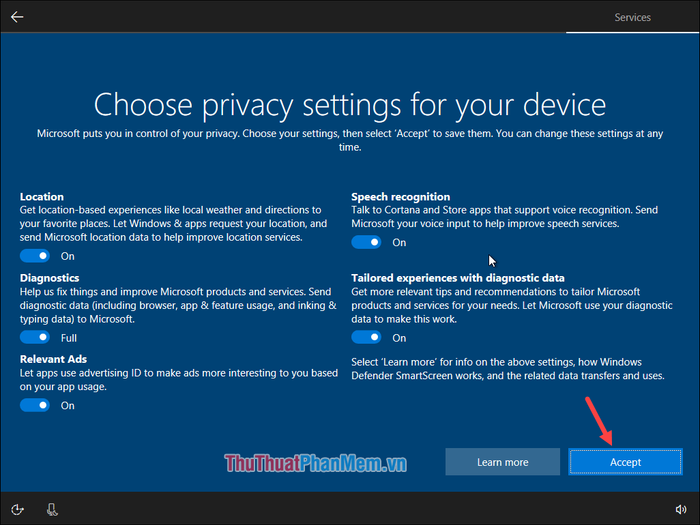
Step 19: Wait a few minutes to complete the Windows installation process.
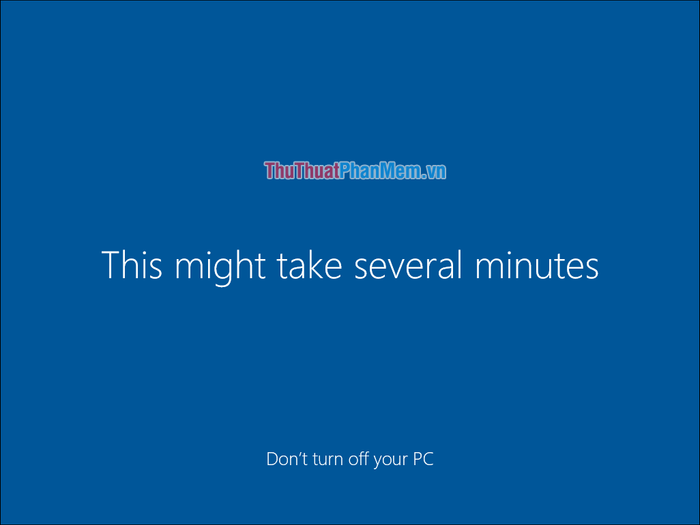
Now, we have successfully installed Windows 10, and the computer has booted into the Desktop screen.
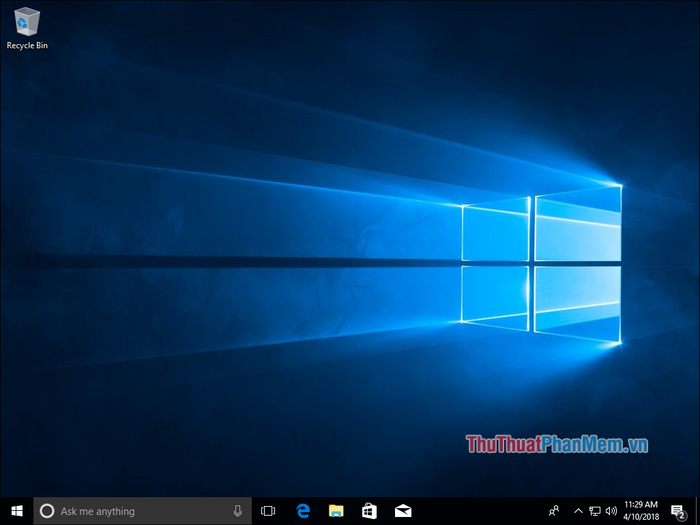
Here, Mytour has provided a detailed guide on installing Windows 10 using a USB. You can see that installing Windows is not as difficult as we often think. Hopefully, this article will be helpful to you. Wish you all the best!
