Bạn đã kích hoạt Sticky Keys nhưng không biết cách tắt? Đừng lo, bài viết này sẽ hướng dẫn bạn cách tắt Sticky Keys một cách nhanh chóng và đơn giản nhất trên laptop chạy hệ điều hành Windows. Cùng Mytour khám phá ngay nhé!
1. Sticky Keys là gì?
Sticky Keys là tính năng được tích hợp trong Windows 10 và các phiên bản trước đó, giúp bạn sử dụng các phím tắt một cách dễ dàng hơn bằng cách bấm lần lượt các phím thay vì phải nhấn đồng thời. Điều này đặc biệt hữu ích cho những người không thể nhấn đồng thời hai phím.
Tính năng này hỗ trợ bạn thực hiện các thao tác bằng cách nhấn lần lượt các phím như Shift, Ctrl hoặc Alt. Ví dụ, để mở Task Manager, bạn cần nhấn tổ hợp phím Ctrl + Shift + Esc. Nhưng khi sử dụng Sticky Keys, bạn chỉ cần nhấn từng phím một theo trình tự.
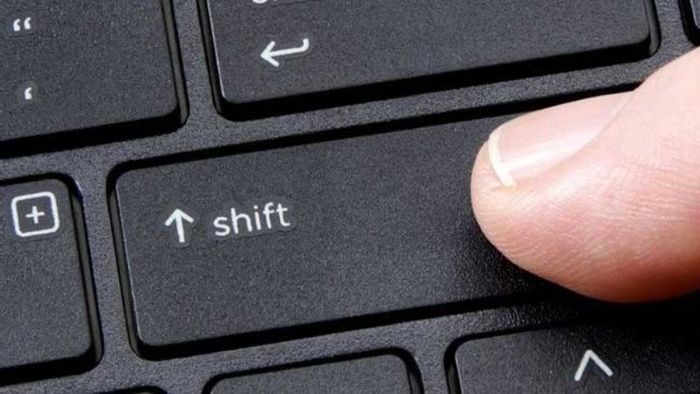
Sticky Keys - tính năng tích hợp trong Windows
2. Sticky Key nào đã được kích hoạt?
Khi Sticky Keys được kích hoạt, biểu tượng của nó sẽ hiện ra trên thanh tác vụ của máy tính. Các hình chữ nhật biểu thị các phím bổ trợ và phím Windows.
Hình chữ nhật phía trên đại diện cho phím Shift. Hình chữ nhật phía dưới bên trái đại diện cho phím Ctrl, ở giữa là phím Windows và phía ngoài bên phải là phím Alt.
Bạn cũng có thể sử dụng biểu tượng này để biết liệu các phím bổ trợ hoặc phím Windows đã được nhấn hay không. Khi một phím được nhấn, hình chữ nhật tương ứng sẽ chuyển sang màu đen. Xem hình minh họa, phím Shift và phím Windows đang được kích hoạt.
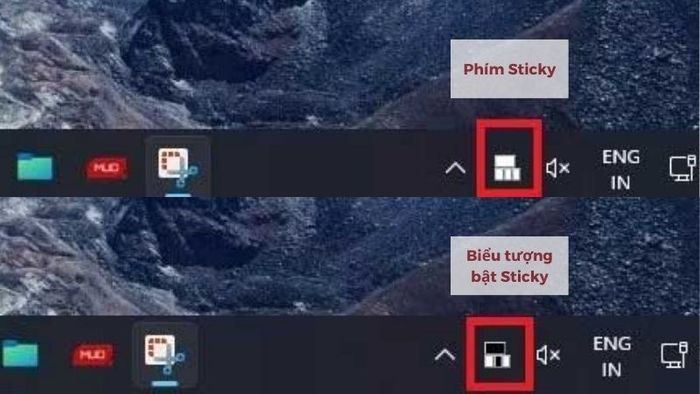
Biểu tượng Sticky Key khi được kích hoạt
3. Cách bật và tắt Sticky Keys trên Windows 10
Sử dụng phím tắt
Nhấn phím Shift 5 lần để kích hoạt Sticky Keys trên Window 10. Sau đó, một âm thanh sẽ phát ra để thông báo rằng Sticky Keys đã được kích hoạt (âm thanh “píp” ở âm lượng cao). Nếu bạn muốn kích hoạt Sticky Keys, hãy nhấp vào Yes trong thông báo dưới đây.
Để tắt Stickykeys trên Windows 10, bạn chỉ cần nhấn lại phím Shift năm lần.
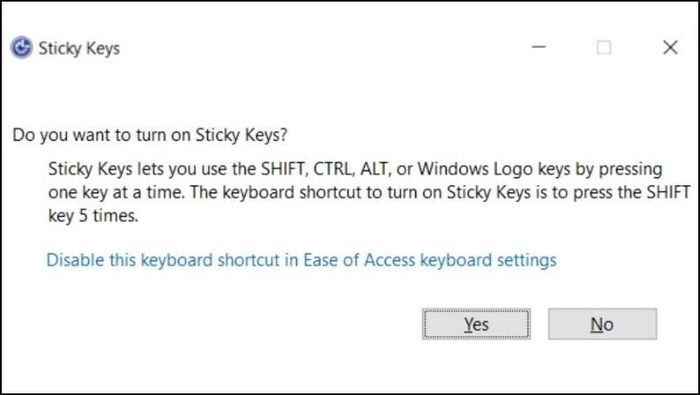
Cách kích hoạt và tắt Sticky Keys bằng cách sử dụng phím tắt
Sử dụng tính năng Thuận tiện truy cập
- Bước 1: Mở Cài đặt sau đó nhấp vào biểu tượng Thuận tiện truy cập.
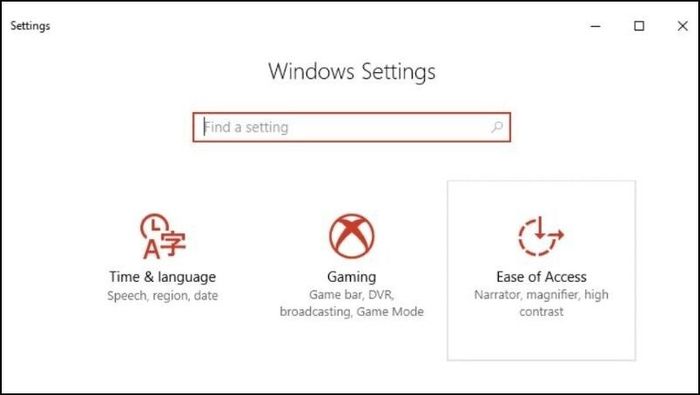
Mở Cài đặt sau đó nhấp vào biểu tượng Thuận tiện truy cập
- Bước 2: Từ menu bên trái, chọn Bàn phím trong mục Tương tác.
- Bước 3: Tiếp theo, bật công tắc dưới mục Sử dụng Sticky Keys và đánh dấu chọn Cho phép phím tắt bật Sticky Keys.
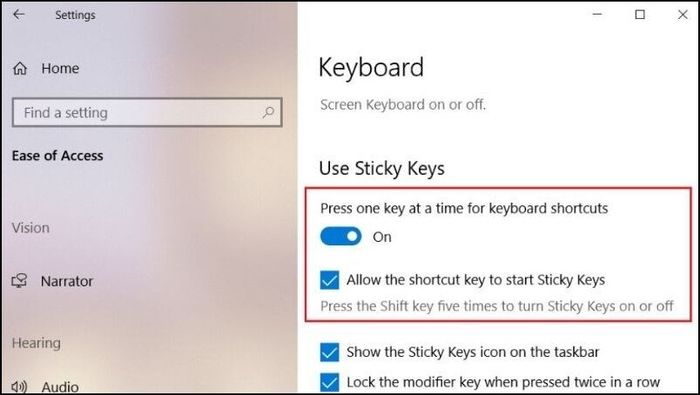
Bật công tắc dưới Sử dụng Sticky Keys và đánh dấu chọn Cho phép phím tắt bắt đầu Sticky Keys
Lưu ý: Các tùy chọn sau sẽ tự động được bật khi bạn kích hoạt Sticky Keys (bạn có thể tắt chúng nếu muốn). Theo thứ tự từ trên xuống dưới, bạn có thể hiểu như sau:
- Cho phép phím tắt bắt đầu.
- Hiển thị biểu tượng Stickykeys trên thanh tác vụ.
- Khóa các phím bổ trợ khi nhấn hai lần liên tiếp.
- Tắt StickyKeys khi hai phím được nhấn đồng thời.
- Phát âm thanh khi nhấn và thả.
- Bước 4: Ngược lại, để tắt Stickykeys trên Windows 10, chỉ cần tắt công tắc dưới Sử dụng Sticky Keys.
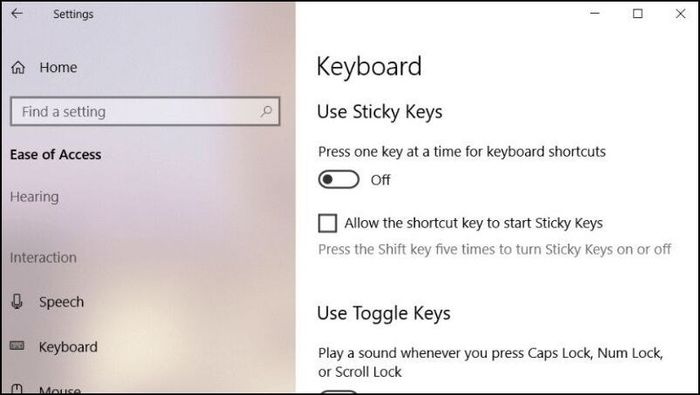
Cách tắt Stickykeys trên Windows 10 bằng cách sử dụng tính năng Thuận tiện truy cập
Bật hoặc tắt Stickykeys bằng Control Panel
- Bước 1: Nhấn tổ hợp phím Windows + R, sau đó nhập “control” vào thanh tìm kiếm, và nhấn Enter để mở Control Panel.
- Bước 2: Nhấp vào Thuận tiện truy cập, sau đó chọn Trung tâm Thuận tiện truy cập.
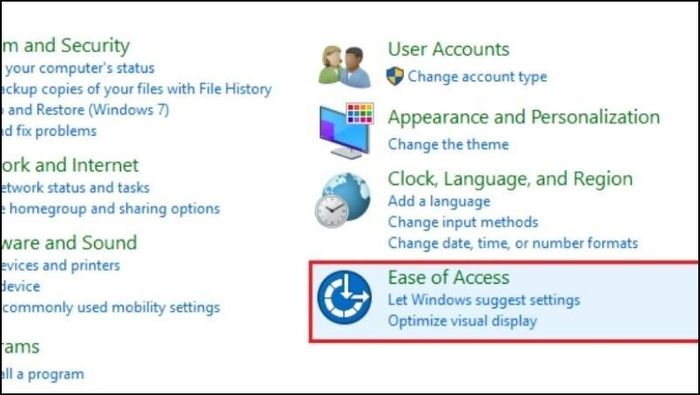
Nhấp vào Thuận tiện truy cập, sau đó chọn Trung tâm Thuận tiện truy cập
- Bước 3: Trên cửa sổ Trung tâm Thuận tiện truy cập, chọn Làm cho bàn phím dễ sử dụng hơn.
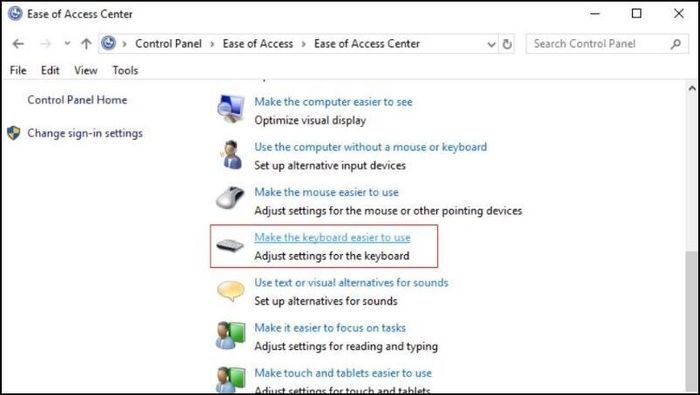
Chọn Làm cho bàn phím dễ sử dụng hơn
- Bước 4: Chọn “Bật Sticky Keys”, sau đó chọn Áp dụng, và nhấn OK.
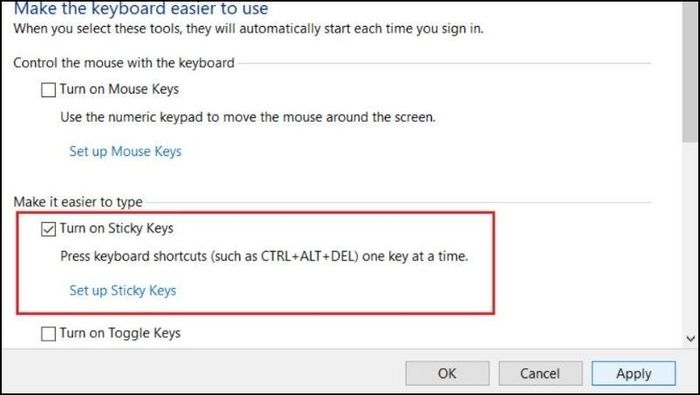
Chọn “Bật Sticky Keys”, sau đó chọn Áp dụng, và nhấn OK
- Bước 5: Nếu muốn tắt Sticky Keys thì quay lại cửa sổ trước và bỏ chọn “Bật Sticky Keys”.
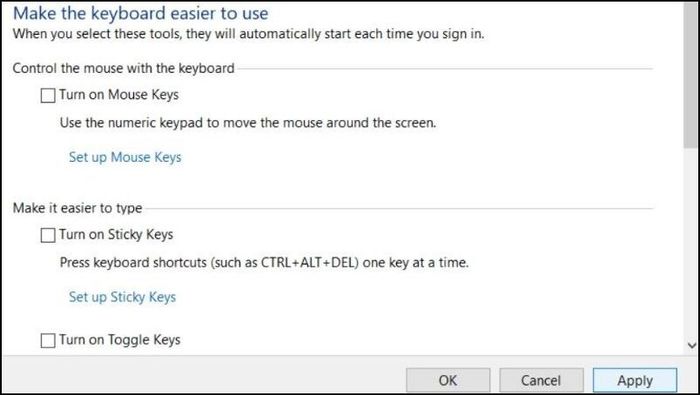
Tắt bằng cách bỏ chọn “Bật Sticky Keys”
- Bước 6: Cuối cùng, chọn Áp dụng sau đó là OK.
4. Cách tắt Sticky Keys trong Windows 11
Tắt Sticky Keys trong Windows 11 qua ứng dụng Settings
- Bước 1: Sử dụng tổ hợp phím tắt Windows + I để mở ứng dụng Settings. Trong cửa sổ của ứng dụng Settings, chọn Accessibility.
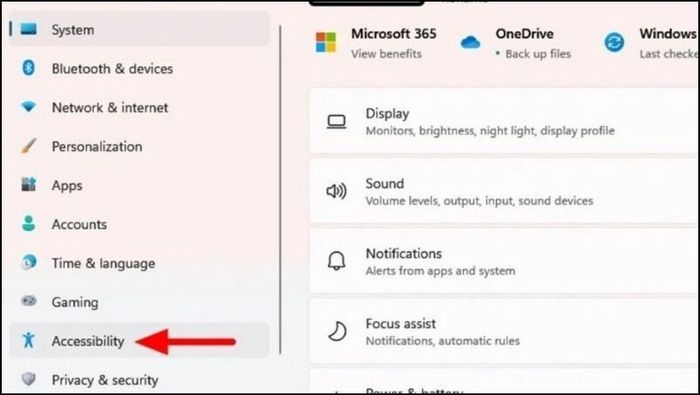
Trong cửa sổ của ứng dụng Settings, chọn Accessibility
- Bước 2: Chọn Bàn phím trong mục Tương tác.
- Bước 3: Nếu tính năng Sticky Keys đã được kích hoạt, bạn sẽ thấy công tắc bên cạnh tính năng này đang ở trạng thái Bật. Hãy chuyển công tắc sang Tắt để ngừng sử dụng tính năng này.
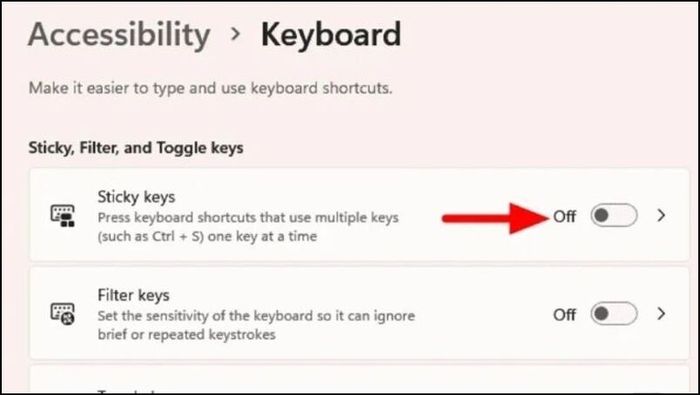
Kích hoạt công tắc Sticky Keys ở trạng thái Bật
Tắt Sticky Keys trong Windows 11 qua Control Panel
- Bước 1: Tìm kiếm Control Panel trong Start Menu. Chọn menu View by và chọn Large icons trong danh sách.
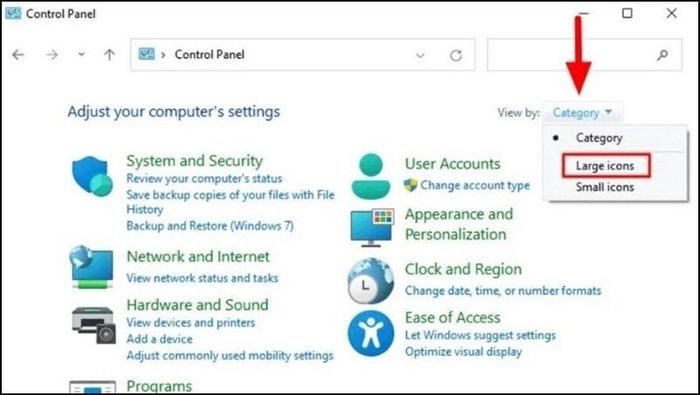
Chọn menu View by và chọn Large icons trong danh sách
- Bước 2: Chọn Trung tâm Thuận tiện truy cập.
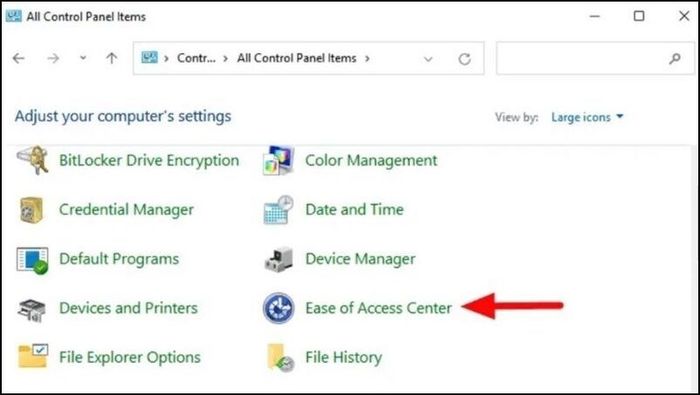
Chọn Trung tâm Thuận tiện truy cập
- Bước 3: Nhấn vào Làm cho bàn phím dễ sử dụng hơn.
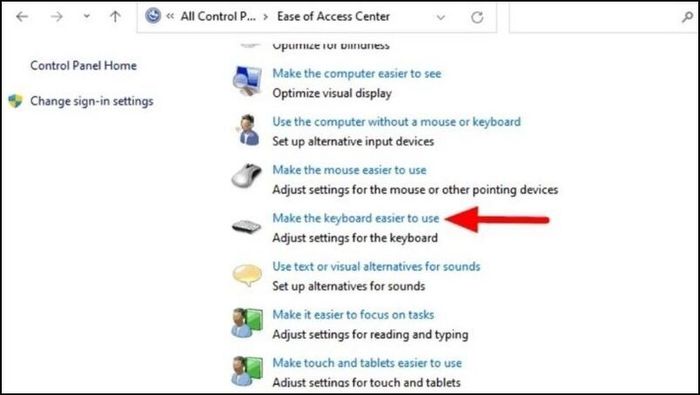
Nhấn vào Làm cho bàn phím dễ sử dụng hơn
- Bước 4: Bỏ chọn ô Bật Sticky Keys và nhấn nút OK ở dưới cùng để ngừng sử dụng tính năng Sticky Keys.
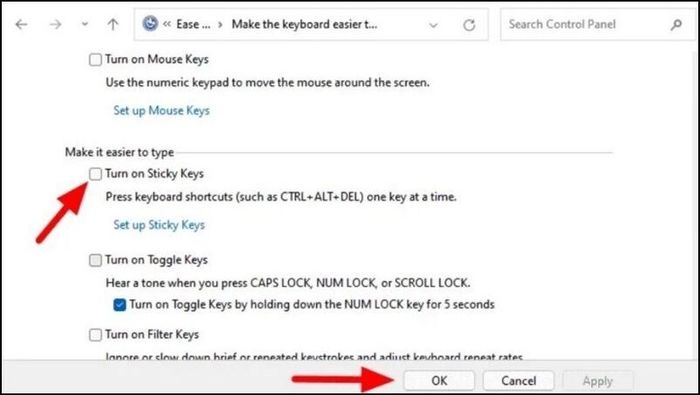
Bỏ chọn ô Bật Sticky Keys và nhấn nút OK để tắt Sticky Keys
Tắt Sticky Keys trong Windows 11 qua Registry
- Bước 1: Sử dụng tổ hợp phím tắt Windows + R để mở hộp thoại Run và nhập “regedit” vào trường Open, sau đó nhấn Enter để mở cửa sổ Registry Editor.
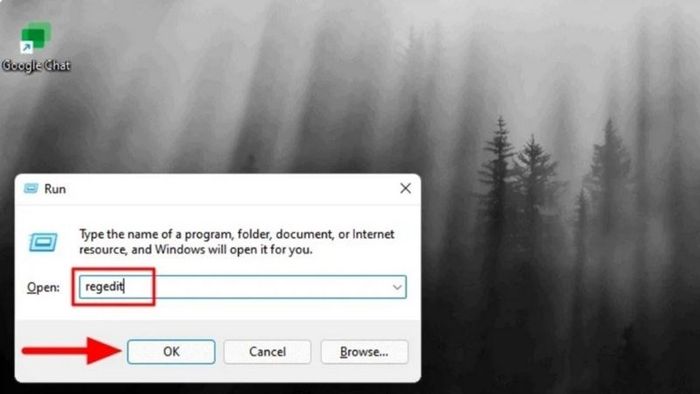
Sử dụng tổ hợp phím tắt Windows + R để mở cửa sổ Registry Editor
- Bước 2: Copy đường dẫn dưới đây và dán vào thanh địa chỉ trong cửa sổ Registry Editor, sau đó nhấp đúp vào khóa Flags để sửa đổi giá trị của nó.
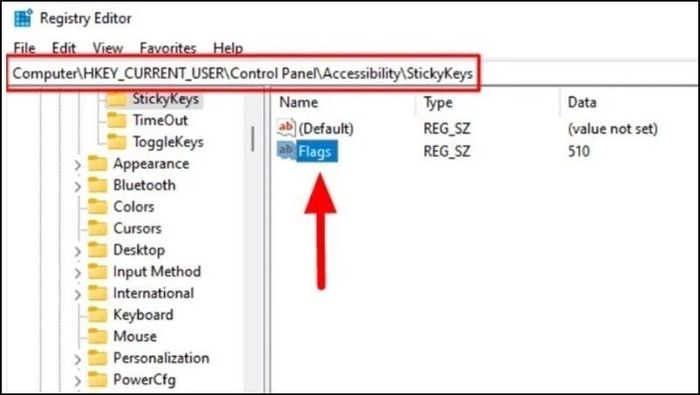
Copy đường dẫn dưới đây và dán vào thanh địa chỉ trong cửa sổ Registry Editor
- Bước 3: Trong ô Value data, nhập giá trị “58” và nhấn OK. Sau đó, đóng cửa sổ Registry Editor và tính năng Sticky Keys sẽ bị tắt.
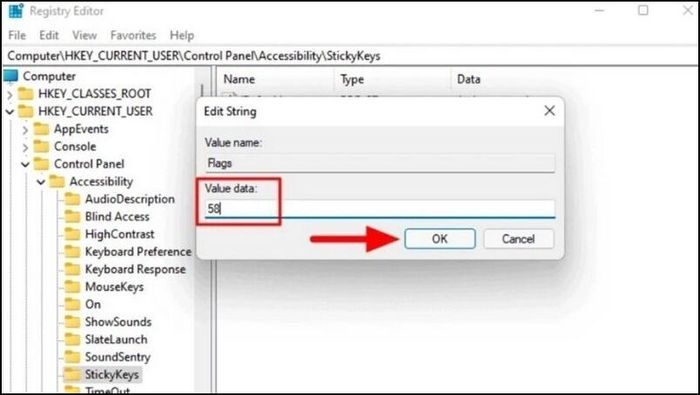
Trong ô Value data, nhập giá trị “58” và nhấn OK
Dưới đây là bài viết về Sticky Keys là gì? 6 Cách tắt Sticky Keys trên Windows cực đơn giản và chi tiết nhất, mong rằng qua bài viết sẽ cung cấp cho bạn những thông tin hữu ích!
