Nếu bạn quan tâm đến việc sản xuất nội dung, đặc biệt là trong lĩnh vực stream, thì chắc chắn bạn đã nghe đến Stream Deck. Hãy cùng khám phá Stream Deck là gì và cách sử dụng Elgato Stream Deck một cách đơn giản và hiệu quả nhất nhé!

Stream Deck làm cái gì vậy? Cách sử dụng Elgato Stream Deck như thế nào?
I. Stream Deck là gì?
Stream Deck là một sản phẩm của hãng Elgato được thiết kế đặc biệt cho các streamer và người sáng tạo nội dung. Đây là một bàn phím tùy chỉnh với nhiều nút có thể cấu hình, giúp người dùng kiểm soát các chức năng trên máy tính một cách nhanh chóng và tiện lợi.

Stream Deck là cái gì?
Với Stream Deck, người dùng có thể tùy chỉnh các nút để thực hiện các nhiệm vụ thông thường hoặc đặc biệt, từ việc điều chỉnh âm thanh, chuyển đổi ứng dụng, quản lý stream, đến việc tạo các hiệu ứng đặc biệt trên màn hình. Sản phẩm này giúp tăng cường năng suất, tiết kiệm thời gian và nâng cao chất lượng sản phẩm.
II. Thiết kế của Stream Deck
Stream Deck của Elgato có thiết kế đơn giản nhưng vững chắc và sang trọng, với thân máy làm từ nhựa màu đen. Bảng điều khiển bao gồm 15 nút linh hoạt và dễ nhấn, mang lại cảm giác êm ái và nhẹ nhàng.

Thiết kế của Stream Deck
Màn hình LCD riêng lẻ dưới mỗi nút cho phép người dùng tùy chỉnh hình ảnh kỹ thuật số của nút đó. Stream Deck cung cấp nhiều mẫu thiết kế miễn phí hoặc bạn có thể tự tạo ra thiết kế theo ý của mình.
III. Công dụng của Stream Deck
- Điều khiển linh hoạt: Stream Deck mang lại sự linh hoạt cho streamer với nhiều điều khiển đơn giản như tắt tiếng, giảm âm lượng, vô hiệu hóa webcam và tắt tiếng cho Discord để tạo sự chuyên nghiệp trong buổi livestream.
- Tương tác dễ dàng với người xem: Tạo nút để gửi tin nhắn sẵn trong Twitch bất cứ lúc nào. Các điều khiển khác cho Twitch bao gồm cắt stream, đặt điểm đánh dấu, phát quảng cáo, xóa cuộc trò chuyện và thay đổi chế độ trò chuyện.
- Hệ thống thư mục khoa học: Elgato Stream Deck có các phiên bản với 6, 15 và 32 nút, cho phép bạn tạo thư mục và tổ chức điều khiển một cách khoa học và rõ ràng.
- Tích hợp điều khiển nhà thông minh: Giúp bạn dễ dàng điều khiển ánh sáng nhà thông minh và đèn khác trong nhà. Các nút đa nhiệm giúp bạn bật tắt đèn, điều chỉnh độ sáng và thực hiện nhiều tính năng khác.

Công dụng của Stream Deck
- Chỉnh sửa video đa dạng: Tách, cắt, chỉnh sửa nhiều camera, xóa các đoạn không mong muốn và lưu clip. Multi Actions cung cấp nhiều tùy chọn hành động chỉ bằng một cú nhấp chuột, từ mở phần mềm đến mở thư mục và tệp video.
- Điều khiển stream dễ dàng: Chuyển đổi giữa các cảnh, thay đổi giữa các máy ảnh và dừng/bắt đầu phát trực tiếp hoặc ghi chỉ với một nút.
- Trải nghiệm liền mạch: Kích hoạt ứng dụng trò chuyện video, bật máy ảnh và đầu vào âm thanh, điều khiển các tính năng như ghi âm, tắt tiếng, bật tiếng và tự động hóa ứng dụng Microsoft hoặc phím tắt trong bất kỳ ứng dụng nào.
- Tăng cường tập trung và hiệu suất công việc: Thiết bị cung cấp kiểm soát đầy đủ quy trình sản xuất và tích hợp nhiều tính năng như hẹn giờ và chặn trang web, đem lại trải nghiệm công nghệ đáng có.
II. Hỗ trợ Livestream của Elgato
1. Stream Deck
Elgato Stream Deck, một bàn phím nhỏ với nút được liên kết với các phần mềm livestream, giúp cài đặt và kích hoạt hiệu ứng dễ dàng. Bạn có thể thiết lập nút cho chụp màn hình, quay màn hình, đổi camera...
Sử dụng Stream Deck để tiết kiệm thời gian và công sức khi thực hiện các buổi liên tiếp với các ứng dụng như OBS.

Stream deck
2. Bắt Đầu Bản Quay
Bắt Đầu Bản Quay là một thiết bị hỗ trợ livestream, giải quyết vấn đề về hiệu suất CPU khi thực hiện liên tiếp. Khi bạn livestream, máy tính sẽ sử dụng nhiều tài nguyên CPU, gây giảm hiệu suất đáng kể. Tuy nhiên, Bắt Đầu Bản Quay giúp máy tính của bạn tiết kiệm tài nguyên bằng cách xử lý công việc livestream thay vì CPU.
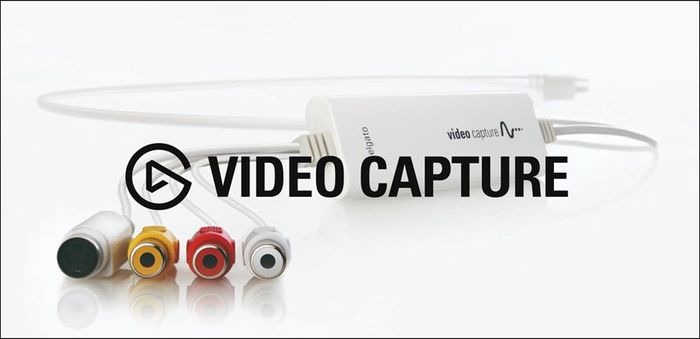
Bắt Đầu Bản Quay
3. Kết Nối Camera
Cam Link là công cụ kết nối truyền tải dữ liệu từ máy ảnh vào máy tính qua cổng HDMI. Với Cam Link, bạn có thể sử dụng máy ảnh DSLR hoặc Mirrorless để nâng cao chất lượng hình ảnh trong buổi liên tiếp.

Cam Link
Sử dụng USB để chuyển đổi tín hiệu HDMI vào máy tính, Cam Link hỗ trợ độ phân giải lên đến 4K 30FPS và Full HD 60FPS, hoạt động Real-Time để tránh hiện tượng hình ảnh chậm hoặc trễ.
4. Đèn Chiếu Sáng

Đèn Chiếu Sáng
5. Màn Chụp Xanh
[noibat link=""https://www.thegioididong.com/dtdd-choi-game"" title=""MUA NGAY ĐIỆN THOẠI CHƠI GAME TỐT NHẤT""]
III. Hướng Dẫn Sử Dụng Elgato Stream Deck
1. Hướng Dẫn Nhanh
Tải phần mềm Stream Deck > Kết nối Elgato Stream Deck với PC/Laptop > Gán các thao tác vào từng phím.
2. Hướng Dẫn Chi Tiết
Bước 1: Tải và cài đặt ứng dụng Stream Deck

Tải và cài đặt ứng dụng Stream Deck
Giao Diện của Elgato Stream Deck sau khi tải thành công.
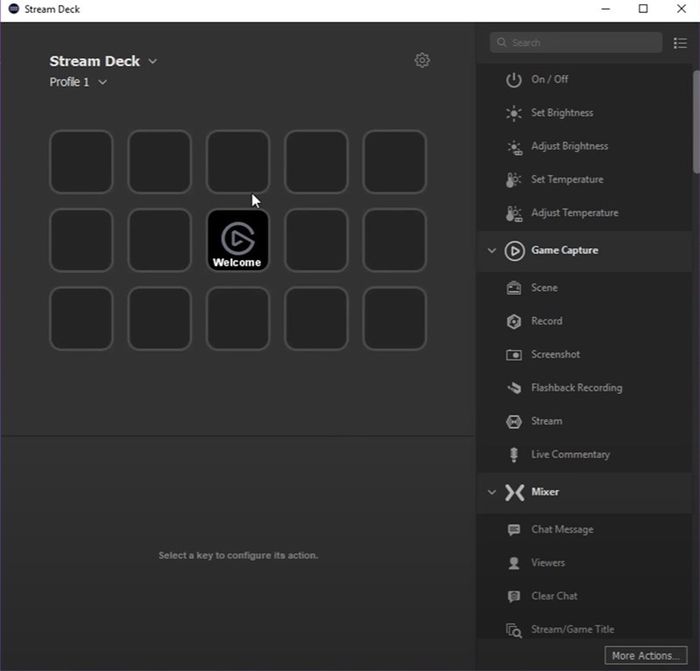
Giao Diện của Elgato Stream Deck
Bước 2: Kết nối Elgato Stream Deck với máy PC/Laptop qua cổng USB đi kèm. Khi thiết bị được kết nối, biểu tượng Elgato sẽ xuất hiện trên màn hình.

Kết Nối Stream Deck Với Máy
Bước 3: Gán thao tác cho từng nút bấm.
Quá trình thực hiện đơn giản bằng cách kéo và thả từng biểu tượng vào ô tương ứng trên giao diện chính của ứng dụng Stream Deck.
Mỗi khi thả biểu tượng, nó sẽ xuất hiện ngay trên màn hình thiết bị.
Tiếp tục thực hiện như vậy cho đến khi bạn đã chọn đủ nút hoặc đạt đến nhu cầu sử dụng.
Nếu không muốn sử dụng, chỉ cần chuột phải và chọn Delete.
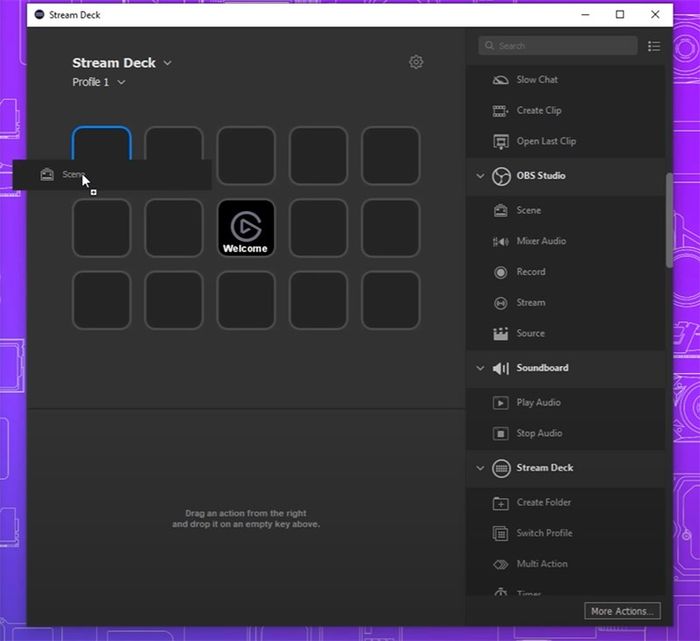
Thả Biểu Tượng Vào Ô Tương Ứng
Có Nhiều Lựa Chọn Hấp Dẫn Như:
- Sử dụng với phần mềm Game Capture để kiểm soát và hỗ trợ cho capture card
- Kết hợp với phần mềm OBS Studio hoặc các ứng dụng stream phổ biến như: Streamlab, Streamlab OBS.
- Sử dụng trên các nền tảng Stream phổ biến: Youtube, Facebook. Phần này sẽ yêu cầu nhập tài khoản để liên kết
- Kết hợp với phần mềm Control Center để điều chỉnh cho Elgato Key Light
Muốn thêm giao diện mới, hãy khám phá thêm tại More Actions. Có nhiều giao diện độc đáo để đáp ứng đa dạng nhu cầu sử dụng.
- Bí quyết sử dụng OBS Studio: Livestream, quay màn hình máy tính
- Streaming là gì? Livestream là gì? Các loại và cách hoạt động của streaming
- Top 11 thiết bị Livestream chuyên nghiệp mà bạn không nên bỏ qua
Hy vọng qua hướng dẫn cách sử dụng Elgato Stream Deck, bạn sẽ thu được hiểu biết sâu rộng về thiết bị và cách tận dụng để nâng cao chất lượng stream. Hãy thử nghiệm ngay và trải nghiệm sự tiện ích của Stream Deck! Nếu bài viết hữu ích, hãy chia sẻ kiến thức để giúp cộng đồng sử dụng hiệu quả công cụ hữu ích này. Chúc bạn thành công trong công việc livestreaming của mình!
