Một số mẫu laptop đang được ưa chuộng tại Mytour:
Kiểm tra và thay đổi độ phân giải màn hình là một trong những thủ thuật cơ bản khi sử dụng máy tính, giúp tối ưu hóa hiển thị theo nhu cầu cá nhân. Tuy nhiên, không phải ai cũng thao tác được một cách dễ dàng và chính xác. Bài viết dưới đây sẽ hướng dẫn chi tiết về cách xem và điều chỉnh độ phân giải màn hình trên cả Windows và Macbook. Hãy theo dõi để biết thêm thông tin!
Nếu bạn muốn hiểu rõ hơn về độ phân giải màn hình, đọc thêm bài viết dưới đây:
- Tìm hiểu về các loại độ phân giải màn hình
1. Phương pháp đơn giản kiểm tra và điều chỉnh độ phân giải màn hình Windows
Kiểm tra độ phân giải màn hình trên Windows
Để màn hình hiển thị một cách rõ nét và hấp dẫn nhất, bạn cần biết đến độ phân giải tự nhiên của màn hình trên máy tính hoặc laptop của mình. Hãy theo dõi các bước sau để xem độ phân giải tự nhiên của máy bạn:
Bước 1: Click chuột phải vào màn hình > Chọn Cài đặt hiển thị.
-800x450.jpg)
Click chuột phải vào màn hình và chọn Cài đặt Hiển thị
Bước 2: Trong mục Hiển thị, cuộn chuột xuống phần Hiển thị Nhiều > Chọn Cài đặt Hiển thị Nâng cao.
-800x450.jpg)
Chọn Cài đặt Hiển thị Nâng cao
Các thông số về màn hình của bạn sẽ được hiển thị ở phần Thông tin Hiển thị.
Độ phân giải tín hiệu hoạt động là độ phân giải tự nhiên của chiếc máy bạn.
-800x450.jpg)
Độ phân giải tín hiệu hoạt động là độ phân giải tự nhiên của chiếc máy bạn
Thay đổi độ phân giải màn hình Windows
Bước 1: Nhấn chuột phải vào màn hình > Chọn Cài đặt Hiển thị.
-800x450.jpg)
Chọn Cài đặt hiển thị
Bước 2: Trong mục Hiển thị, chọn vào ô Độ phân giải màn hình.
-800x450.jpg)
Chọn ô Độ phân giải màn hình
Bước 3: Chọn độ phân giải mà bạn muốn thay đổi.
-800x450.jpg)
Chọn độ phân giải muốn thay đổi
Sau khi điều chỉnh độ phân giải, bấm Giữ các thay đổi để áp dụng.
-800x450.jpg)
Nhấn Giữ các thay đổi để áp dụng
Bây giờ, bạn đã có thể thay đổi độ phân giải màn hình máy tính một cách đơn giản chỉ qua vài bước. Chúc bạn thành công!
Khám phá ngay các ưu đãi hấp dẫn, mã giảm giá, và chương trình khuyến mãi nóng hổi tại Mytour:
- Tổng hợp các ưu đãi hấp dẫn cho mọi ngành hàng
- Danh sách đầy đủ mã giảm giá và chương trình khuyến mãi tại Mytour
2. Cách kiểm tra và điều chỉnh độ phân giải màn hình Macbook
Kiểm tra độ phân giải màn hình Macbook
Bước 1: Trên góc trên bên trái màn hình, nhấn vào biểu tượng táo khuyết Apple > Chọn About This Mac (Giới thiệu về máy Mac này).
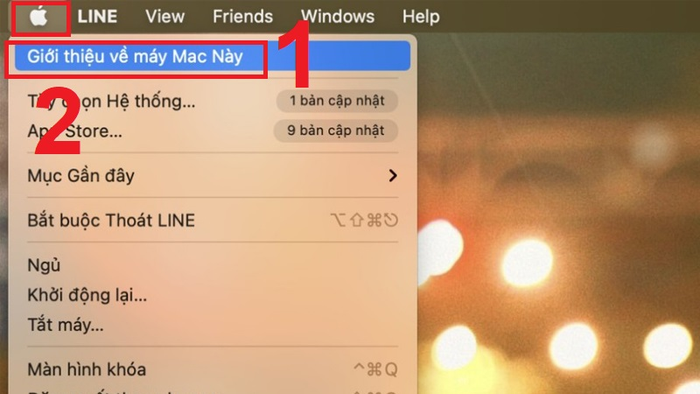
Nhấp vào biểu tượng táo khuyết Apple và chọn About This Mac
Bước 2: Chọn thẻ Display (Màn hình) trong cửa sổ hiện ra > Xem thông tin về độ phân giải màn hình trên Macbook. Ví dụ: 13,3-inch (2560 x 1600).
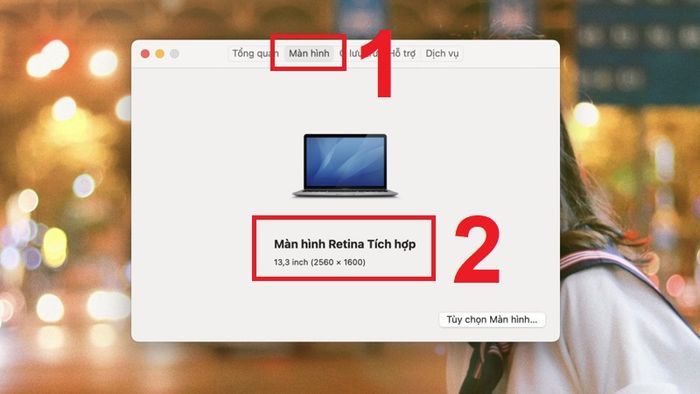
Chọn thẻ Display (Màn hình) để kiểm tra độ phân giải màn hình bên dưới
Lưu ý:
- Nếu Macbook được kết nối với nhiều màn hình, các màn hình đó cũng sẽ hiển thị ở đây với mỗi độ phân giải tương ứng ở bên dưới.
- Phần About This Mac (Giới thiệu về máy Mac này) luôn hiển thị độ phân giải cao nhất của màn hình, không quan trọng các thiết lập trong System Preferences.
Thay đổi độ phân giải màn hình Macbook
Bước 1: Trên góc trái màn hình, click vào biểu tượng táo khuyết Apple > Chọn About This Mac (Thông tin về Mac của bạn).
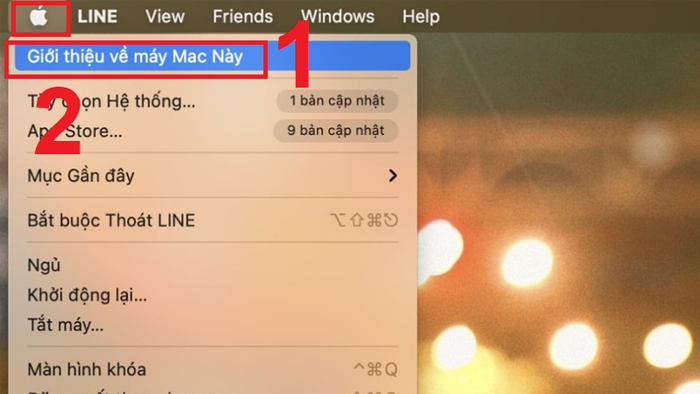
Click vào biểu tượng táo khuyết Apple và chọn About This Mac (Thông tin về Mac của bạn)
Bước 2: Click vào thẻ Display (Màn hình) trên cửa sổ hiển ra > Chọn Display Preferences (Tùy chọn màn hình).
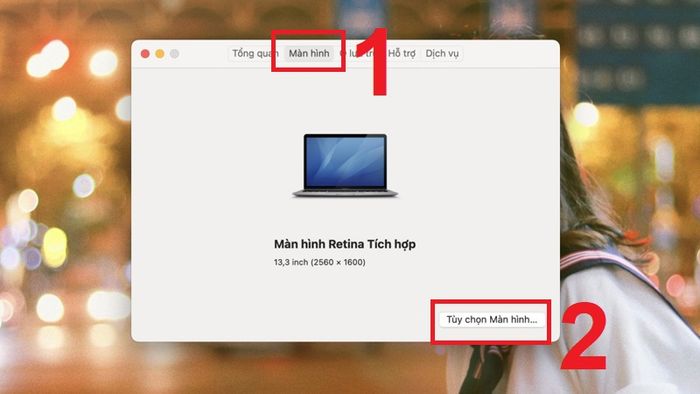
Chọn thẻ Display (Màn hình) và mở Display Preferences (Tùy chọn màn hình)
Bước 4: Bạn sẽ thấy chế độ Default for display (Mặc định cho màn hình) đã được chọn. Hệ điều hành sẽ tự động xác định và thiết lập độ phân giải tốt nhất cho màn hình.
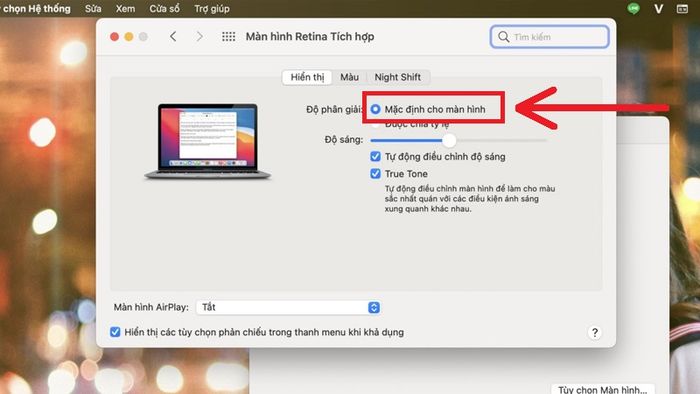
Thấy chế độ Default for display (Mặc định cho màn hình) đã được chọn
Để thay đổi độ phân giải màn hình, chọn Scale (Chọn tỷ lệ) > Chọn các tùy chọn màn hình và card video được hỗ trợ hiển thị bên dưới. Thay đổi sẽ được áp dụng ngay lập tức.
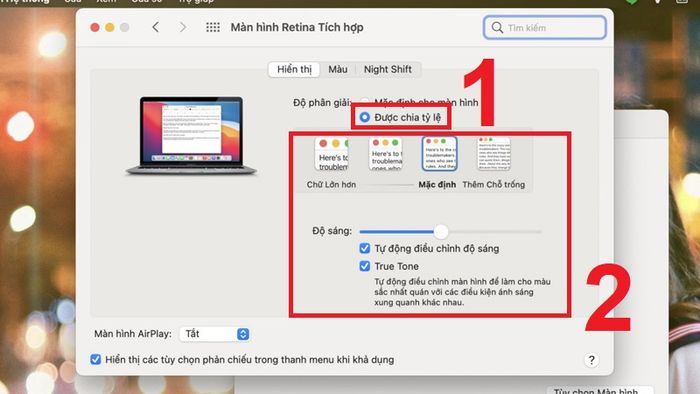
Chọn Scale (Chọn tỷ lệ) và chọn từ các tùy chọn màn hình và card video hiển thị bên dưới
3. Kiểm tra và điều chỉnh độ phân giải màn hình trên Chromebook
Check độ phân giải màn hình Chromebook
Bước 1: Click vào biểu tượng thời gian ở góc phải dưới màn hình > Chọn biểu tượng bánh răng trong menu để mở cài đặt của Chromebook.
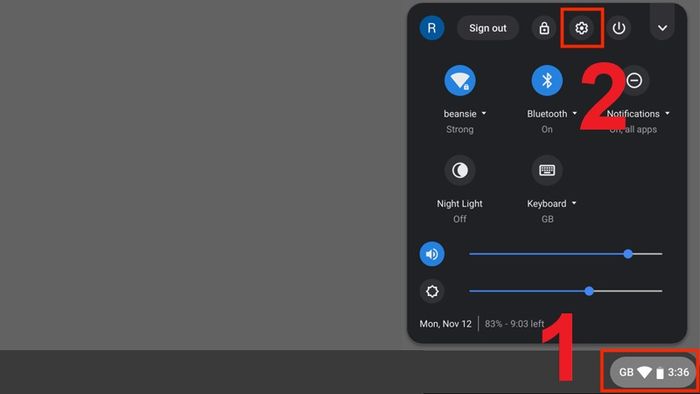
Click vào mục thời gian và lựa chọn biểu tượng bánh răng
Nhấp vào mục thời gian và chọn biểu tượng bánh răng
Bước 2: Click vào thẻ Thiết bị.
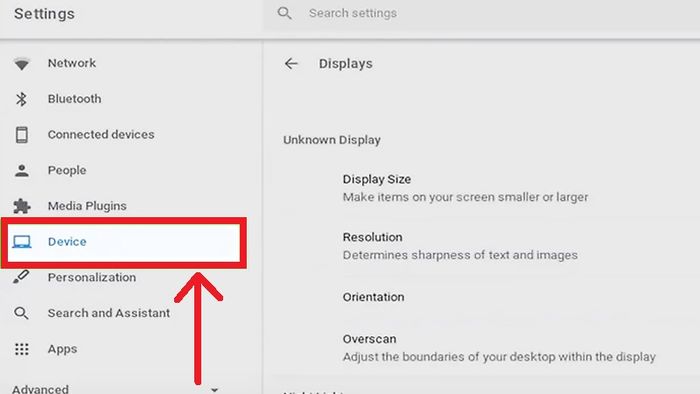
Click vào thẻ Thiết bị
Bước 3: Độ phân giải màn hình sẽ xuất hiện trong khung Độ phân giải.
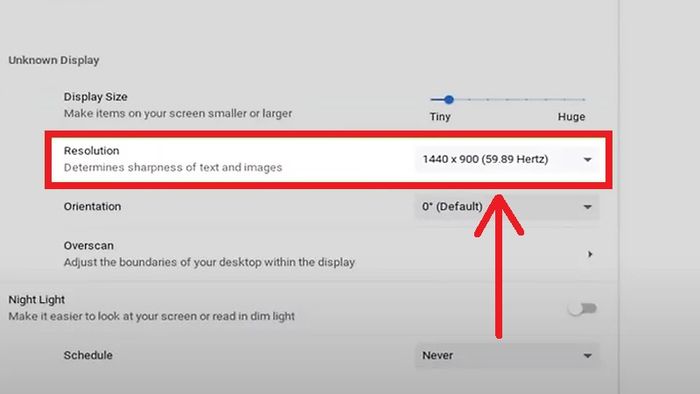
Độ phân giải của màn hình Chromebook sẽ được hiển thị trong khung Độ phân giải
Thay đổi độ phân giải màn hình Chromebook
Bước 1: Chạm vào thời gian ở góc phải bên dưới màn hình > Lựa chọn biểu tượng bánh răng trên trình đơn để mở cài đặt của Chromebook.
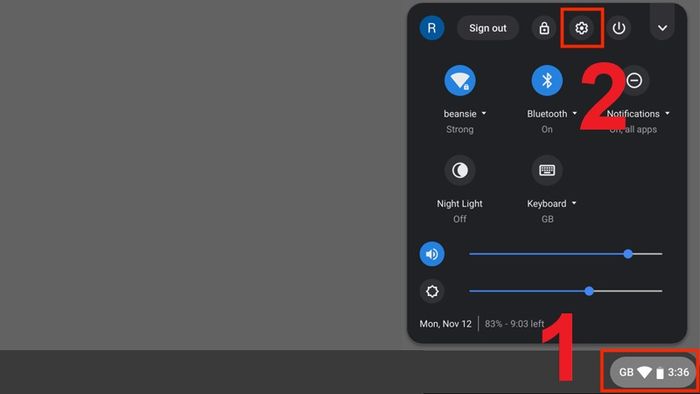
Chạm vào mục thời gian và chọn biểu tượng bánh răng
Nhấp vào mục thời gian và lựa chọn biểu tượng bánh răng
Bước 2: Chọn tab Device > Bật Display settings.
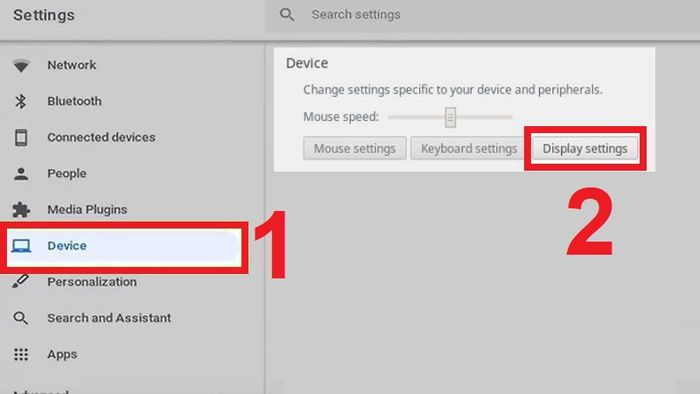
Chọn tab Device sau đó chọn Display settings
Bước 3: Bấm vào tùy chọn mũi tên hướng xuống của Resolution > Lựa chọn độ phân giải màn hình mà bạn muốn.
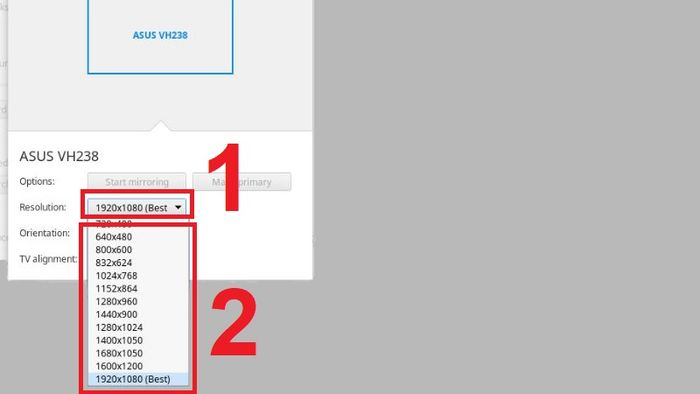
Bấm mũi tên hướng xuống của Resolution và chọn độ phân giải màn hình theo ý bạn
Như vậy, mình đã hướng dẫn cách kiểm tra và thay đổi độ phân giải trên máy tính Windows, Macbook một cách đơn giản. Chúc các bạn thực hiện thành công!
