Đừng bỏ lỡ cơ hội sở hữu sạc và cáp chất lượng, giảm giá sốc tại Mytour. Số lượng có hạn, hãy nhanh tay!
AirPods, người bạn đồng hành thông minh, đã chiếm trọn trái tim của rất nhiều người. Với sự phổ biến đó, ngày càng nhiều người muốn tìm hiểu cách sử dụng thiết bị này. Nếu bạn đang đau đầu với việc kết nối AirPods, đừng lo, hãy theo dõi hướng dẫn dưới đây để biết cách kết nối với iPhone, iPad, MacBook và các thiết bị khác!
1. Kết Nối AirPods với Các Thiết Bị Apple

Bí Quyết Kết Nối AirPods với iPhone và iPad
Dưới đây là hướng dẫn kết nối AirPods trên iPhone. Còn với iPad, bạn chỉ cần thực hiện tương tự.
Nếu đây là lần đầu kết nối, hãy tuân thủ các bước sau:
- Bước 1: Bật Bluetooth (trong Trung tâm điều khiển hoặc trong Cài đặt).
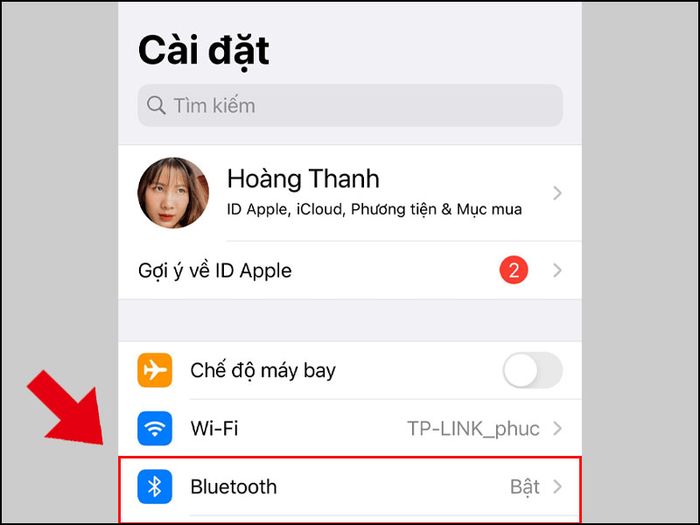
Bật Bluetooth trên iPhone
- Bước 2: Mở hộp sạc với AirPods bên trong đầy ắp.
- Bước 3: Nhấn và giữ nút trên hộp AirPods > Bấm vào Kết nối trên màn hình.
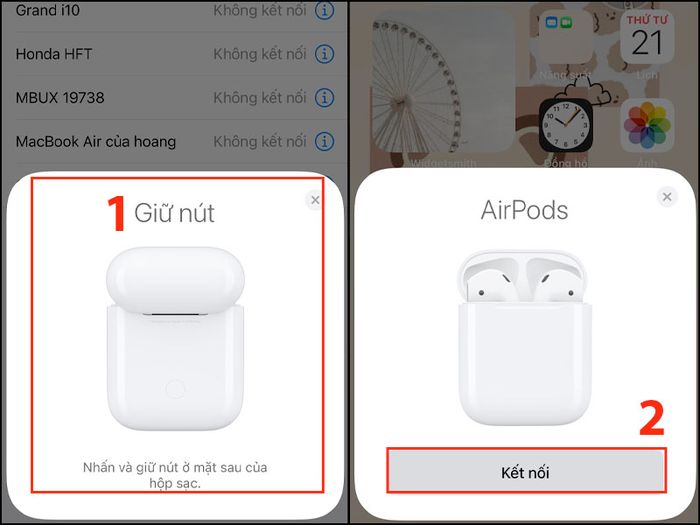
Giữ nút trên AirPods và bấm Kết nối trên màn hình
Hãy chú ý đến vị trí của nút ở phía sau của hộp AirPods 2 (bên trái) và AirPods Pro (bên phải) như được minh họa trong hình dưới đây:
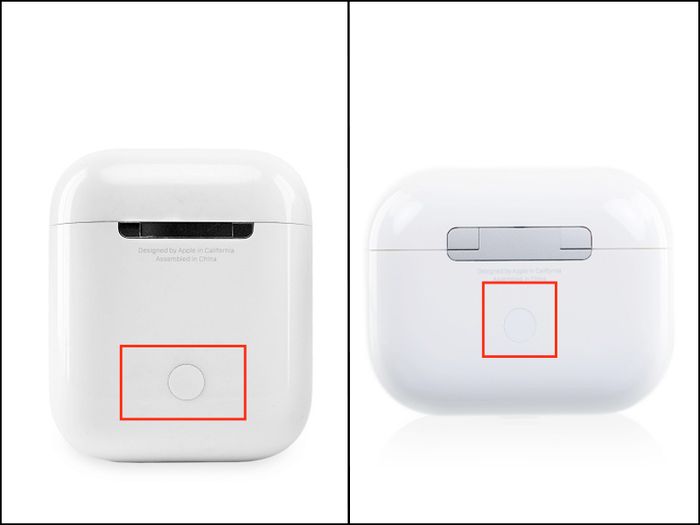
Nút ở mặt sau của hộp AirPods 2 và AirPods Pro
Cho những lần sau, bạn chỉ cần kết nối iPhone với AirPods qua Bluetooth và mở nắp hộp sạc, AirPods sẽ tự động kết nối.
Cách kết nối AirPods với Apple Watch
- Bước 1: Giữ nút trên hộp AirPods.
- Bước 2: Trên Apple Watch, vào Cài đặt > Chọn Bluetooth. Thiết bị của bạn sẽ tìm kiếm các phụ kiện Bluetooth trong phạm vi gần.
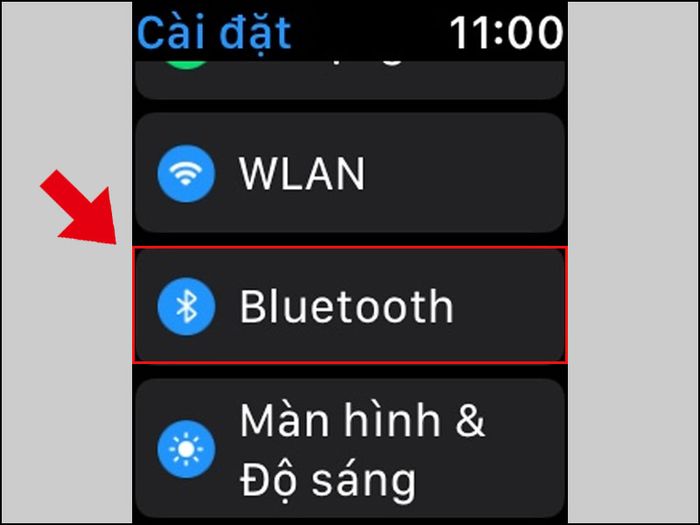
Chọn Bluetooth
- Bước 3: Đợi cho quá trình tìm kiếm thiết bị > Chọn AirPods để thiết lập kết nối.
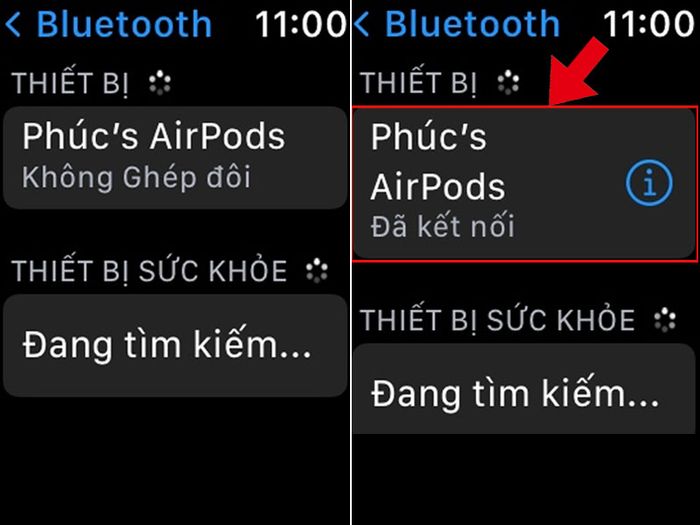
Chọn AirPods để kết nối
Cách kết nối AirPods với MacBook
Nếu bạn đang kết nối lần đầu với MacBook, thực hiện theo các bước sau:
- Bước 1: Giữ AirPods trong hộp sạc > Mở nắp hộp sạc > Nhấn nút cho đến khi đèn trạng thái nhấp nháy màu trắng.

Giữ nút AirPods cho đến khi đèn sáng màu trắng
- Bước 2: Mở menu Apple > Chọn Tùy chọn Hệ thống (System Preferences).
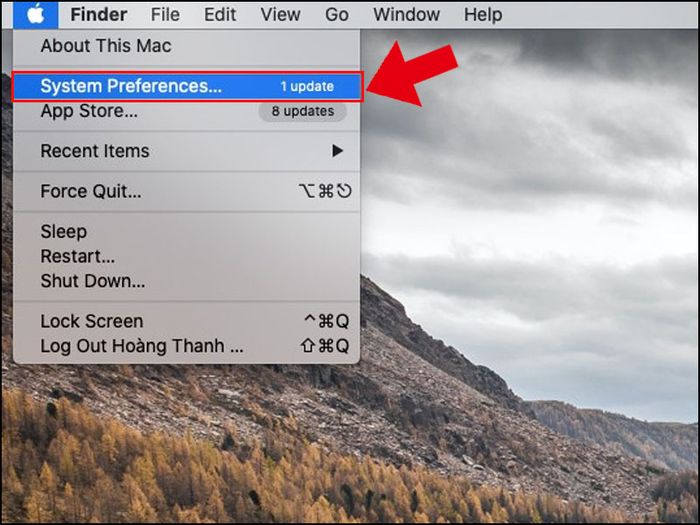
chọn Hệ thống (System Preferences)
- Bước 3: Chọn Bluetooth.
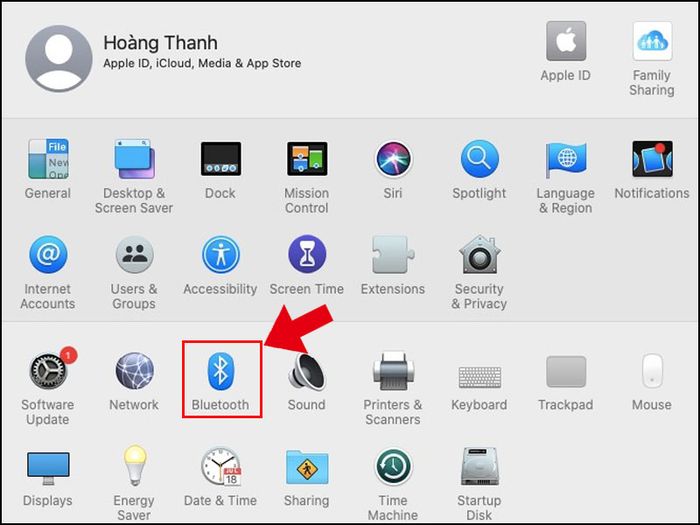
Chọn mục Bluetooth
- Bước 4: Bật chế độ Bluetooth: On > Nhấn vào tên AirPods.
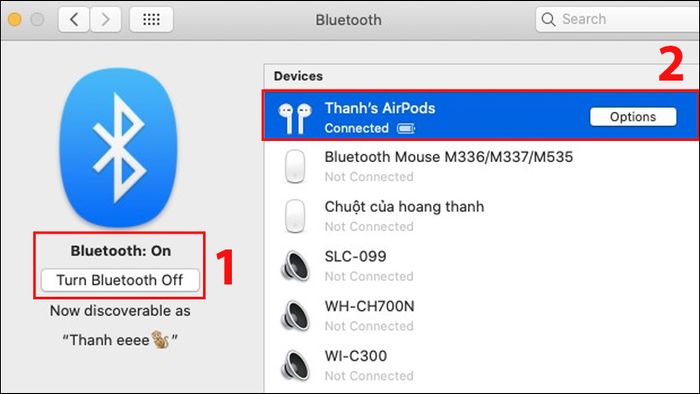
Nhấn vào tên AirPods
Các lần sau, thực hiện tương tự mà không cần nhấn nút bên trên AirPods.
Khám phá ngay các chương trình khuyến mãi hấp dẫn, các mã giảm giá, và những ưu đãi HOT tại Mytour:
- Tổng hợp khuyến mãi hấp dẫn cho mọi ngành hàng
- Danh sách đầy đủ mã giảm giá, mã khuyến mãi tại Mytour
Bạn sẽ được tận hưởng quà tặng hấp dẫn và ưu đãi giảm giá lên đến 4,5 triệu đồng khi mua điện thoại iPhone 14, iPhone 14 Plus, iPhone 14 Pro, iPhone 14 Pro Max tại Mytour.
Trong sự kiện ra mắt vào ngày 13/09, Apple giới thiệu iPhone 15, iPhone 15 Plus, iPhone 15 Pro, iPhone 15 Pro Max với những cập nhật đáng chú ý như: Chip mạnh mẽ, Dynamic Island, camera chính 48MP, độ phân giải tăng 4 lần và nhiều cải tiến ấn tượng khác.
2. Cách kết nối AirPods với các thiết bị không phải của Apple
Cách kết nối AirPods với điện thoại Android
Đối với điện thoại Android, bạn có thể thực hiện việc kết nối với AirPods theo cách sau:
- Bước 1: Mở Cài đặt > Chọn Kết nối (Connection preferences) > Chọn Bluetooth > Bật Bluetooth.
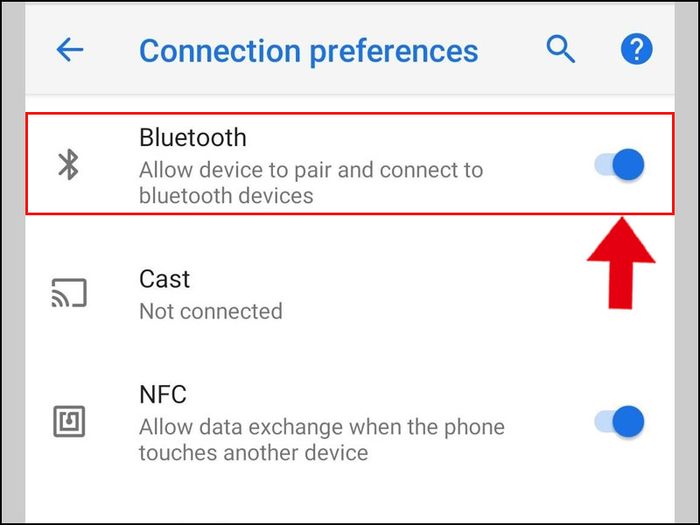
Bật Bluetooth
- Bước 2: Chọn tên thiết bị để thực hiện kết nối.
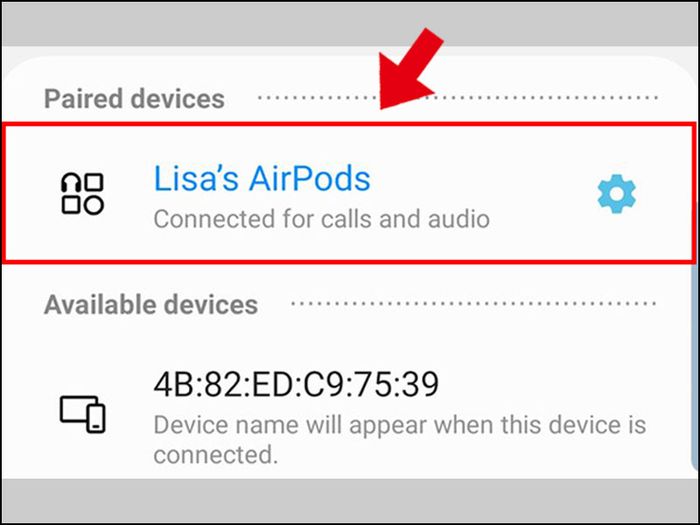
Chọn tên thiết bị để thực hiện kết nối
Sau đó, mở hộp đựng AirPods, chạm vào nút ở mặt sau hộp và giữ hộp gần thiết bị Android.
Cách kết nối AirPods với máy tính Windows
Hướng dẫn này áp dụng cho máy tính Windows 10.
Trên laptop, bạn có thể thực hiện như sau:
- Bước 1: Mở nắp hộp sạc AirPods > Giữ nút AirPods cho đến khi đèn nhấp nháy màu trắng.

Giữ nút AirPods cho đến khi đèn có màu trắng
- Bước 2: Truy cập vào Settings (Cài đặt).
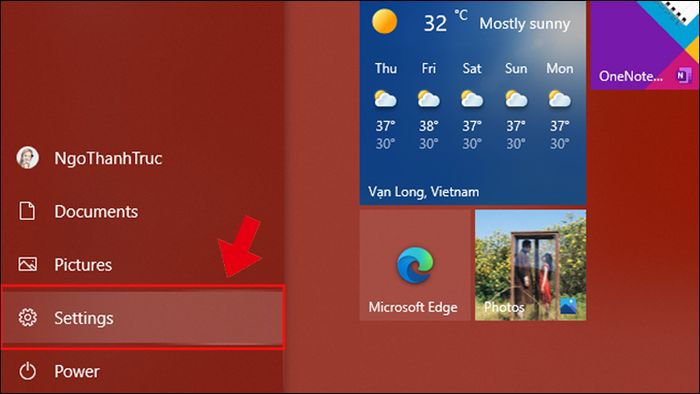
Mở Settings
- Bước 3: Chọn Devices (Thiết bị).
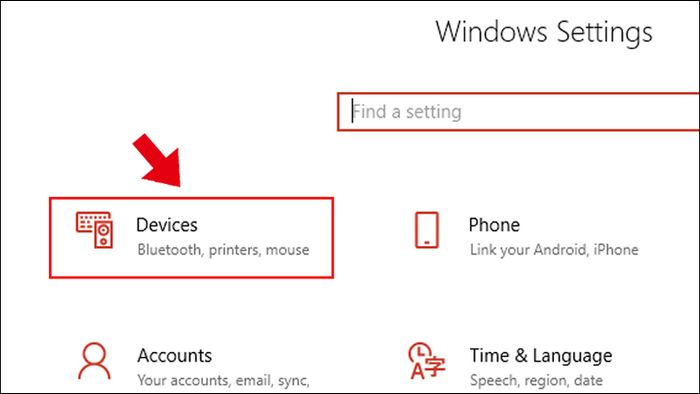
Chọn Devices
- Bước 4: Bật Bluetooth (Bật) > Bấm vào Add Bluetooth or other device (Thêm Bluetooth hoặc thiết bị khác).
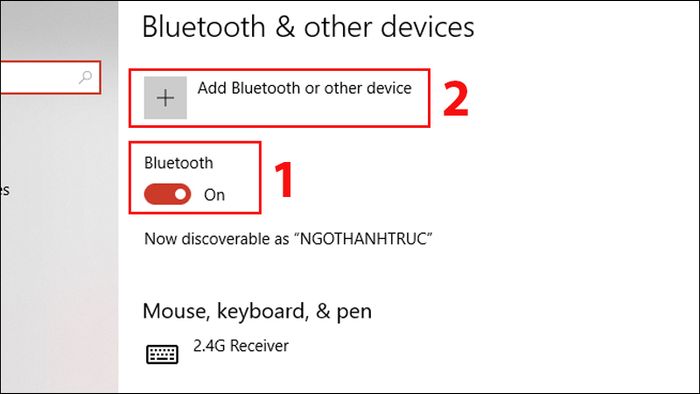
Bật Bluetooth
- Bước 5: Chọn tên AirPods để kết nối.
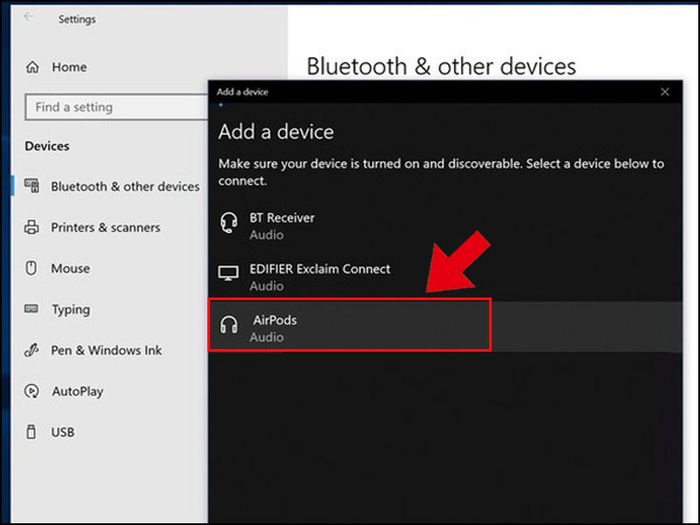
Chọn tên AirPods
Nếu bạn đang sử dụng máy tính, chỉ cần nhấn vào tên AirPods để kết nối Bluetooth.
Chia sẻ về cách kết nối AirPods với iPhone, iPad, MacBook và các thiết bị khác đã được giới thiệu trong bài viết này. Hẹn gặp lại bạn ở những bài viết sắp tới.
