Trong thời đại hiện nay, việc liên kết các thiết bị thông minh để hỗ trợ công việc, học tập và giải trí là không thể thiếu trong cuộc sống. Trong nội dung dưới đây, Mytour sẽ chia sẻ một số cách kết nối để phản chiếu màn hình iPhone lên máy tính MacOS và Windows. Hãy khám phá ngay nhé!
Thủ thuật Phản Chiếu Màn Hình iPhone Lên Máy Tính
1. Phản chiếu màn hình iPhone lên máy tính hệ điều hành MacOS
Đơn Giản Phát Hiện Cách Phản Chiếu Màn Hình iPhone Lên MacBook
Bước 1: Tìm và mở ứng dụng QuickTime Player trên MacBook.
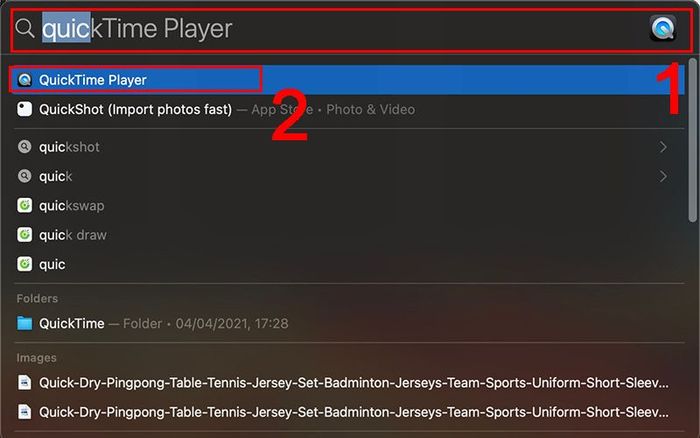
Tìm ứng dụng QuickTime Player trên MacBook
Bước 2: Chọn “File” > chọn “New Movie Recording”.
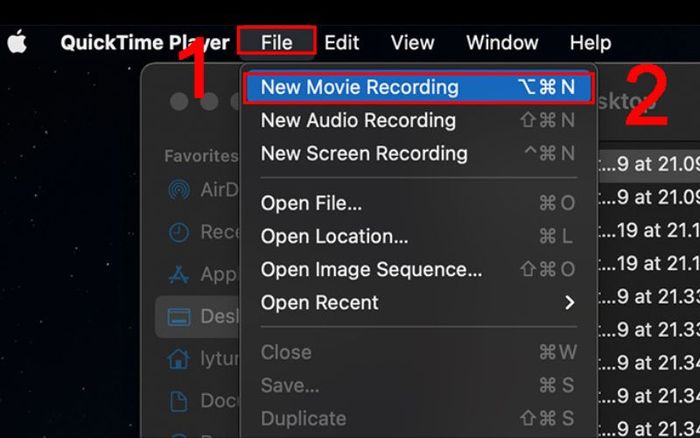
Lựa Chọn New Movie Recording
Bước 3: Bấm vào biểu tượng Recording, chọn “iPhone” để hoàn tất kết nối.
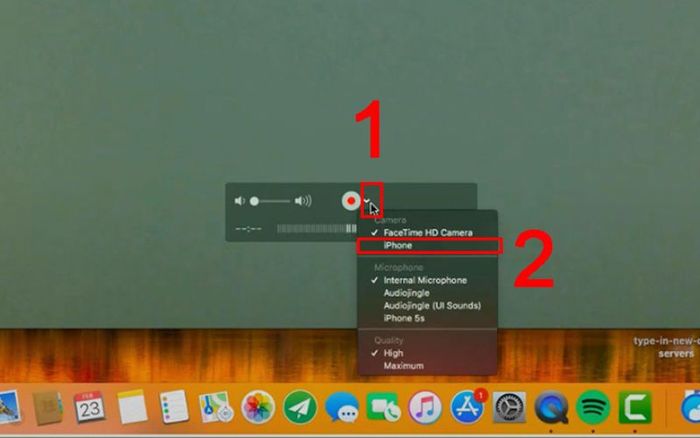
Chọn iPhone để kết nối
Chỉ với 3 bước đơn giản như vậy, người dùng đã có thể phản chiếu màn hình iPhone lên MacBook một cách dễ dàng.
2. Phản Chiếu Màn Hình iPhone lên Máy Tính Hệ Điều Hành Windows
Các máy tính sử dụng hệ điều hành Windows không tích hợp sẵn ứng dụng QuickTime Player, vì vậy để phản chiếu nội dung từ màn hình iPhone, bạn cần cài đặt và kết nối thông qua các phần mềm trung gian. Dưới đây là danh sách các phần mềm thường được sử dụng.
Lonely Screen
Phần mềm này hỗ trợ người dùng trình phát nội dung từ iPhone, iPad lên máy tính hệ điều hành Windows một cách nhanh chóng qua chuẩn truyền nội dung AirPlay của Apple. Sau khi tải ứng dụng về máy tính, các bước kết nối để phản chiếu từ màn hình iPhone như sau:
Bước 1: Mở và thiết lập một số cài đặt trên phần mềm. Đặt tên cho máy tính để sử dụng trong quá trình kết nối.
Bước 2: Vuốt màn hình iPhone từ dưới lên để mở trung tâm điều khiển Control Center. Chọn vào phần “Phản chiếu màn hình” > chọn “LonelyScreen” để hoàn tất kết nối.
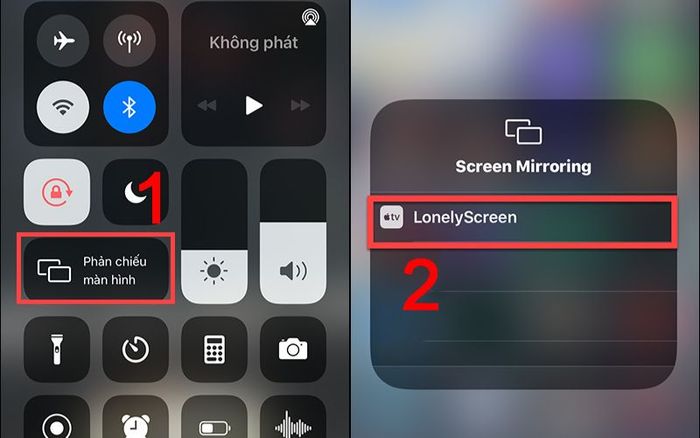
Hai bước đơn giản để kết nối bằng LonelyScreen
AirServer
Phần mềm này cũng có chức năng tương tự như Lonely Screen. Đặc biệt, hình ảnh từ iPhone khi phản chiếu lên máy tính được đảm bảo có chất lượng cao và AirServer cũng hỗ trợ nhiều mục đích sử dụng như chơi game, làm việc, giảng dạy, giải trí,...
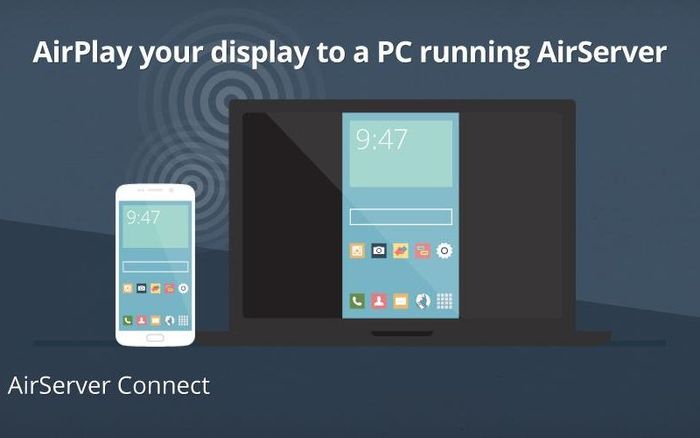
AirServer cũng giúp phản chiếu màn hình từ điện thoại lên máy tính
Các bước để phản chiếu màn hình iPhone lên máy tính bằng AirServer cũng gồm 2 bước:
Bước 1: Khởi chạy phần mềm trên máy tính, đặt tên cho máy tính.
Bước 2: Kích hoạt Control Center > Chọn “Phản chiếu màn hình” > Chọn “AirServer” và chọn tên máy tính để thiết lập kết nối.
Reflector 4
Reflector 4 tiếp nhận các kết nối phản chiếu và truyền trực tuyến từ điện thoại thông minh lên máy tính mà không cần sử dụng dây cáp. Phần mềm cũng cung cấp tính năng ghi lại màn hình để bạn có thể lưu trữ khi cần thiết. Cách phản chiếu màn hình iPhone bằng Reflector 4 cũng rất đơn giản:
Bước 1: Tải ứng dụng về máy tính và mở nó. Thiết lập tên cho máy tính trong cài đặt ban đầu.
Bước 2: Kích hoạt Control Center > Chọn “Phản chiếu màn hình” > Chọn tên máy tính đã cài đặt trong Reflector để kết nối.

Reflector 4 phản chiếu và truyền trực tuyến từ điện thoại thông minh lên máy tính
5K Player
Đây là ứng dụng phản chiếu kết hợp với khả năng ghi màn hình với chất lượng 4K UHD. Nó có thể phản chiếu màn hình iPhone lên tất cả các máy tính của bạn chỉ trong nháy mắt. Đặc biệt, 5K Player hỗ trợ hiển thị video HDR 4K/8K ở nhiều định dạng như MP4, H.265 / 264, AV1, VP8 / VP9, MTS, MKV và VR 360°, đảm bảo trải nghiệm giải trí không giới hạn cho người dùng.
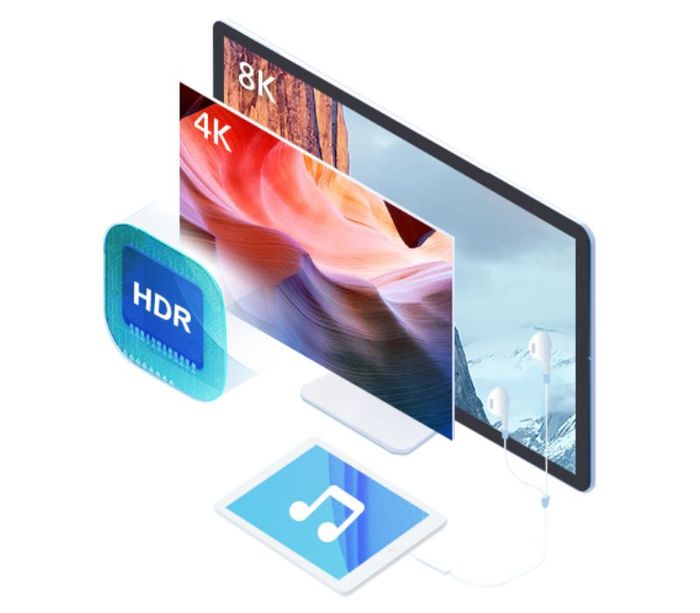
5K Player hỗ trợ hiển thị hình ảnh chuẩn HDR 4K/8K trên máy tính
Hướng dẫn kết nối iPhone và máy tính bằng 5K Player như sau:
Bước 1: Tải phần mềm về máy tính và hoàn tất một số cài đặt để khởi chạy. Đặt tên cho máy tính.
Bước 2: Mở Control Center > Chọn “Phản chiếu màn hình” > Chọn tên máy tính đã cài đặt trong 5K Player để kết nối.
iTools
Đây là phần mềm giúp người dùng quản lý các thiết bị của Apple trên máy tính Windows. Điều này giúp bạn phản chiếu màn hình iPhone lên máy tính một cách dễ dàng. Cách kết nối hai thiết bị như sau:
Bước 1: Tải phần mềm về máy tính và hoàn tất một số cài đặt để khởi chạy. Đặt tên cho máy tính.
Bước 2: Mở Control Center trên iPhone > Chọn “Phản chiếu màn hình” > Chọn tên máy tính đã cài đặt trong iTools để kết nối.
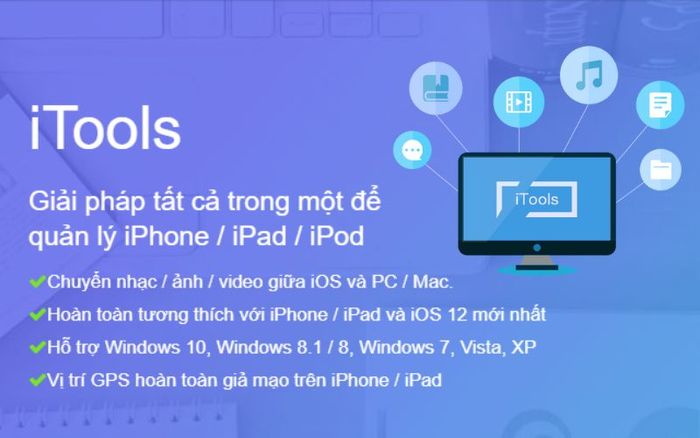
iTools với nhiều tính năng và tích hợp tương thích với đa dạng thiết bị
Bài viết đã chia sẻ cách phản chiếu màn hình iPhone lên máy tính. Hi vọng những thông tin từ Điện Máy - Nội Thất Chợ Lớn sẽ giúp bạn kết nối và trình chiếu thông tin từ smartphone lên máy tính một cách dễ dàng.
