Zoom Metting - Ưng dụng học trực tuyến được nhiều người lựa chọn nhất. Hỗ trợ trên cả Windows và điện thoại IOS, Android. Trong hướng dẫn này, chúng ta sẽ tìm hiểu cách sử dụng Zoom Metting trên điện thoại.
Mẹo: Sử dụng Zoom Metting trên cả IOS và Android theo cách đơn giản này.
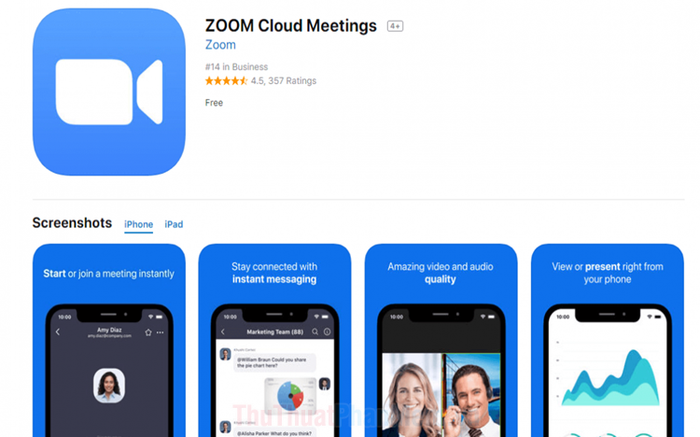
1. Tải và cài đặt ứng dụng một cách nhanh chóng
Bước Đầu: Bắt đầu bằng việc tải Zoom Metting về điện thoại của bạn.
Trang Chủ IOS: Tải ứng dụng tại https://apps.apple.com/us/app/zoom-cloud-meetings/id546505307
Trang Chủ Android: Lấy ứng dụng tại https://play.google.com/store/apps/details?id=us.zoom.videomeetings&hl=vi
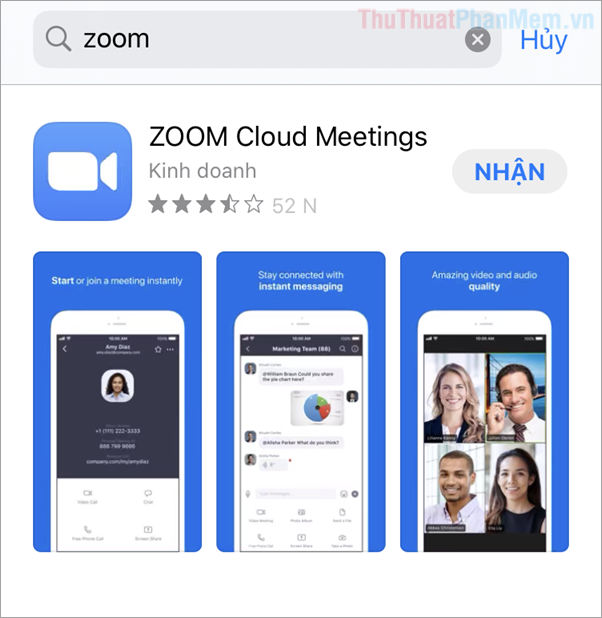
Bước Tiếp Theo: Khởi động ứng dụng và đăng nhập bằng cách chọn Sign In. Đừng bỏ qua bước này nếu muốn trải nghiệm đầy đủ tính năng của Zoom Metting.
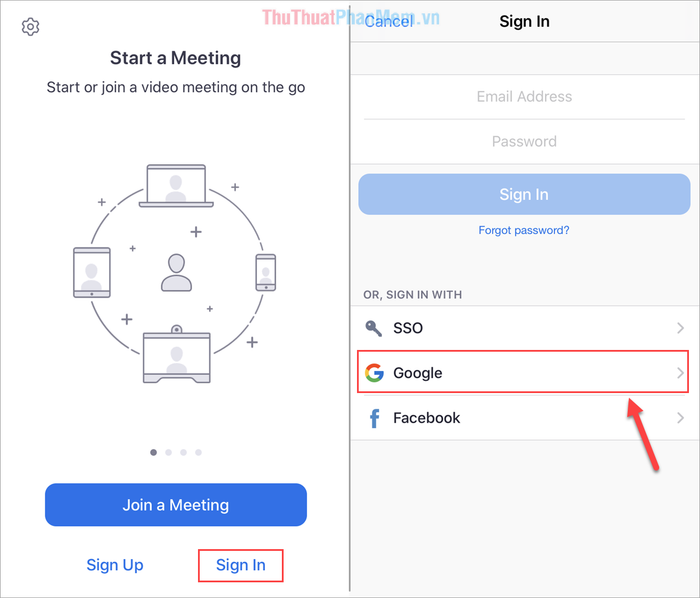
Trong phần đăng nhập, bạn có thể sử dụng tài khoản Zoom Metting hoặc lựa chọn Đăng nhập bằng Google để tiết kiệm thời gian và tăng cường an ninh.
2. Hướng dẫn tạo buổi học, buổi họp trên Zoom Metting
Điều đầu tiên: Sau khi đăng nhập, bạn sẽ được chuyển đến giao diện chính của Zoom Metting.
Để tạo buổi họp, chọn
- Hướng dẫn kích hoạt/ tắt Camera Video trong Zoom
Thiết lập ID Cố định cho Cuộc họp cá nhân (PMI): Bạn có thể chọn ID theo ý muốn
Mẹo nhỏ về phần mềm: Đề xuất bật tính năng Sử dụng ID Cuộc họp Cá nhân (PMI) để giữ nguyên địa chỉ ID và giúp mọi người dễ dàng tham gia hơn.
Khi đã cài đặt xong, chỉ cần nhấn Bắt đầu cuộc họp là bạn có thể chủ động tạo cuộc họp của mình.
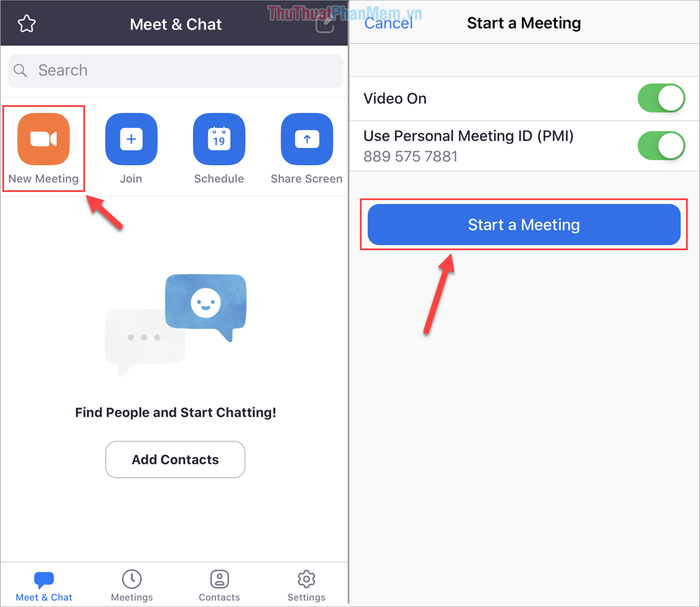
Bước 2: Đối với người mới sử dụng Zoom Metting, hãy cấp quyền truy cập Micro và Camera cho Zoom Metting.
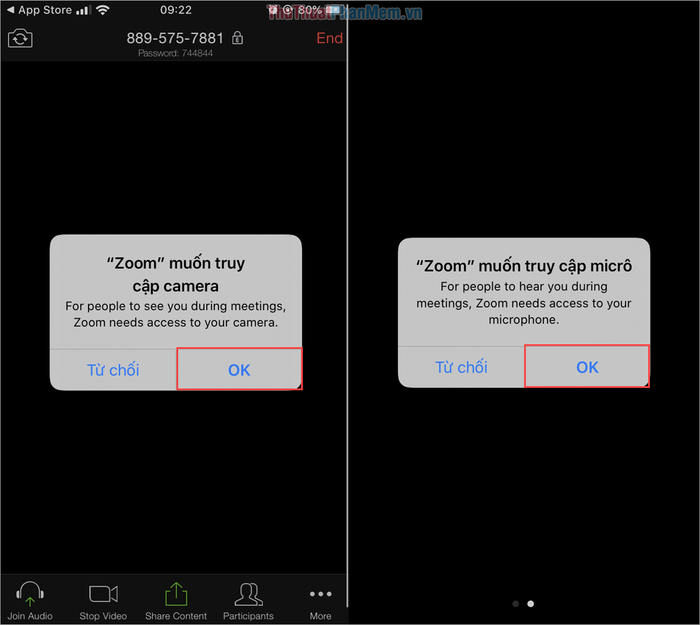
Bước 3: Khi hoàn thành, mở ra giao diện chính của cuộc họp.
Đầu tiên, bạn sẽ có cặp ID và Mật khẩu, chúng quan trọng để mọi người có thể tham gia phòng họp (cần cả hai).
Ngoài ra, bạn còn có những công cụ hữu ích như:
- Kết nối Âm thanh: Điều chỉnh âm thanh đầu vào
- Dừng/ Bắt đầu Video: Tắt/ mở Camera
- Chia sẻ Nội dung: Hiển thị nội dung trên màn hình cho mọi người xem (ảnh, tài liệu, stream màn hình,…)
- Người tham gia: Mời bạn bè vào phòng một cách nhanh chóng
- Thêm: Các tính năng mở rộng khác.
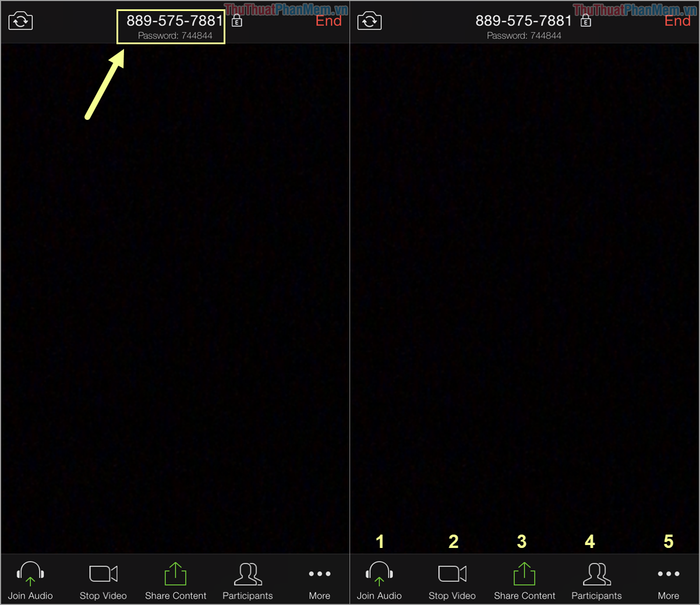
Về phần mở rộng Thêm, chúng ta sẽ khám phá thêm một số tính năng thú vị:
- Phản ứng: Biểu tượng vỗ tay, thích
- Trò chuyện: Mở cửa sổ trò chuyện văn bản
- Cài đặt Buổi họp: Thiết lập các tùy chọn cho cuộc họp
- Thu nhỏ Buổi họp: Giảm kích thước cửa sổ cuộc họp
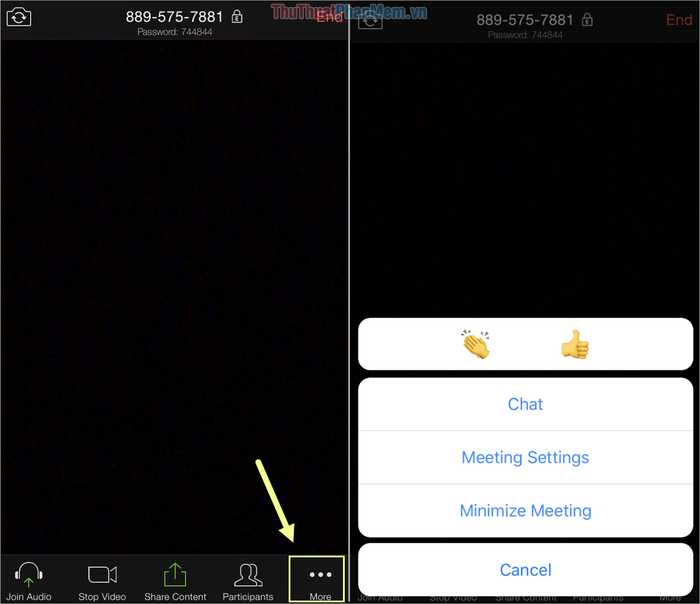
Khi bạn chọn Thu nhỏ Buổi họp, cửa sổ cuộc họp sẽ thu nhỏ trên màn hình, giúp bạn có thể thực hiện nhiều công việc khác nhau.
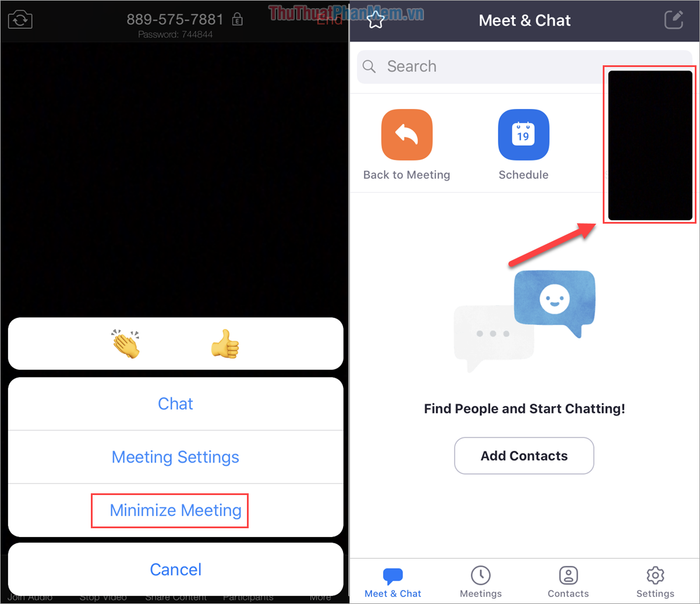
Bước 4: Khi muốn kết thúc cuộc họp, nhấn Kết thúc và chọn Kết thúc cuộc họp để hoàn tất hoặc chọn Rời đi để rời khỏi, cuộc họp vẫn tiếp tục.
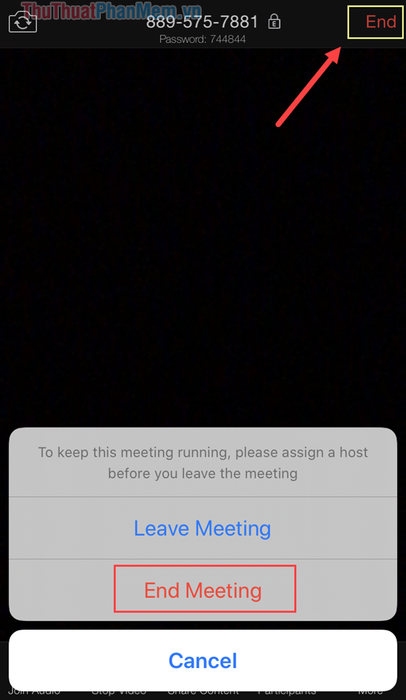
3. Hướng dẫn tham gia buổi học, cuộc họp trên Zoom Metting
Để tham gia cuộc họp trên Zoom Metting, bạn chỉ cần chọn Tham gia và điền thông tin theo các bước sau:
- ID Cuộc họp: Địa chỉ ID của phòng
- Tên: Tên bạn muốn hiển thị khi tham gia
- Không Kết nối Âm thanh: Tắt âm thanh khi tham gia
- Tắt Video của Tôi: Tắt Camera khi tham gia
Sau khi hoàn thành cài đặt, chỉ cần chọn Tham gia là bạn đã xong.
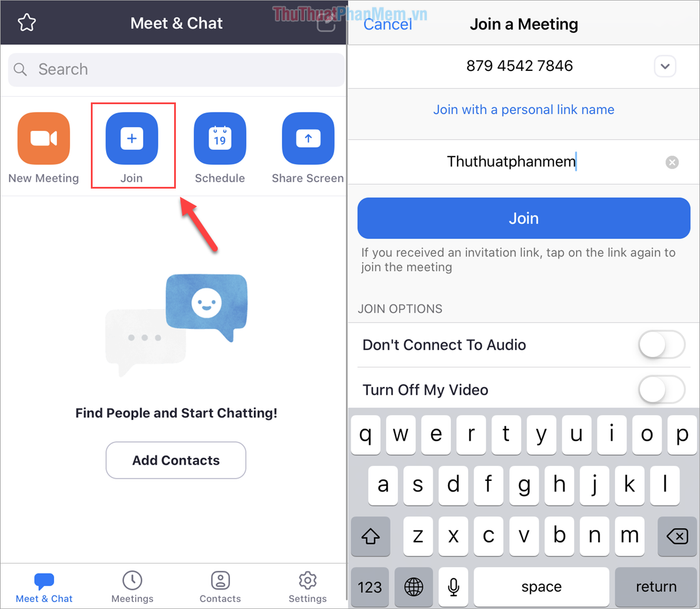
Trong bài viết này, chúng tôi đã hướng dẫn cách sử dụng Zoom Meeting trên điện thoại một cách chi tiết. Chúc bạn một ngày tràn đầy niềm vui!
