2. Kiểm tra lại kiểu kết nối USB: Sau khi kết nối điện thoại với máy tính qua cáp USB, hãy kiểm tra màn hình thông báo trên điện thoại. Chọn đúng kiểu kết nối như Charging, File transfer, hoặc Photo transfer tùy thuộc vào mục đích sử dụng.
4. Kiểm tra dây cáp kết nối: Sử dụng dây cáp USB khác để kiểm tra. Đôi khi, dây cáp không ổn định hoặc lỏng có thể làm giảm chất lượng kết nối.
Ưu tiên hàng đầu: Bạn nên khởi động lại điện thoại hoặc tắt nguồn trước khi thực hiện kết nối lại với máy tính. Điều này giúp khắc phục vấn đề do sử dụng lâu ngày gây chậm đi của điện thoại.
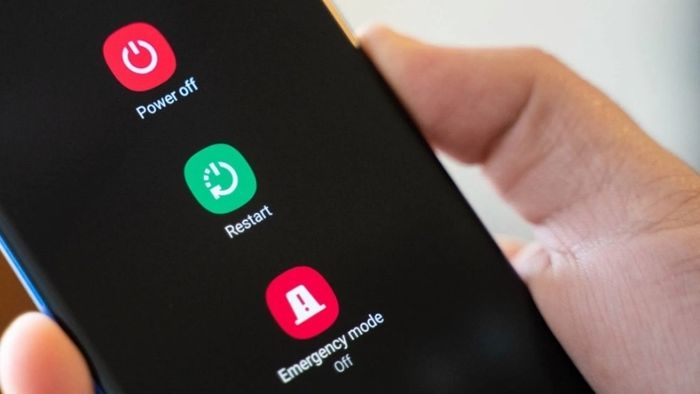
2. Kiểm tra kiểu kết nối USB: Khi kết nối điện thoại với laptop qua cáp USB, hãy chắc chắn kiểm tra và chọn đúng kiểu kết nối trên màn hình thông báo, bao gồm các tùy chọn như:
Sau khi kết nối điện thoại với laptop qua cáp USB, điện thoại sẽ hiển thị màn hình thông báo, cho phép người sử dụng chọn các tùy chọn kết nối như là:
- Charging (chỉ sạc điện thoại).
- Nguồn điện (sạc thiết bị kết nối).
- Truyền tệp (truyền tệp tới thiết bị kết nối).
- Truyền ảnh (truyền ảnh tới thiết bị kết nối).
- …
Máy tính sẽ không hiển thị thông báo nếu bạn lựa chọn không đúng tùy chọn trên điện thoại. Để sửa lựa chọn đó, bạn chỉ cần vuốt thanh trạng thái từ trên xuống > Chọn kiểu kết nối hiện tại > Chọn lại thành Truyền tệp. Đồng thời, hãy lựa chọn Luôn luôn để điện thoại tự động thiết lập kết nối ở các lần sau.
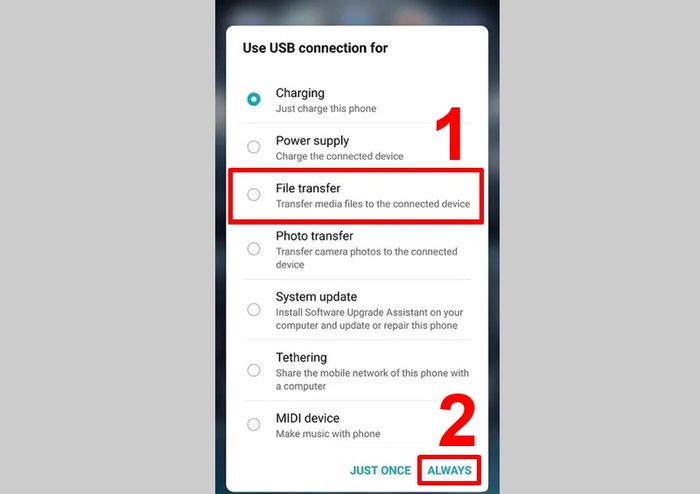
3. Kiểm tra và bật chế độ gỡ lỗi USB
Điện thoại Android hiện đại thường được trang bị tính năng kiểm tra và bật chế độ gỡ lỗi khi kết nối với USB. Điều này giúp loại bỏ các sự cố nhỏ và cải thiện tính ổn định của kết nối. Bạn cũng cần kiểm tra xem máy tính có gặp sự cố không nhận USB, vì điều này cũng có thể là nguyên nhân gây lỗi!
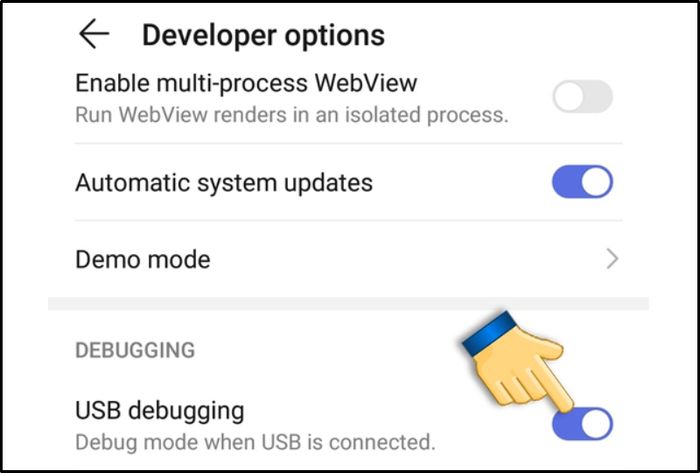
Ngoài ra, hãy xem xét trường hợp máy tính gặp sự cố không nhận USB, vì đây cũng có thể là nguyên nhân gây lỗi!
4. Kiểm tra cáp kết nối
Sử dụng cáp không đúng cũng là một trong những lý do khiến điện thoại không thể kết nối với máy tính. Hãy kiểm tra loại cáp và thay thế bằng một loại khác phù hợp.
Nếu cáp bị lỏng, hãy rút ra và kết nối lại.
5. Cài đặt wpdmtp.inf
Bước 1: Nhấn tổ hợp phím Windows + R > Gõ lệnh “%systemroot%\INF” trong hộp thoại Run > Nhấn OK để truy cập.
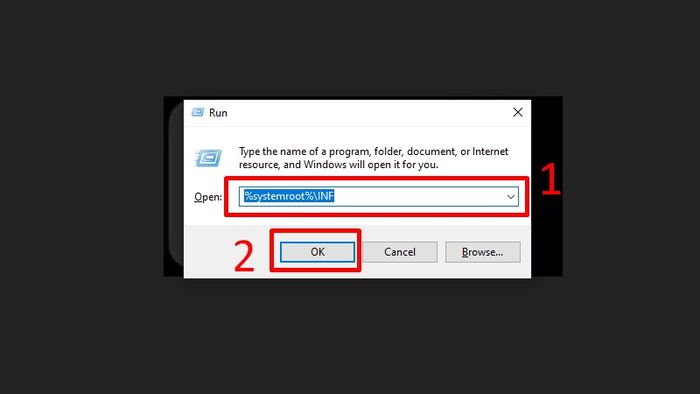
Bước 2: Tìm file wpdmtp dưới định dạng .inf > Chuột phải và chọn Install.
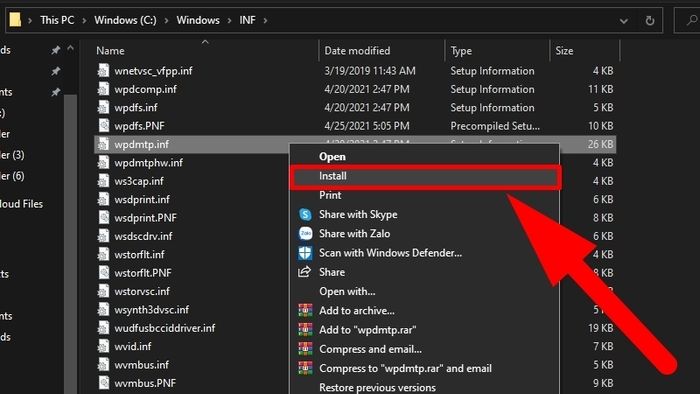
6. Cài đặt lại chế độ MTP USB Driver
Driver của Samsung hoặc các dòng điện thoại Android khác có thể gặp lỗi, làm cho việc kết nối với máy tính trở nên khó khăn.
Bước 1: Nhấn tổ hợp phím Windows + R > Nhập lệnh “devmgmt.msc” > Nhấn OK.
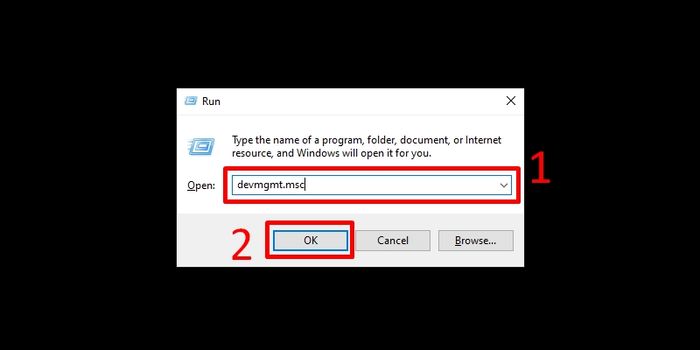
Bước 2: Kết nối thiết bị Android với máy tính Windows 10 bằng giao thức MTP > Kiểm tra cổng kết nối Portable Devices và tên thiết bị đang ghép đôi > Chuột phải và chọn Update Driver.
Bước 3: Chọn Browser my computer for driver software > Chọn Let me pick from a list of device drivers on my computer.
Bước 4: Bỏ tích mục Show compatible hardware > Ở phần Manufacturer, chọn Standard MTP Devices > Chọn MTP USB DEVICES > Chuột phải và chọn Next, chờ đợi quá trình cập nhật hoàn tất.
Xem chi tiết tại: Hướng dẫn khắc phục sự cố Driver MTP USB cho điện thoại Android.
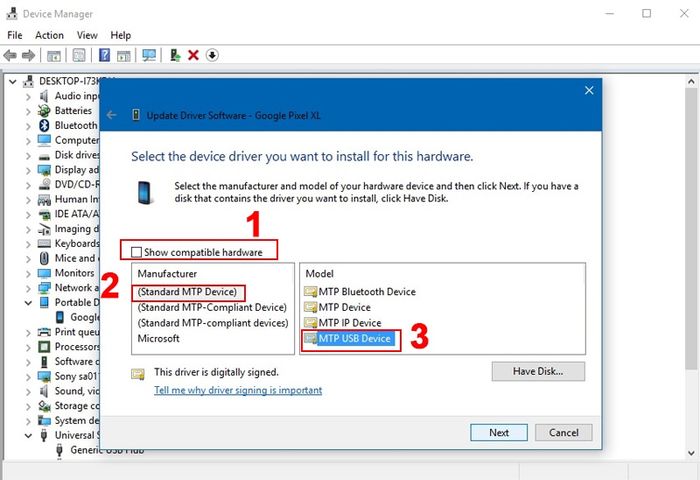
7. Sử dụng công cụ Media Feature Pack
Sử dụng Media Feature Pack để giải quyết vấn đề khi kết nối điện thoại Android với máy tính.
Tải phần mềm Media Feature Pack tại: ĐÂY.
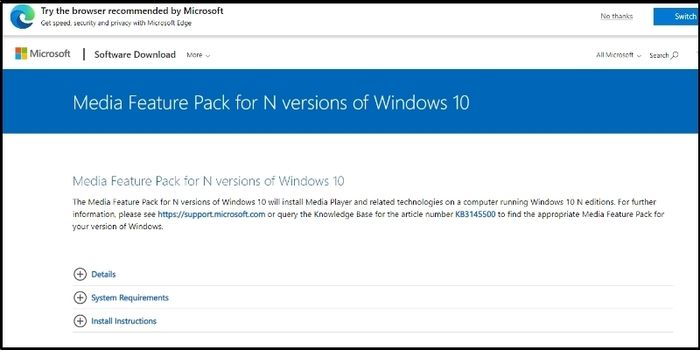
8. Sử dụng công cụ tự động sửa lỗi (troubleshoot)
Đối với Windows 10, thực hiện các bước sau:
Bước 1: Nhấn tổ hợp phím Windows + R > Nhập lệnh “msdt.exe -id DeviceDiagnostic” > Nhấn OK.
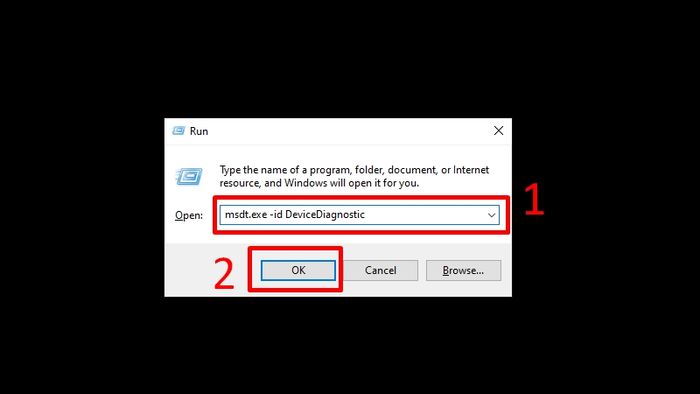
Bước 2: Tại màn hình Hardware and Devices, chỉ cần làm theo hướng dẫn cho đến khi hoàn tất.
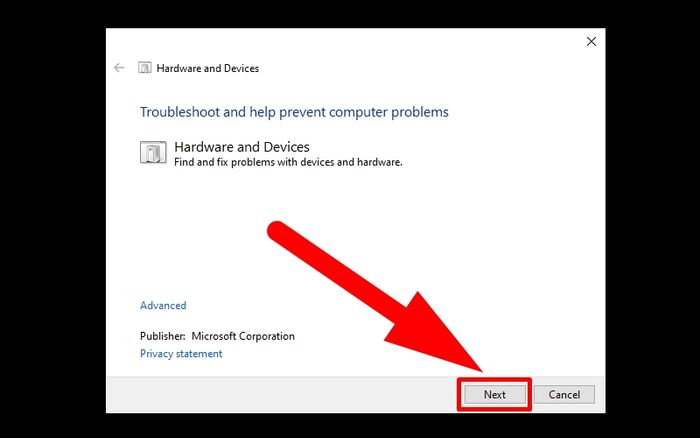
9. Sử dụng cổng USB khác
Các cổng USB sau thời gian dài sử dụng có thể bám bụi và hư hại, gây ra kết nối không ổn định. Để khắc phục, hãy kiểm tra và vệ sinh cổng USB trên máy tính.
Để giải quyết vấn đề, bạn có thể thử kết nối điện thoại vào một cổng USB khác hoặc máy tính khác để kiểm tra.

10. Cập nhật driver máy tính
Để tìm hiểu thêm về Driver máy tính, bạn có thể xem bài viết này.
Bước 1: Nhấn vào This PC trên máy tính > Chọn Manage.
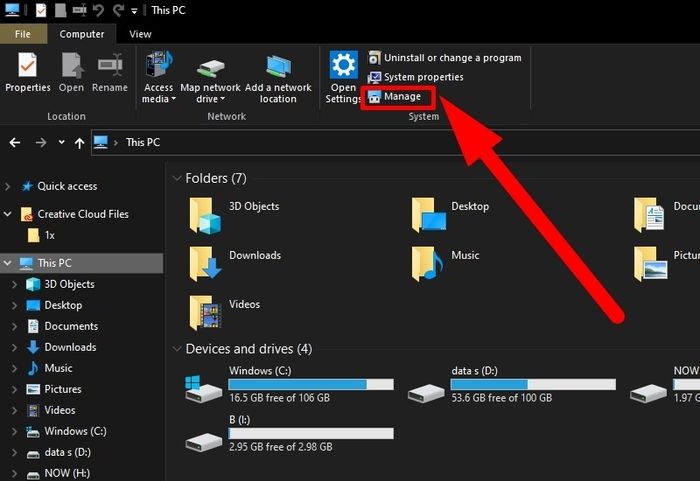
Bước 2: Chọn Device Manager > Chọn Portable Devices > Chọn tên điện thoại và nhấn Update Driver, làm theo các bước hướng dẫn cho đến khi hoàn tất.
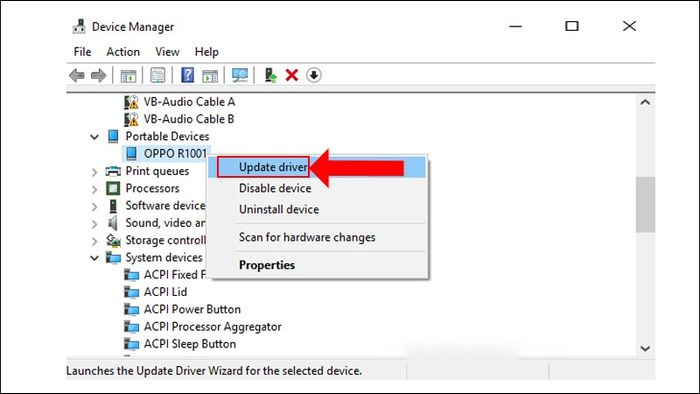 Dưới đây là một số sản phẩm laptop đang được kinh doanh tại Mytour.
Dưới đây là một số sản phẩm laptop đang được kinh doanh tại Mytour.Mong rằng với hướng dẫn trên, bạn sẽ dễ dàng khắc phục vấn đề không thể kết nối điện thoại Android với máy tính. Chân thành cảm ơn bạn đã theo dõi và hẹn gặp lại trong những bài viết tiếp theo.
