Bước 2: Bài viết này sẽ hướng dẫn cách chèn đối tượng WordArt trong Excel một cách sáng tạo.
Bước 3: Đối tượng WordArt là trợ thủ đắc lực cho bảng tính Excel. Hãy biến bảng tính của bạn thành một tác phẩm nghệ thuật với nó, thu hút người đọc từ cái nhìn đầu tiên. Theo dõi ngay các bước sau để chèn đối tượng WordArt:
Bước 4: Đặt bước đầu tiên vào thẻ Insert -> Text -> WordArt -> lựa chọn kiểu mẫu cho WordArt:
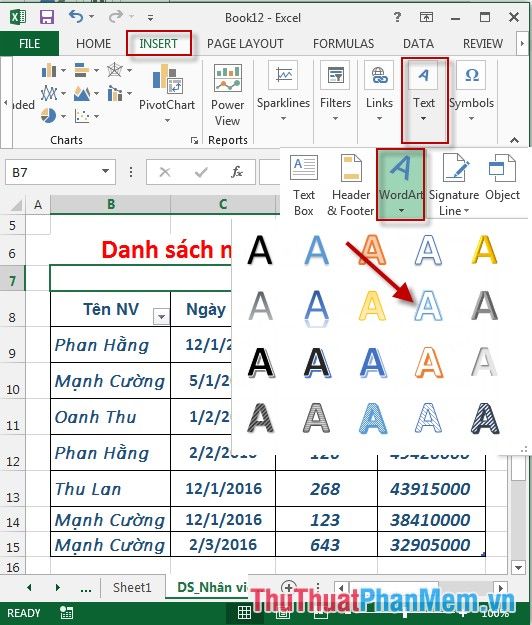
Bước 2: Nhập văn bản muốn biến thành WordArt:
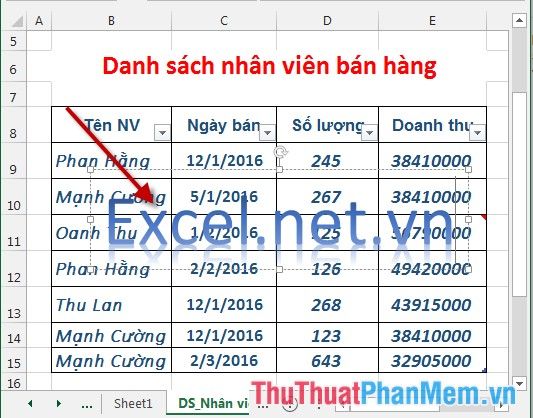
Bước 3: Để tạo WordArt độc đáo, bạn chỉ cần thực hiện các bước sau:
Bước 4: Chọn kiểu Style cho WordArt: Mở đối tượng WordArt -> Format -> Quick Styles -> Lựa chọn kiểu Styles phù hợp cho WordArt.
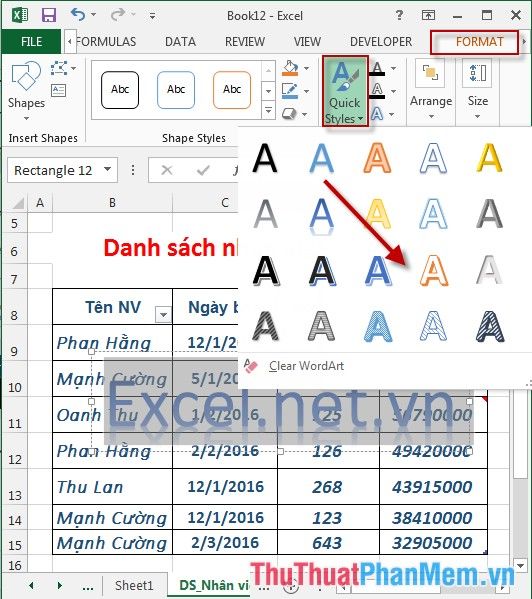
Bước 5: Chọn hiệu ứng cho chữ: Mở đối tượng WordArt -> Format -> Text Effect -> Kích chọn biểu tượng Text Effect -> Lựa chọn kiểu hiệu ứng cho chữ:
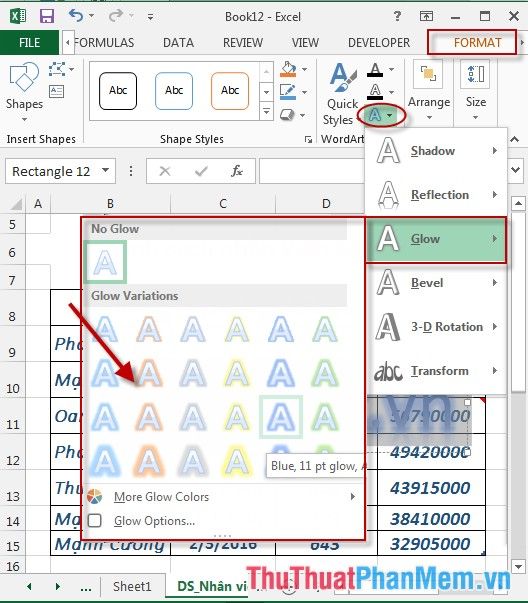
Bước 5: Chọn màu viền cho chữ: Mở đối tượng WordArt -> Format -> Text Outline -> Chọn màu viền cho chữ:
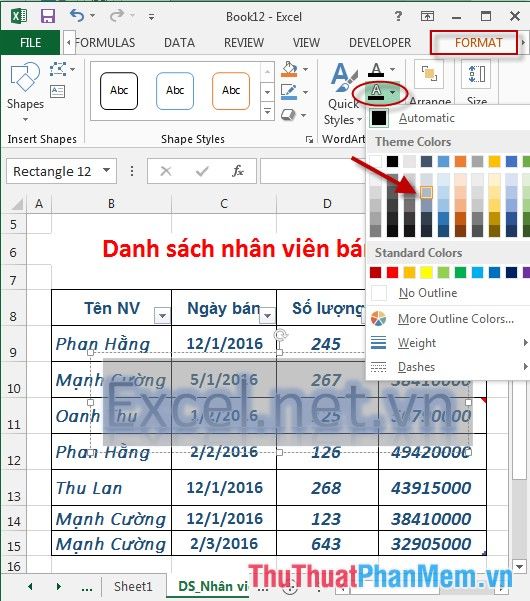
Bước 6: Chọn màu cho chữ: Mở đối tượng WordArt -> Format -> Text Fill -> Chọn màu cho chữ:
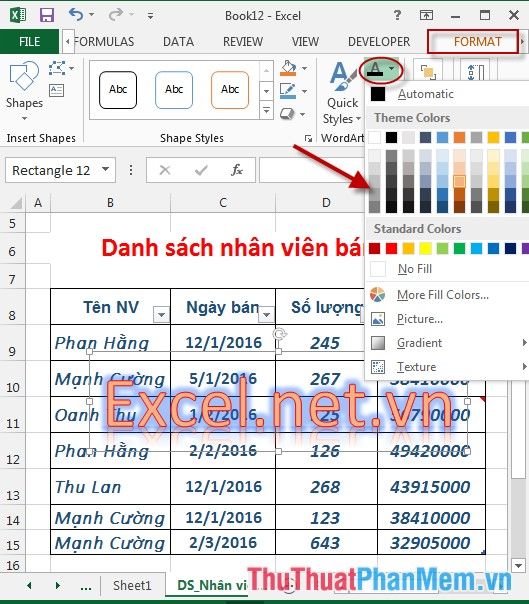
- Sau khi thêm và điều chỉnh WordArt, bạn sẽ có kết quả đầy ấn tượng:
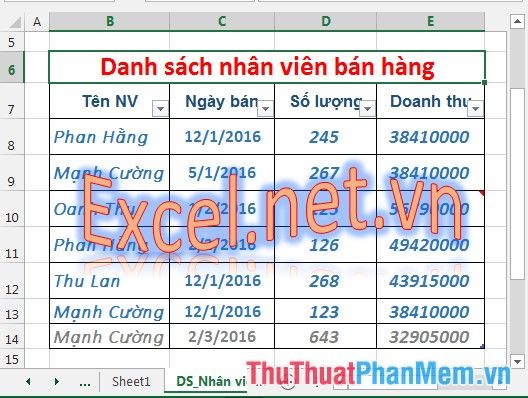
Dưới đây là hướng dẫn chi tiết về cách thêm WordArt trong Excel 2013.
Chúc mừng các bạn thành công hạnh phúc!
