Zoom Meetings hiện nay là công cụ hàng đầu cho việc dạy học trực tuyến, được ưa chuộng bởi nhiều giáo viên. Trong bối cảnh đại dịch Covid-19, việc chuyển sang hình thức dạy học online ngày càng phổ biến. Hãy cùng Mytour khám phá cách tải và cài đặt Zoom Meetings trên máy tính.
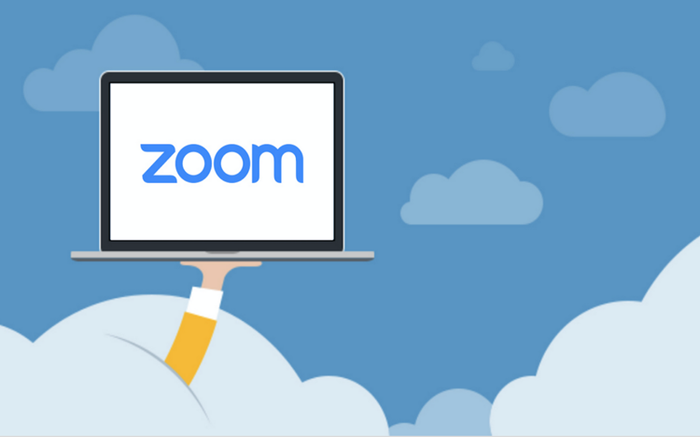
1. Cách Tải Zoom Meetings
Để tải Zoom Meetings, bạn chỉ cần truy cập trang chủ và chọn phiên bản phù hợp để tải về.
Trang Chủ: https://zoom.us/download#client_4meeting
Zoom cung cấp nhiều phiên bản khác nhau, nhưng đối với người sử dụng cơ bản như chúng ta, chọn Zoom Client for Meetings sẽ đảm bảo trải nghiệm mượt mà nhất. Nhấn Download để tải ứng dụng về máy.
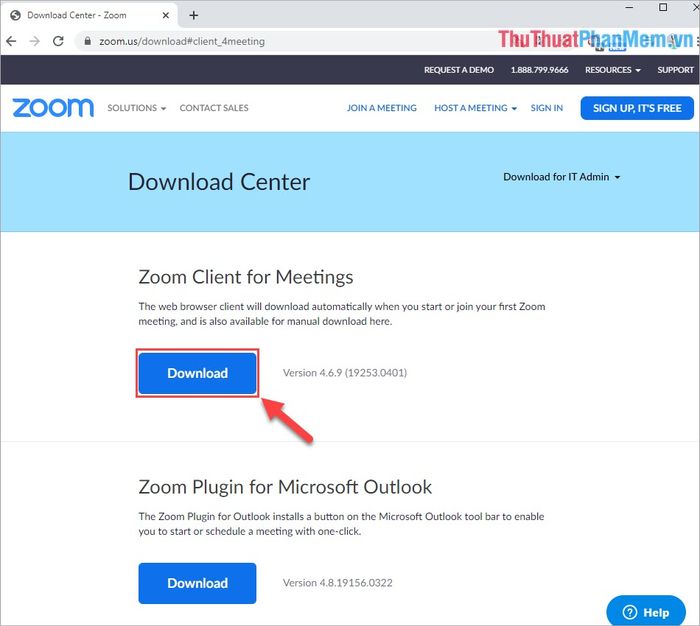
2. Cách Cài Đặt Zoom Meetings
Quy trình cài đặt Zoom Meetings tương tự như cài đặt các phần mềm khác trên máy tính.
Sau khi tải xong, mở ứng dụng và nhấn Run để bắt đầu quá trình cài đặt. Phần mềm Zoom Meeting sẽ tự động chọn ổ đĩa C: để cài đặt, không thể thay đổi.
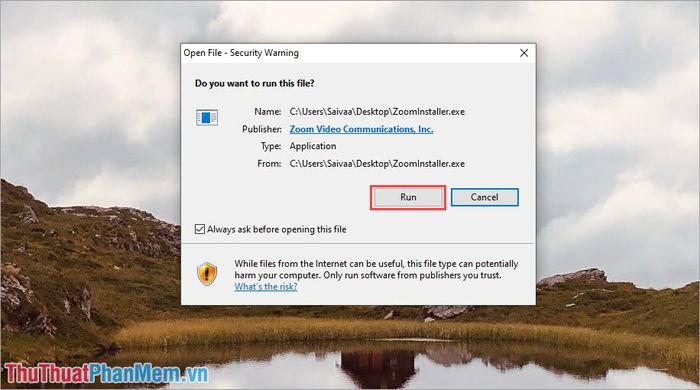
Thời gian cài đặt kéo dài từ 30 giây đến 2 phút tùy thuộc vào tốc độ ổ đĩa.
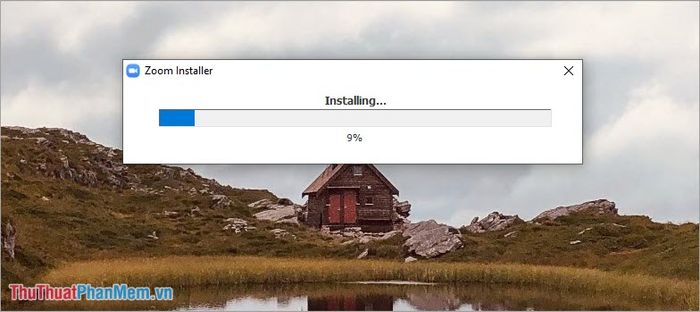
Sau khi cài đặt xong, ứng dụng tự động mở và chúng ta sẽ gặp giao diện như sau:
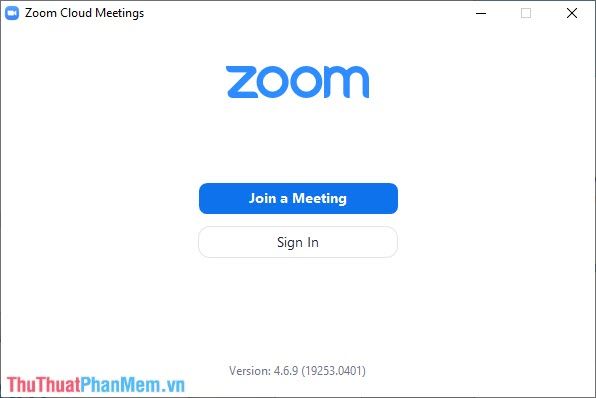
3. Sử Dụng Zoom Meetings không cần Đăng Nhập/ Đăng Ký
Trên Zoom Meeting, bạn có thể bỏ qua bước đăng nhập/đăng ký và ngay lập tức tham gia phòng họp. Tuy nhiên, hãy lưu ý rằng bạn chỉ có thể sử dụng tính năng tham gia phòng họp duy nhất. Để trải nghiệm đầy đủ tất cả các tính năng trên Zoom, hãy đăng nhập tài khoản của bạn.
Để tham gia phòng họp mà không cần tài khoản, hãy chọn Tham gia phòng họp.
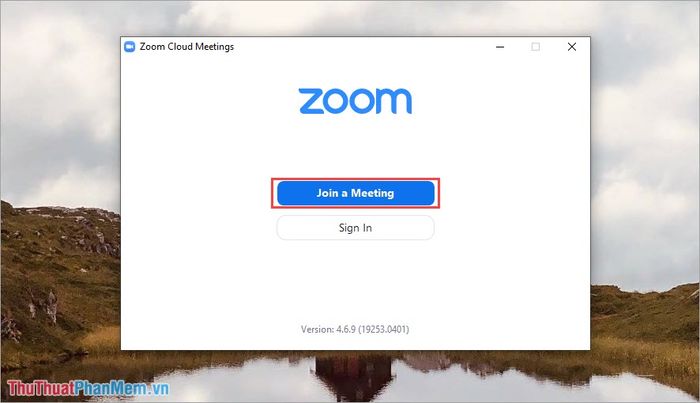
Tiếp theo, nhập thông tin như sau:
- Nhập ID phòng họp: Tên hoặc ID của phòng họp
- Tên: Tên bạn muốn hiển thị khi tham gia phòng họp
- Ghi nhớ tên cho các lần tham gia sau: Tự động ghi nhớ tên của bạn cho các cuộc họp sau
- Không kết nối âm thanh: Tắt âm thanh khi tham gia phòng họp
- Tắt video của tôi: Tắt camera khi tham gia
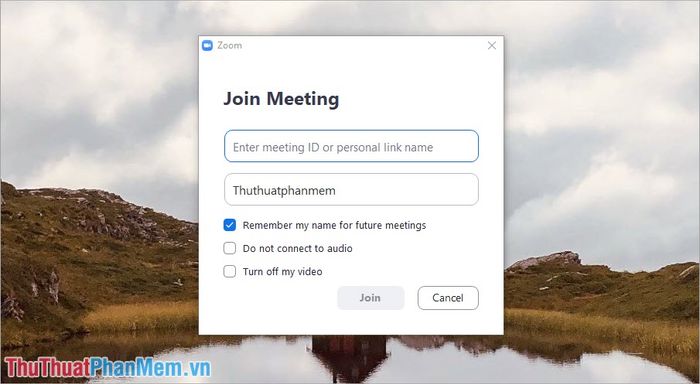
Sau khi nhập xong thông tin, nhấn Tham Gia và nhập mật khẩu phòng là xong.
4. Cách đăng nhập vào Zoom Meetings để trải nghiệm đầy đủ tính năng
Để sử dụng tính năng tạo cuộc họp, bạn cần đăng nhập vào Zoom Meeting. Đối với tài khoản miễn phí, bạn có thể tổ chức cuộc họp có thời gian tối đa 40 phút và giới hạn 3 cuộc họp trong một ngày.
Trên giao diện chính của Zoom Meeting, chọn Đăng Nhập.
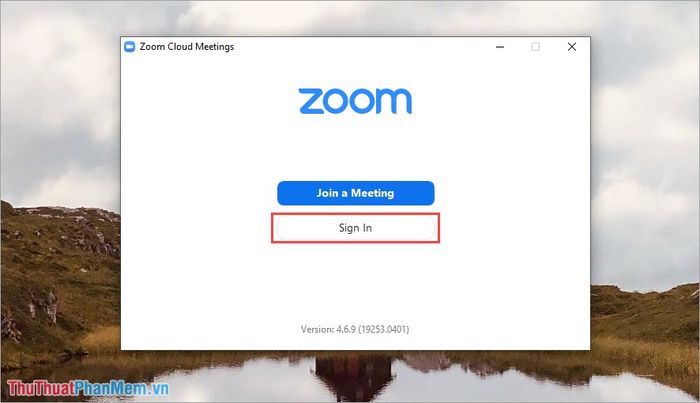
Đăng nhập bằng tài khoản Zoom Meeting có thể tốn nhiều thời gian và đòi hỏi nhiều xác nhận. Chính vì vậy, chúng ta sẽ sử dụng phương thức Kết nối với các tài khoản mạng xã hội như: SSO, Facebook, Google.
Trong hướng dẫn này, chúng ta sẽ chọn Đăng nhập bằng Google vì đa số mọi người đều có tài khoản Google, gmail,...
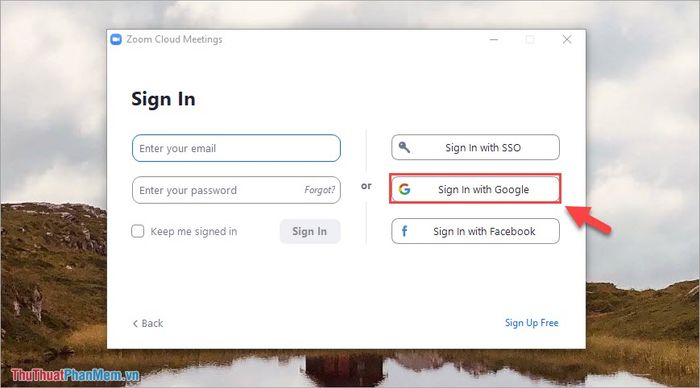
Zoom Meeting sẽ tự động mở cửa sổ liên kết trên trình duyệt của bạn. Bạn sẽ nhận được thông báo 'Mở Zoom?' và chỉ cần chọn Mở Zoom để khởi động ứng dụng.
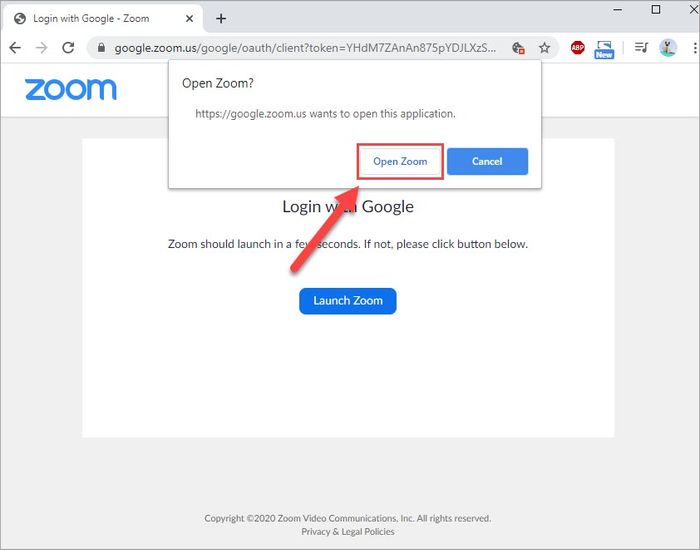
Chờ đợi Zoom Meeting kết nối với tài khoản Google của bạn!
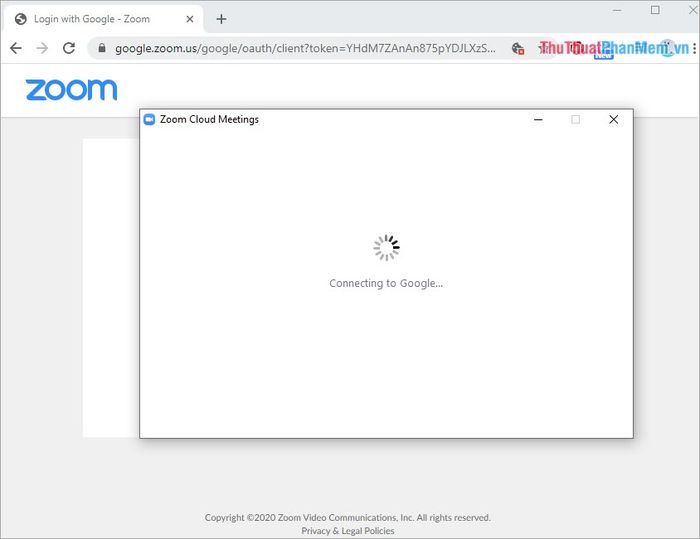
Sau đó, hệ thống tự động đăng nhập và bạn có thể sử dụng đầy đủ chức năng trên Zoom Meeting.
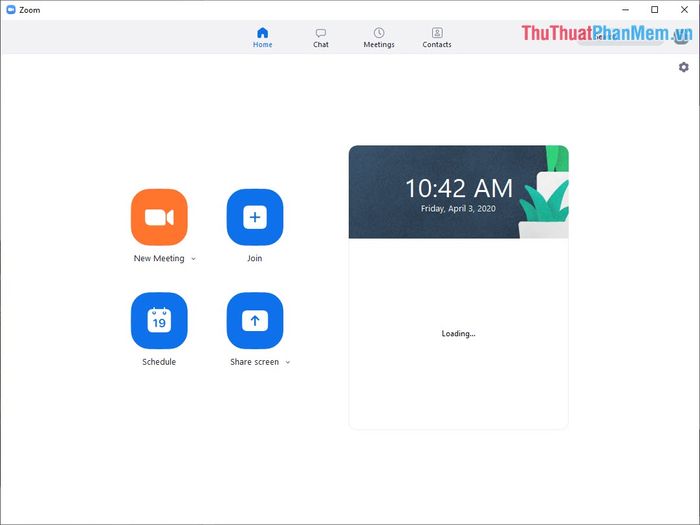
Để tổ chức cuộc họp, chọn New Meeting! Để biết thêm chi tiết về cách sử dụng Zoom Meeting, đọc bài viết này:
Hướng dẫn chi tiết cách sử dụng ứng dụng Zoom Meeting từ A đến Z
Trong hướng dẫn này, Mytour đã hướng dẫn cách tải và cài đặt Zoom Meeting trên máy tính một cách nhanh chóng và hiệu quả nhất. Chúc bạn thành công!
