Thường khi cần thống kê hoặc tính toán, nhiều người lựa chọn Excel. Tuy nhiên, nếu bạn chỉ cần những phép tính đơn giản trong văn bản Word, hãy tận dụng chức năng tính toán trực tiếp của Word với bảng biểu. Trong bài viết này, Mytour sẽ hướng dẫn phương pháp tính toán trong Word.

Về cơ bản, cách tính toán trong Word sẽ giống như trong Excel, chỉ tính toán được trong bảng có hàng ngang và dọc, sử dụng một số hàm đặc thù.
Để hiểu rõ cách tính toán trong Word, hãy xem qua ví dụ dưới đây. Trong bài toán này, chúng ta sẽ tính phép nhân và phép cộng.
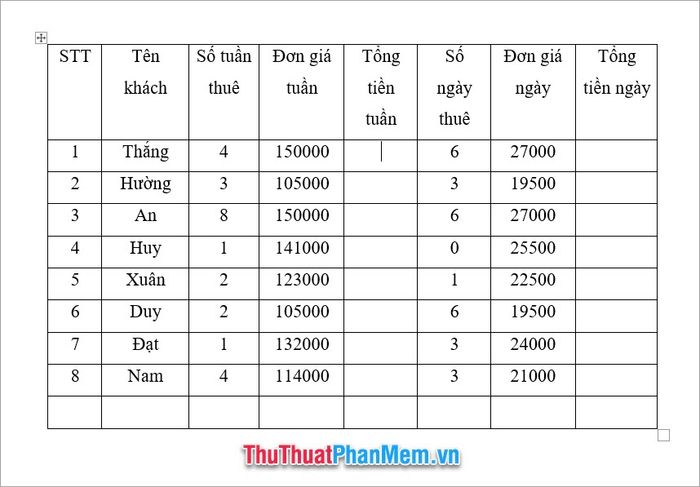
Khác biệt với Excel: Trái ngược với Excel có thể sử dụng phép tính toán chỉ đích danh ô tham số, Word chỉ tính toán được với các ô số gần kề (trên, dưới, trái, phải).
Để tính phép nhân, cần có ô kết quả gần tham số. Ví dụ, để tính Tổng tiền tuần từ Đơn giá tuần và Số tuần thuê, ô kết quả Tổng tiền tuần phải liền kề phía sau hai ô tham số đó.
Click chuột vào ô tham số kết quả, sau đó mở ribbon Layout của Table Tools (ribbon này xuất hiện khi click chuột vào ô trong bảng). Click vào biểu tượng Formula thuộc nhóm Data.
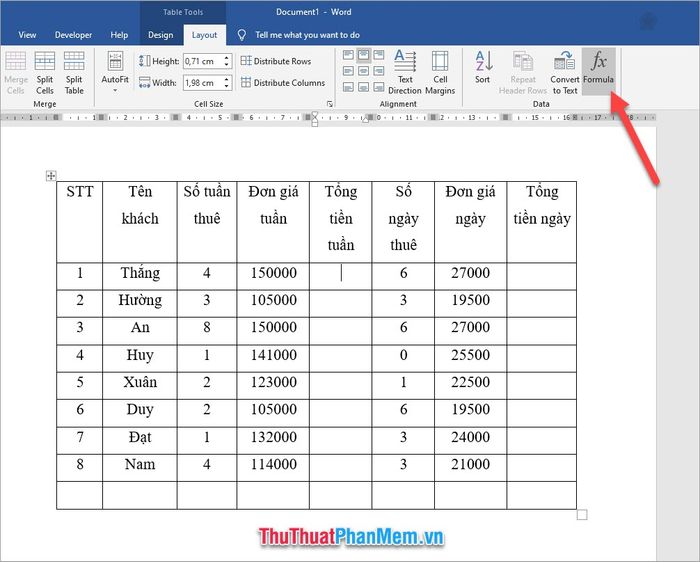
Trong ô cửa sổ Formula, dòng Formula mặc định là =SUM(LEFT) (tổng các ô bên trái ô hiện tại).
Hiện tại, để tìm tích, hãy xóa phép tính =SUM(LEFT) và thay thế bằng hàm tích PRODUCT (nếu không nhớ chính xác, bạn có thể tìm trong mục Paste function).
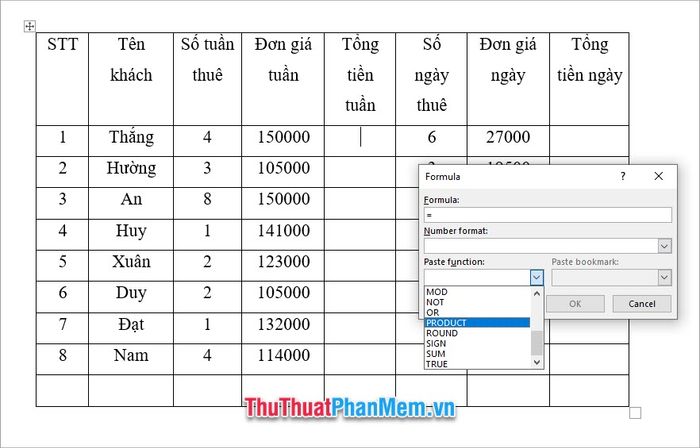
Các công dụng chính của hàm được thống kê tại Mytour ở cuối bài viết.
Sau khi chèn hàm PRODUCT vào phép tính, bạn cần điền thêm tham số. Có hai cách điền tham số:
- Thứ nhất, điền tham số định hướng vị trí. Bốn kiểu tham số biểu thị bốn hướng phép tính:
- LEFT: Thực hiện phép tính với các tham số ở bên trái ô được chọn.
- RIGHT: Thực hiện phép tính với các tham số ở bên phải ô được chọn.
- ABOVE: Thực hiện phép tính với các tham số ở phía trên ô được chọn.
- BELOW: Thực hiện phép tính với các tham số ở phía dưới ô được chọn.
- Thứ hai, điền tham số theo tên ô như trong Excel, quy luật gọi tên như sau:
Bảng sẽ có các cột và hàng được đánh số, tuân theo quy tắc hàng cột của Excel. Cột sẽ mang tên theo chữ cái theo thứ tự bảng chữ cái, còn hàng sẽ có tên theo số thứ tự tăng dần.
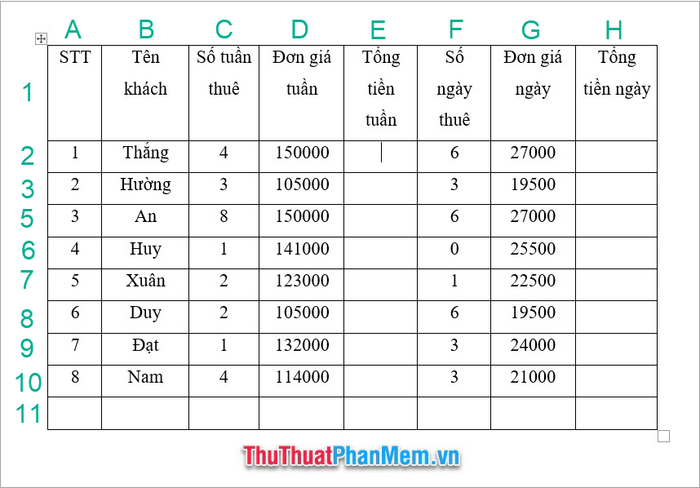
Ví dụ, để tính tích cho phép đầu tiên, bạn có thể sử dụng hai hàm như sau:
=PRODUCT(LEFT)
Hoặc:
=PRODUCT(C2:D2)
Nhấn OK cuối cùng để thực hiện phép tính theo mong muốn.
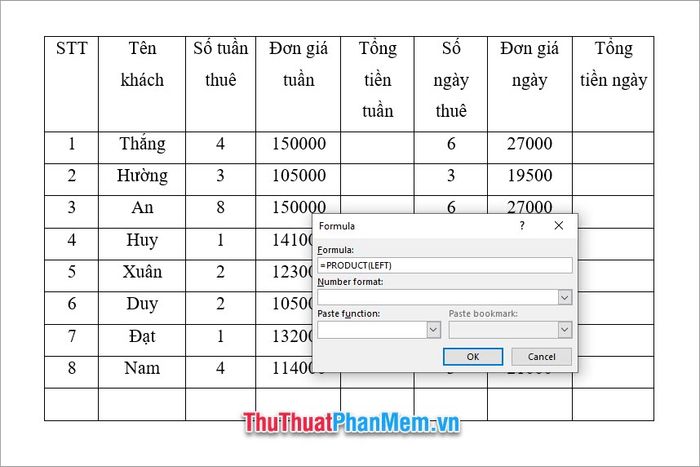
Trong trường hợp cần sử dụng phép tính lặp lại nhiều lần như trong bài viết này, hãy sử dụng tham số định hướng LEFT, RIGHT, ABOVE, BELOW. Nếu chỉ định ô dữ liệu theo tên ô, bạn không thể sử dụng ở những ô khác.
Sử dụng mẹo nhấn Ctrl C để sao chép phép toán, sau đó khi sử dụng cho các ô dữ liệu khác, chỉ cần nhấn Ctrl V để tiếp tục sử dụng.
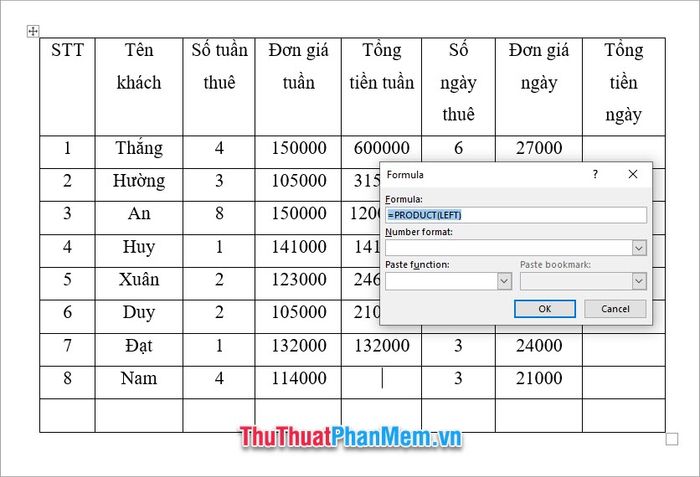
Trong trường hợp cần tính toán nhưng các ô dữ liệu tham số liền kề với các ô dữ liệu toán khác, bạn có thể tạm thời thêm cột hoặc hàng để tách tham số cần tính toán ra khỏi phần còn lại.
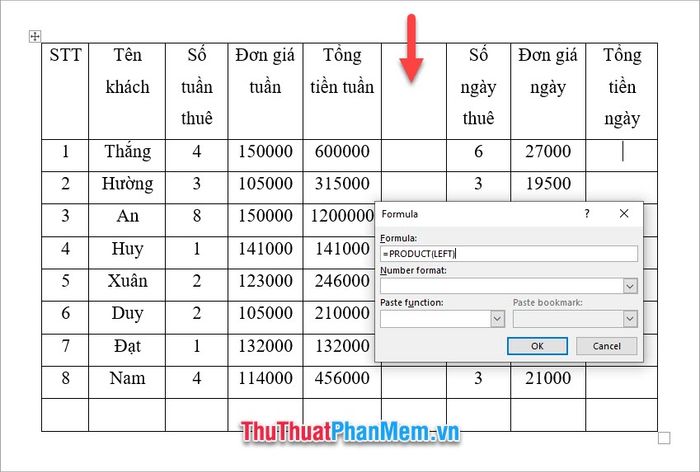
Ngoại trừ việc sử dụng hàm để tính toán với các ô dữ liệu có sẵn, bạn cũng có thể sử dụng hàm để tính kết quả được tạo ra như hình dưới đây.
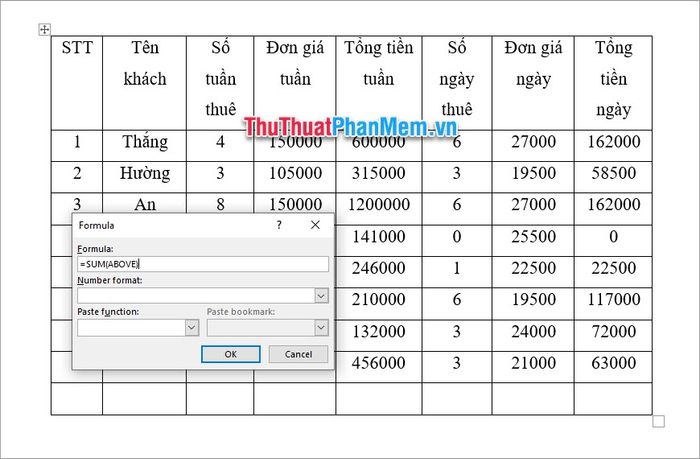
Sau khi tính loạt Tổng tiền tuần bằng phép tích, bạn có thể sử dụng hàm tổng SUM để tính tổng tất cả kết quả Tổng tiền tuần ở phía trên bằng hàm =SUM(ABOVE).
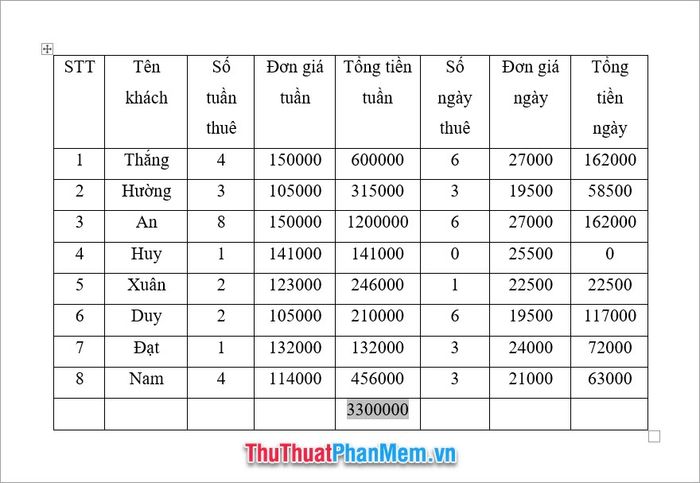
Các hàm quan trọng khi tính toán trong Word mà bạn nên nhớ:
| Công thức | Tác dụng |
ABS() |
Tính giá trị tuyệt đối. |
AND() |
Đánh giá tham số bên trong dấu ngoặc đơn là có đúng hay không. |
AVERAGE() |
Tính giá trị trung bình. |
COUNDT() |
Đếm số lượng của ô tham số. |
IF() |
Hàm IF là hàm logic giúp các bạn đưa ra những phép logic trong tính toán. |
INT() |
Làm tròn giá trị tới số nguyên gần nhất. |
MAX() |
Tìm giá trị lớn nhất trong số tham số. |
MIN() |
Tìm giá trị nhỏ nhất trong số tham số. |
PRODUCT() |
Tìm tích của tham số. |
ROUND() |
Làm tròn tham số. |
SUM() |
Tính tổng tham số. |
Chấm dứt bài viết về Cách tính toán trong Word từ Mytour. Hi vọng qua bài viết này, bạn có thể thực hiện các phép tính một cách chính xác và hợp lý nhất. Chúc bạn thực hiện thủ thuật thành công.
