Bạn muốn viết thư mời hoặc gửi Gmail cho nhiều người mà không muốn mất thời gian điền từng tên vào từng phiếu mời? Hãy yên tâm, chúng tôi sẽ hướng dẫn bạn cách viết thư một cách nhanh chóng thông qua chức năng Mail Merge trên Word và Excel. Đừng bỏ lỡ nhé!
Bài viết này được thực hiện trên máy tính sử dụng phiên bản Word, Excel 2016. Ngoài ra, bạn có thể thực hiện các bước tương tự trên các phiên bản Word, Excel 2003, 2007, 2010, 2013 và cả trên MacOS.
Phần I: Mail Merge là Gì?

1. Định Nghĩa
Mail Merge (hoặc chức năng Trộn Thư) là một tính năng soạn thư hàng loạt trong Word. Chức năng này giúp bạn tạo ra nhiều loại thư mời và giảm thiểu thời gian khi thực hiện các công việc như làm hợp đồng lao động, tạo phiếu lương, gửi thư mời, thông báo, hay thậm chí là thư cảm ơn...
2. Ví Dụ Minh Họa
Thách Thức: Bạn cần gửi thư mời đến đồng đội trong công ty cho buổi họp, và bạn đã sở hữu thông tin về khách mời và mẫu thư mời. Tuy nhiên, việc ghi tên từng người vào từng lá thư sẽ mất rất nhiều thời gian đúng không?
Giải Pháp: Để viết nhanh hơn, bạn chỉ cần sử dụng Mail Merge để tự động điền toàn bộ thư mời trong một nhấp nháy.
Phần II: Hướng Dẫn Mail Merge trong Word, Excel
1. Hướng Dẫn Nhanh
- Tạo mẫu danh sách trong Excel và mẫu biểu mẫu có sẵn trong Word.
- Mở Tệp Word chứa mẫu biểu mẫu > Tab Mailings > Bắt đầu Thuật sĩ Gửi thư > Thuật sĩ Gửi thư theo Bước.
- Trong hộp thoại bên phải > Bước 1 chọn cách viết > Bước 2 chọn mẫu thư > Bước 3 Chọn các dữ liệu từ tệp Excel > Bước 4 chỉnh sửa những phần sai hoặc thiếu > Bước 5 điền tên > Bước 6 Nhấn vào Chỉnh sửa từng thư... để tạo các mẫu thư hàng loạt bằng Gửi thư kết hợp.
2. Hướng dẫn chi tiết
Lưu ý: Gửi thư kết hợp này chỉ hoạt động khi có sẵn dữ liệu về tên của từng người trong tệp Excel và có mẫu thư mời hoặc văn bản trong Word.
Bước 1: Tạo mẫu danh sách trong Excel và mẫu biểu mẫu có sẵn trong Word.
Dưới đây, tôi đã sẵn sàng 2 tệp dữ liệu:
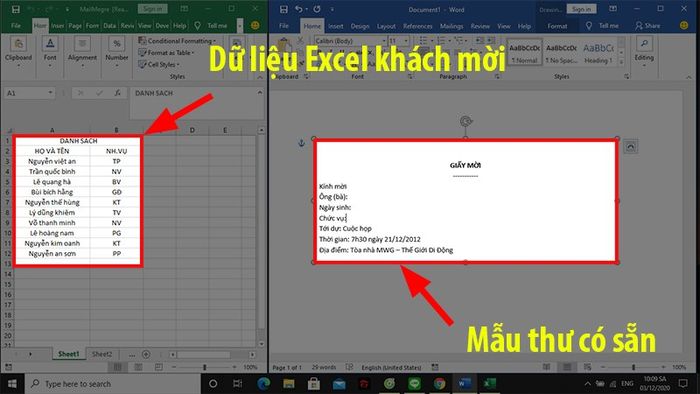
2 tệp dữ liệu
Tạo mẫu danh sách trong Excel và mẫu đơn có sẵn trong Word
Bước 2: Mở Tệp Word chứa mẫu đơn > Chọn thẻ Mailings > Bắt đầu Thuật sĩ Gửi thư > Thuật sĩ Gửi thư theo Bước.
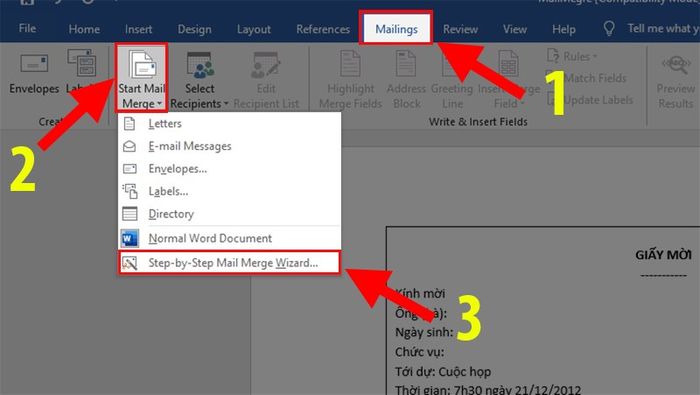
Thuật sĩ Gửi thư theo Bước
Bước 3: Ở bên phải màn hình, bạn sẽ thấy một hộp thoại với tổng cộng 6 Bước.
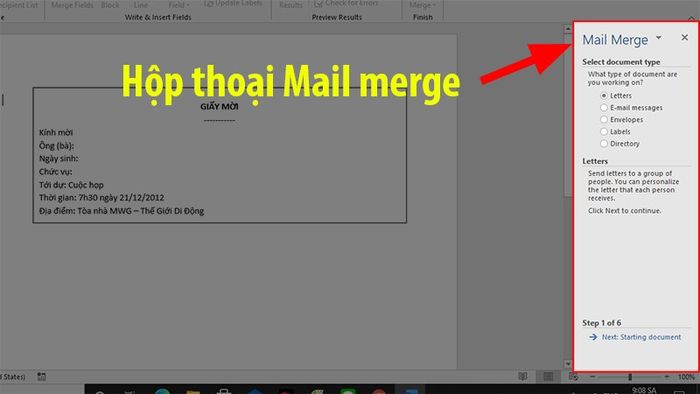
Hộp thoại
Bước 4: Tại Bước 1, hãy lựa chọn cách viết cho Gửi thư kết hợp
Trong số đó:
- Letters: Loại thư mời.
- E-mail messages: Email.
- Envelopes: Phong bì thư.
- Labels: Thư theo nhãn.
- Directory: Thư theo danh mục.
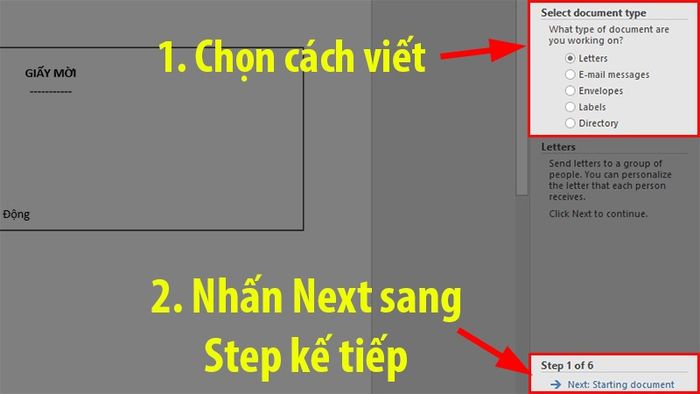
Nhấn Tiếp theo
Bước 5: Tại Bước 2, chọn mẫu thư cho Gửi thư kết hợp.
Trong danh sách này:
- Use the current document: Sử dụng mẫu thư của tài liệu hiện tại bạn đang mở.
- Start from a template: Bắt đầu từ một mẫu thư trong Word (Nếu bạn chưa có mẫu thư nào).
- Start from existing document: Bắt đầu từ các mẫu thư đã có hoặc bạn đã tạo mà hiện tại bạn chưa mở.
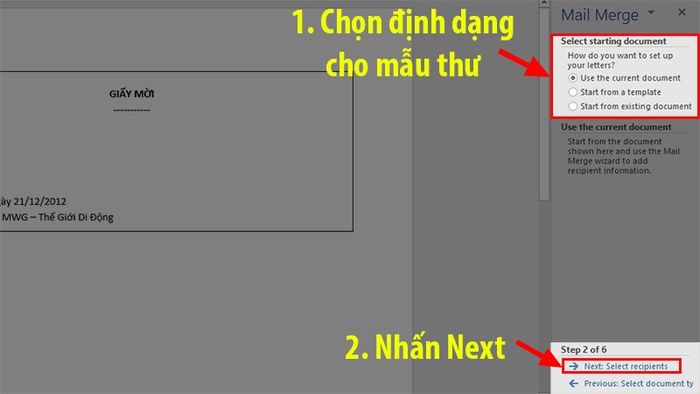
Soạn Thư
Bước 6: Tại Bước 3, Chọn dữ liệu có sẵn từ tệp Excel bạn đã tạo trước đó bằng cách:
Click vào Duyệt... > Trong hộp thoại xuất hiện, chọn tệp Excel chứa thông tin khách mời > Chọn Sheet có chứa thông tin khách mời > Tích chọn bỏ hoặc thêm những thông tin bạn không muốn sử dụng > Bấm OK.
Bước 7: Ở Bước 4 Thêm nội dung hoặc chỉnh sửa thông tin trong Gửi thư kết hợp nếu bạn chưa hoàn thiện mẫu thư.
Thường thì nếu bạn đã có sẵn mẫu thư, bạn có thể bỏ qua bước này.
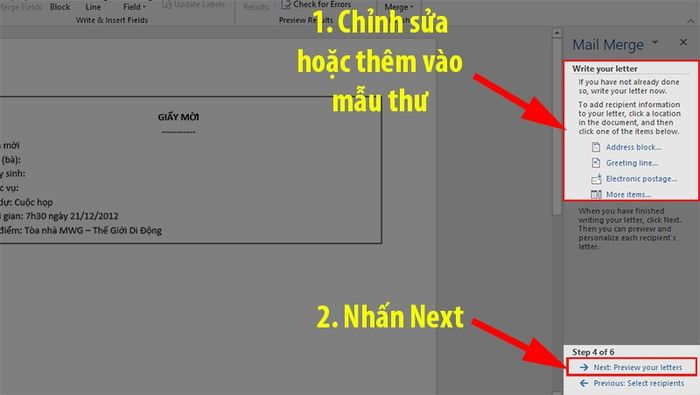
Ở Bước 4 Thêm nội dung hoặc chỉnh sửa thông tin trong Gửi thư kết hợp
Bước 8: Tại Bước 5 Điền tên vào các khoảng trống trong Gửi thư kết hợp như sau:
Nhấn chọn Chèn Trường Gửi thư kết hợp > Chọn Trường bạn muốn sử dụng.
Mẹo: Nếu bạn muốn bức thư đầu tiên không hiển thị trường tên mà hiển thị ngay Tên khách mời, chỉ cần nhấn dấu mũi tên trong hộp thoại Bước 5.
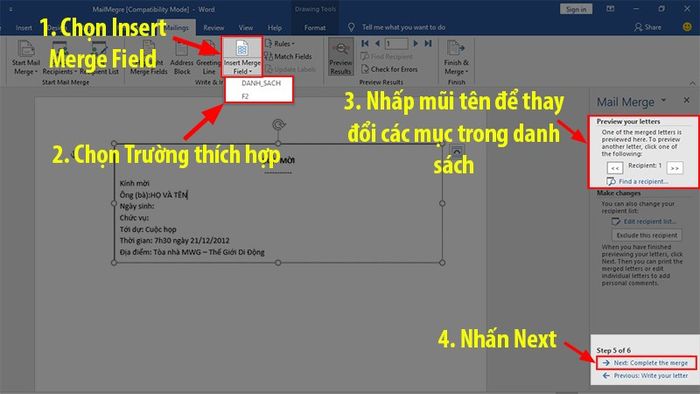
Bước 5 Điền tên vào các khoảng trống trong Gửi thư kết hợp
Bước 9: Tại Bước 6 Bấm vào Chỉnh sửa từng thư... để Gửi thư kết hợp tự động điền đầy đủ dữ liệu từ tệp Excel vào mẫu thư trong Word.
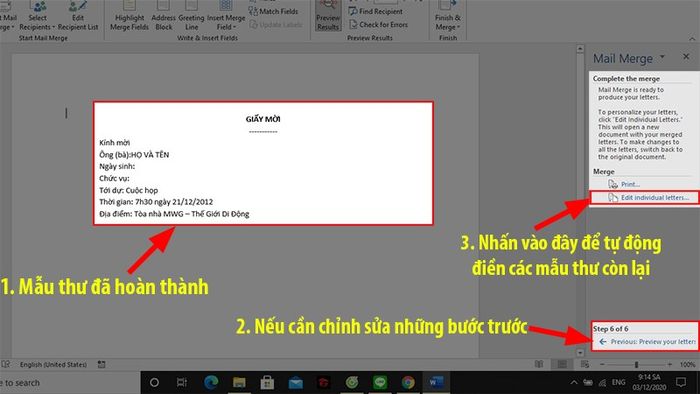
Bấm vào Chỉnh sửa từng thư... để Gửi thư kết hợp tự động điền đầy đủ dữ liệu
KHÁM PHÁ NGAY ứng dụng chính hãng sử dụng một cách linh hoạt tại Mytour:Đó là 9 bước giúp bạn tạo, thực hiện Gửi thư kết hợp nhanh chóng và dễ dàng. Nếu có câu hỏi gì về bài viết, hãy để lại ý kiến bên dưới. Nếu bạn thấy hữu ích, hãy chia sẻ với bạn bè. Chúc bạn thành công!!
