Bàn phím laptop bị liệt, không thể gõ là do nhiều nguyên nhân khác nhau, ảnh hưởng đến công việc. Hãy tham khảo cách khắc phục hiệu quả bàn phím laptop liệt một số nút một cách đơn giản, nhanh chóng!
1. Hiểu rõ về tình trạng bàn phím bị liệt
Tình trạng bàn phím bị liệt không phải là hiếm, mà thực tế đây là vấn đề phổ biến. Điều này gây ảnh hưởng lớn đến trải nghiệm người dùng, hạn chế khả năng gõ văn bản, gửi mail, và trò chuyện.
Những người không hiểu biết về máy tính thường chọn cách thay bàn phím mới, nhưng đây lại là giải pháp tốn kém không cần thiết.

Vấn đề này ảnh hưởng đến trải nghiệm người dùng một cách lớn lao.
2. Nguyên nhân khiến bàn phím gặp sự cố
Bàn phím máy tính bị tê liệt do bị dính nước
Ngày nay, nhiều người có thói quen đồng thời sử dụng máy tính và ăn uống, uống trà sữa, gây ra tình trạng bàn phím bị dính nước. Việc này có thể dẫn đến tình trạng bàn phím máy tính bị liệt 1 số nút. Đối mặt với tình huống này, tắt máy ngay lập tức, lau khô kỹ bằng khăn mềm, sử dụng máy sấy để khắc phục tình trạng bàn phím bị ảnh hưởng.
Hãy tránh việc ăn uống khi sử dụng máy tính và xử lý kịp thời khi bàn phím bị dính nước để tránh hư hại máy tính.

Hạn chế việc ăn uống khi sử dụng máy tính để tránh tình trạng bàn phím bị dính nước.
Bàn phím máy tính trở nên cảm ứng kém do thời gian sử dụng
Đây là một trong những nguyên nhân phổ biến khiến bàn phím laptop không phản ứng được một số phím. Mọi thiết bị đều có tuổi thọ và bàn phím máy tính cũng không nằm ngoại lệ. Ngay cả khi bạn sở hữu một bàn phím chất lượng và đắt tiền, cũng sẽ đến lúc nó trở nên kém nhạy do thời gian sử dụng.

Mọi vật phẩm đều có hạn sử dụng, và bàn phím máy tính cũng không phải là ngoại lệ.
Dây kết nối bàn phím bị lỏng hoặc đứt
Có khả năng nguyên nhân khiến bàn phím laptop đơ một số nút là do dây kết nối bàn phím bị lỏng hoặc đứt. Để khắc phục, hãy kiểm tra các dây nối giữa bàn phím và mainboard của laptop. Nếu phát hiện dây bị đứt hoặc lỏng, hãy cắm lại chặt và vệ sinh mainboard cũng như các đầu cắm. Quan trọng nhất, đảm bảo kết nối chắc chắn.

Kiểm tra kỹ các dây nối giữa bàn phím và máy tính
Nút bấm trên bàn phím máy tính bị kẹt
Nếu bàn phím bị liệt và bạn nhận ra rằng đã lâu không vệ sinh máy tính, đó có thể là nguyên nhân. Việc không vệ sinh thường xuyên khiến rãnh bàn phím bị dính bẩn. Cặn tích tụ có thể làm giảm độ nhạy, làm nút bấm hoạt động không chính xác. Hãy vệ sinh bàn phím đều đặn để tránh tình trạng này.

Dirt and grime accumulation over time can make the keyboard less responsive.
Vô tình tắt/vô hiệu hóa chức năng bấm của phím số (Numlock)
Có thể bạn đã vô tình tắt hoặc vô hiệu hóa chức năng bấm của phím số (NumLock) trong quá trình sử dụng, khiến bàn phím phụ không gõ được số. Cách khắc phục bàn phím máy tính bị liệt một số phím là bạn chỉ cần bấm lại nút NumLock trên bàn phím. Đèn bàn phím sẽ sáng lên hoặc màn hình sẽ hiện lên chức năng đã được kích hoạt.

Chỉ cần bấm lại nút NumLock trên bàn phím
Bàn phím bị khóa chức năng
Có khả năng bạn vô tình nhấn tổ hợp phím tắt làm cho máy tính bật chức năng “Make the keyboard easier to use,” khiến bàn phím của bạn bị vô hiệu hóa. Để kiểm tra, bạn hãy để ý đến hàng phím chức năng ở phía trên bàn phím; nếu chúng vẫn hoạt động bình thường khi khởi động máy, nhưng các phím số và chữ cái không thể nhập được, đó có thể là lỗi của bạn.

Có khả năng bạn vô tình nhấn tổ hợp phím tắt nào đó
Máy tính bị nhiễm virus
Một nguyên nhân khác có thể khiến bàn phím laptop trở nên bất hoạt là do virus. Laptop của bạn có thể bị nhiễm virus khi tải phần mềm hoặc truy cập vào các trang web chứa virus. Virus máy tính xâm nhập vào hệ thống, làm cho bàn phím laptop trở nên không hoạt động. Đây thường là một trong những nguyên nhân mà người dùng ít chú ý.

Bàn phím laptop trở nên bất hoạt do virus
3. Cách khắc phục lỗi bàn phím bị liệt một số nút đơn giản, nhanh chóng
Nhấn tổ hợp phím Windows + C
Khi bàn phím laptop bị tê liệt, hãy thử nhấn tổ hợp phím Windows + C. Nếu thấy menu trên Windows 10 xuất hiện, đó có thể là bàn phím không hoạt động đúng cách do một số ứng dụng trong máy tính gây ra. Để khắc phục, hãy khởi động lại các ứng dụng và kiểm tra xem bàn phím đã hoạt động đúng cách hay chưa.

Khởi động lại ứng dụng hoặc gỡ cài đặt ứng dụng
Thay đổi pin mới cho bàn phím
Nếu bạn đang sử dụng bàn phím không dây và bàn phím laptop gặp lỗi nút, hãy thử thay pin mới. Bàn phím có thể bị liệt do sử dụng lâu hoặc trong thời gian dài, điều này hoàn toàn dễ hiểu.

Hãy thử sử dụng pin mới để thay thế bàn phím
Kiểm tra phạm vi truyền của bàn phím máy tính bị liệt
Nếu bạn đang sử dụng bàn phím không dây Bluetooth và gặp vấn đề một số nút bị đơ, hãy kiểm tra xem bàn phím có rời khỏi phạm vi truyền hay không. Thông thường, bàn phím Bluetooth chỉ hoạt động trong khoảng 9m, vì vậy hãy đảm bảo rằng bàn phím nằm trong phạm vi truyền tín hiệu để hoạt động bình thường.

Kiểm tra xem bàn phím đã rời khỏi phạm vi truyền hay chưa
Kết nối bàn phím không dây Bluetooth với máy tính
Để khắc phục bàn phím máy tính bị liệt một số nút Bluetooth, hãy kết nối lại chúng với máy tính của bạn. Tắt bàn phím hoặc chuyển sang chế độ phát hiện, nhấp vào thanh Charms bên phải màn hình máy tính, chọn Change PC Settings > nhấn Devices, sau đó bật lại bàn phím không dây Bluetooth và chọn chế độ phát hiện. Bạn cũng có thể thêm bàn phím bằng cách chọn Thêm thiết bị và nhấp vào tên của bàn phím Bluetooth.
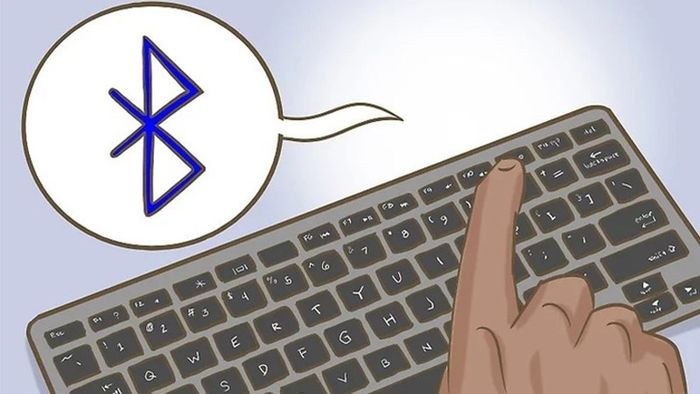
Tắt hoặc chuyển chế độ phát hiện của bàn phím
Thiết lập lại bàn phím
Để kích hoạt bàn phím, nhấp chuột phải vào nút 'Start' ở góc dưới bên trái màn hình máy tính và chọn 'Device Manager'. Tiếp theo, chọn 'View' > Nhấn 'Show Hidden Devices'. Mở rộng danh sách bàn phím bằng cách nhấp mũi tên trên màn hình ở mục Device Manager. Kích chuột phải vào bàn phím máy tính và chọn Uninstall để thực hiện.

Mở rộng danh sách bàn phím trong Device Manager
Cập nhật Driver cho bàn phím
Bước 1: Chọn biểu tượng Tìm kiếm > Gõ 'device manager' > Chọn Device Manager.
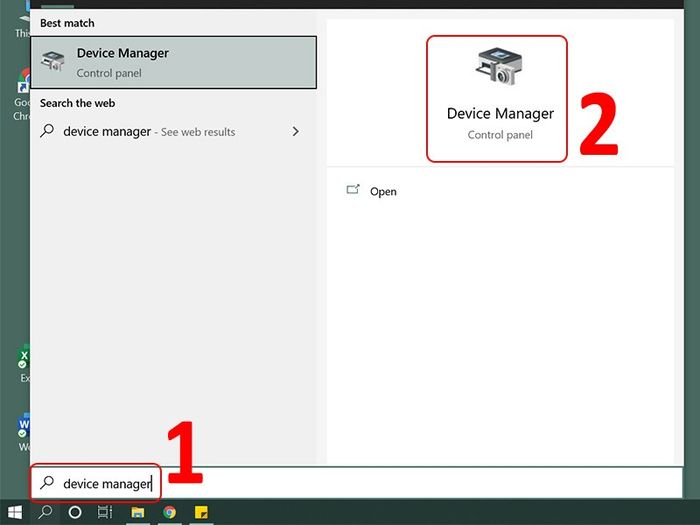
Chọn Device Manager
Bước 2: Chọn thiết bị cần cập nhật > Chuột phải vào thiết bị cụ thể > Chọn Properties.
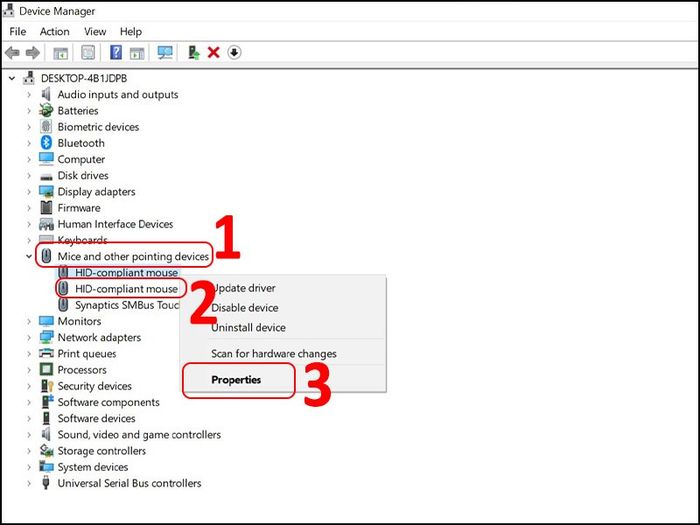
Chuột phải vào thiết bị cụ thể
Bước 3: Click chọn Update Driver.
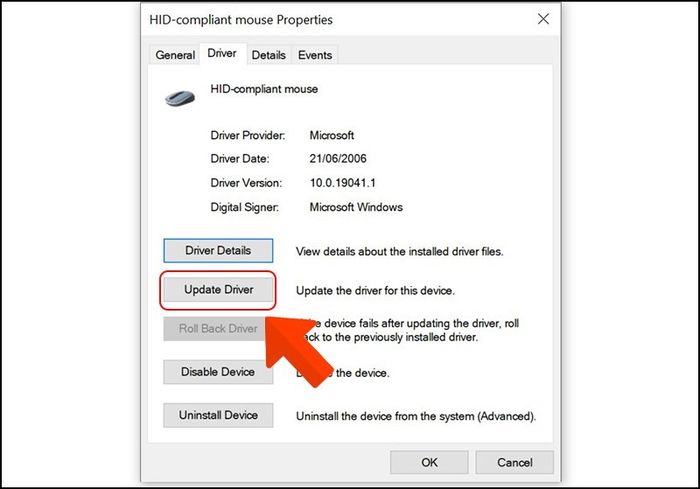
Click chọn Update Driver
Bước 4: Chọn Tìm kiếm tự động driver.
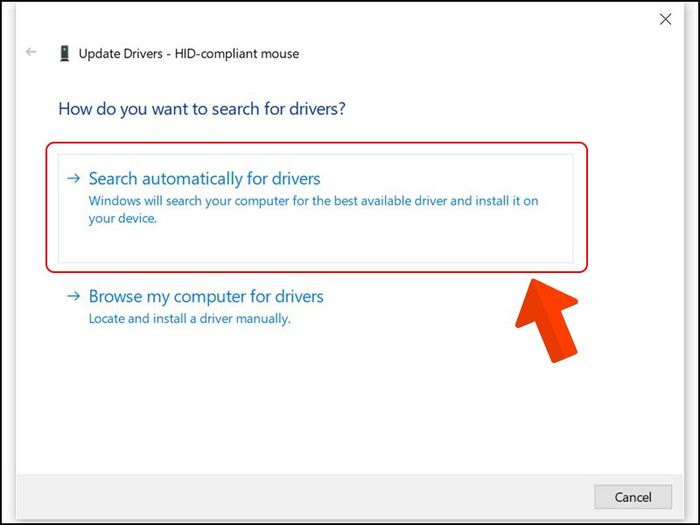
Chọn Tìm kiếm tự động driver
Bước 5: Chờ máy tính tìm kiếm và cập nhật xong > Click chọn Đóng.
Điều tra vấn đề vật lý của bàn phím
Người dùng nên kiểm tra xem có phím nào bị kẹt hoặc gặp vật cản không. Đồng thời, vệ sinh bàn phím bằng cách lau sạch lớp bụi bẩn bám trên bàn phím, vì đây có thể là nguyên nhân khiến một số nút không hoạt động. Nếu quen thuộc với thao tác, có thể tháo các phím, vệ sinh kỹ lưỡng và lắp lại chúng.
Đặc biệt, có thể sử dụng dung dịch vệ sinh chuyên dụng hoặc cồn, thấm nhẹ bông và khăn mềm để làm sạch bàn phím một cách triệt để hơn.

Lau chùi các lớp bụi bẩn bám trên bàn phím
Kiểm tra cấu trúc dây nối của bàn phím
Phương pháp sửa chữa bàn phím laptop bị liệt một số nút này đòi hỏi bạn phải có kiến thức về các kỹ thuật chuyên môn để đảm bảo thực hiện một cách chính xác, mang lại hiệu suất khắc phục tối ưu nhất.
Lúc này, bạn có thể kiểm tra chi tiết cấu trúc dây kết nối bàn phím với mainboard để xem liệu chúng có bị lỏng hoặc thậm chí là bị đứt không. Nếu lỏng, bạn có thể gắn lại; còn nếu bị đứt, tùy chọn tốt nhất là liên hệ với dịch vụ sửa chữa chuyên nghiệp để được thay thế một cách nhanh chóng và chất lượng.

Kiểm tra chi tiết cấu trúc dây kết nối bàn phím
Sử dụng phần mềm chống virus
Nguyên nhân khiến máy tính bị liệt phím cũng có thể là do máy tính bị nhiễm virus. Do đó, việc cài đặt phần mềm chống virus để bảo vệ máy là rất quan trọng. Một số phần mềm chống virus hiệu quả mà nhiều người tin dùng bao gồm: Bitdefender Antivirus Free Edition, Avast Free Antivirus,… Sau khi quét và diệt virus, hãy kiểm tra lại xem các phím bị liệt đã hoạt động bình thường hay chưa.

Máy tính bị nhiễm virus cũng có thể là nguyên nhân
Bài viết trên đã hướng dẫn cách sửa bàn phím laptop bị liệt một số nút một cách đơn giản và nhanh chóng. Hẹn gặp bạn trong những bài viết tiếp theo!
