Danh sách các mẫu điện thoại đang hot tại Mytour:
Bored với bàn phím cũ trên điện thoại? Hãy trải nghiệm Gboard - ứng dụng đa chức năng mang đến trải nghiệm độc đáo. Khám phá ngay!
Hướng dẫn được thực hiện trên Samsung Galaxy A51, Android 10. Các dòng máy khác có thể thay đổi chút nhưng vẫn áp dụng tương tự.
1. Giới thiệu về Gboard
Gboard, hay còn được biết đến với tên Google Keyboard, là một ứng dụng bàn phím ảo do Google phát triển dành cho cả Android và iOS. Xuất hiện lần đầu trên iOS vào tháng 5 năm 2016 và trên Android vào tháng 12 năm 2016. Người dùng đánh giá Gboard với những từ ngữ như chuyên nghiệp, tiện ích, đa năng.
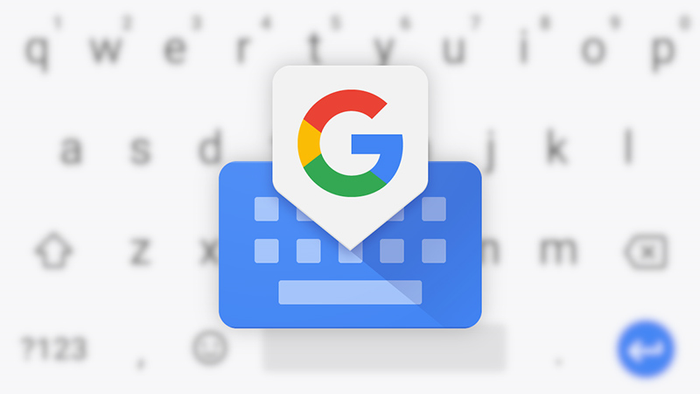
Về ứng dụng Gboard
Để tìm hiểu chi tiết về Gboard, bạn có thể xem tại: Gboard là gì? Phiên bản mới nhất của ứng dụng này có những điều gì mới mẻ?
2. Bước tải và cài đặt Gboard
Với hơn 1 tỷ lượt tải về (cập nhật ngày 19/06/2021) và cài đặt qua Google Play, Gboard nổi bật hơn nhiều so với các ứng dụng bàn phím khác, chứng minh sự phổ biến của nó.
Dưới đây, hãy theo dõi hướng dẫn cách tải và cài đặt ứng dụng Gboard để trải nghiệm ngay!
Bước 1: Tải ứng dụng về điện thoại TẠI ĐÂY.
Bước 2: Đặt Gboard làm bàn phím mặc định.
Bước đầu tiên, mở Cài đặt > Chọn Quản lý chung.
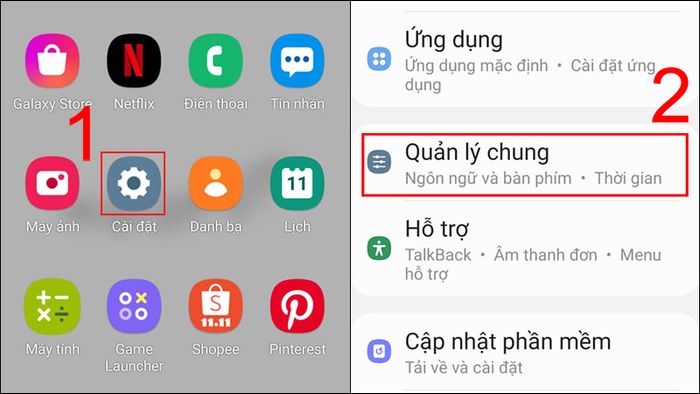
Tiếp theo, vào mục Quản lý chung
Sau đó, truy cập Danh sách và mặc định bàn phím > Chọn Bàn phím mặc định > Gboard.
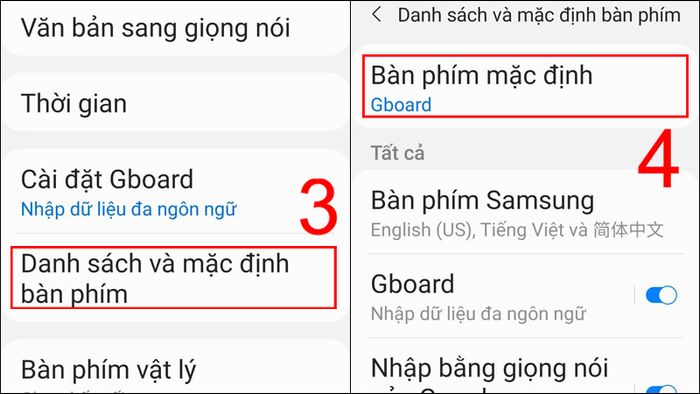
Chọn Bàn phím mặc định là Gboard trong mục Danh sách và mặc định bàn phím
Bước 3: Tinh chỉnh một số cài đặt trong Gboard.
Ngay bây giờ, bạn có thể khám phá bàn phím hoàn toàn mới khi mở ứng dụng nhắn tin. Tuy nhiên, nếu muốn, bạn cũng có thể điều chỉnh bàn phím theo sở thích cá nhân.
Trong ứng dụng Gboard, bạn sẽ có cơ hội trải nghiệm nhiều điều thú vị như:
- Tuỳ chọn: Đổi bố cục trên bàn phím, hiển thị biểu tượng cảm xúc, âm thanh khi nhấn phím, cường độ rung,…
- Chỉnh sửa văn bản: Tính năng dự đoán mạnh mẽ cho từ tiếp theo, biểu tượng cảm xúc, hình dán,… Có thể đề xuất liên hệ nếu bạn cho phép Gboard sử dụng thông tin từ danh bạ.
- Ngôn ngữ: Bàn phím ảo tích hợp sẵn hơn 100 ngôn ngữ từ nhiều quốc gia, giúp người dùng lựa chọn ngôn ngữ thông dụng. Hãy xem cách thêm ngôn ngữ cho bàn phím dưới đây:
Bước 1: Mở Gboard > Chọn Ngôn ngữ.
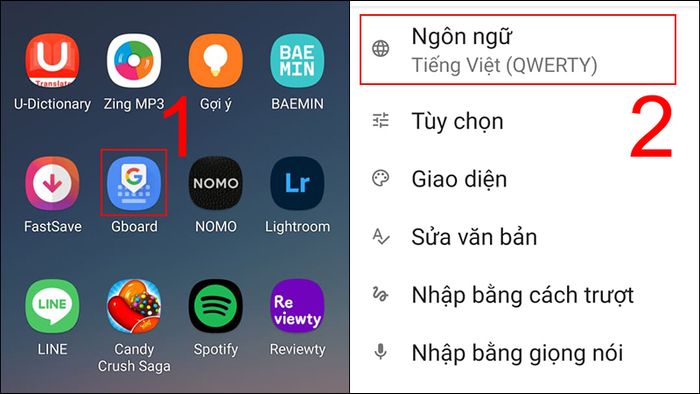
Mở Gboard, chọn Ngôn ngữ
Bước 2: Nhấn Thêm bàn phím > Chọn ngôn ngữ ưa thích của bạn.
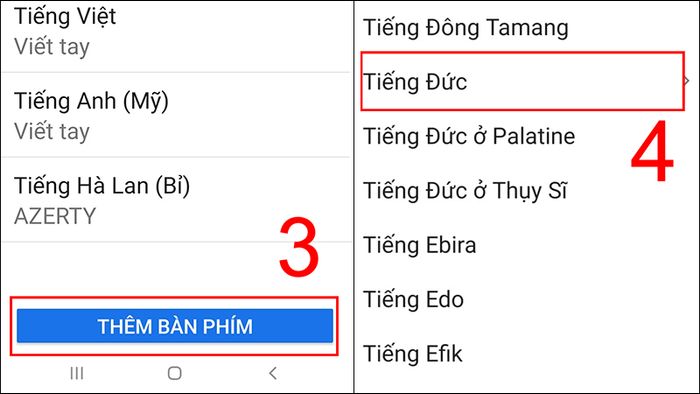
Nhấn Thêm bàn phím và chọn ngôn ngữ
- Giao diện: Tại đây, bạn có thể tạo ra một bàn phím theo phong cách cá nhân của mình.
- Gõ bằng cách vuốt: Tính năng thú vị thường xuất hiện trên các bàn phím ảo. Việc gõ bằng cách vuốt chỉ đơn giản là di chuyển ngón tay qua các chữ để tạo thành từ.
- Bảng nhớ tạm: Hiển thị hình ảnh và văn bản bạn đã sao chép gần đây ngay trên thanh đề xuất.
- Từ điển: Lưu trữ từ và phím tắt hữu ích giúp bạn gõ nhanh hơn trong Gboard.
- Chia sẻ Gboard: Hãy chia sẻ ứng dụng này với bạn bè xung quanh.
- Tùy chỉnh: Gboard cho phép bạn cá nhân hóa và điều chỉnh theo thói quen sử dụng của mình trong tính năng nhập liệu,...
- Tìm kiếm.
- Nhập bằng giọng nói.
- Đánh giá ứng dụng.
3. 7 tính năng thú vị trên Gboard
Dưới đây là 7 tính năng độc đáo mà Gboard mang lại. Hãy cùng khám phá!
Tùy chỉnh giao diện bàn phím theo ý thích
Nếu bạn đã chán bàn phím đơn sắc và muốn tạo ra một bàn phím riêng biệt, Gboard sẽ làm được điều đó trong nháy mắt. Ứng dụng này mang đến nhiều lựa chọn như: Màu đơn, phong cảnh, dốc nhẹ, dốc đứng. Đặc biệt, bạn còn có thể sử dụng ảnh từ điện thoại của mình làm nền bàn phím.
Bạn hoàn toàn có thể tạo giao diện mới theo cách sau:
Bước 1: Mở Gboard > Chọn Giao diện.
Bước 2: Chọn Giao diện theo sở thích của bạn, sau đó nhấn Áp dụng.
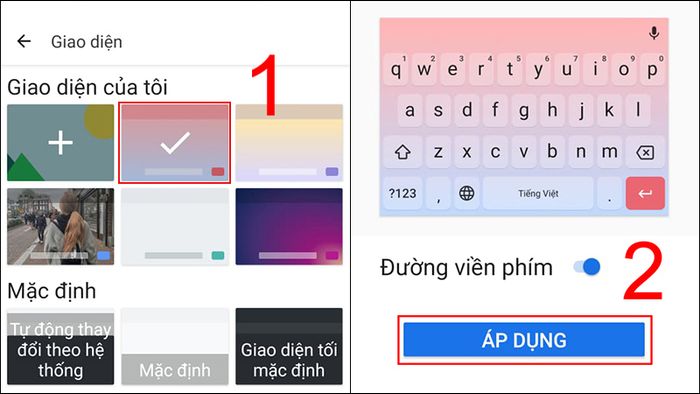
Chọn giao diện bạn muốn và nhấn Áp dụng
Hơn nữa, bạn có thể tải ảnh từ Thư viện để làm hình nền cho bàn phím. Xem chi tiết hướng dẫn tại: Thay đổi hình nền bàn phím trên Android với Gboard
Tự động sửa lỗi chính tả
Tính năng tự động sửa lỗi và đề xuất về chính tả và ngữ pháp sẵn có.
Bảng nhớ tạm
Lưu lại văn bản, ảnh, liên kết... và ghim những ghi chú quan trọng lên đầu bằng cách nhấn biểu tượng cây bút hoặc giữ ô ghi chú. Chỉ cần chạm vào biểu tượng Văn bản trên bàn phím Gboard, sau đó chọn Bật bảng nhớ tạm để kích hoạt tính năng này.
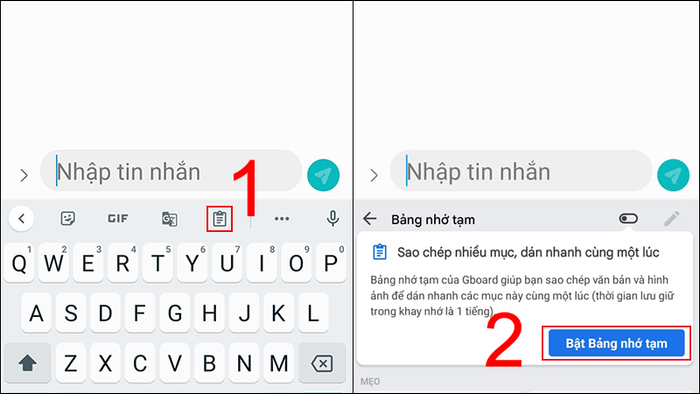
Chạm biểu tượng Văn bản trên bàn phím, nhấn Bật bảng nhớ tạm
Dịch ngay khi nhập văn bản
Chọn biểu tượng Google Dịch để sử dụng tính năng này. Sau đó, chỉ cần chọn ngôn ngữ, nhập văn bản, và Gboard sẽ tự động chuyển sang ngôn ngữ thứ hai giúp bạn.
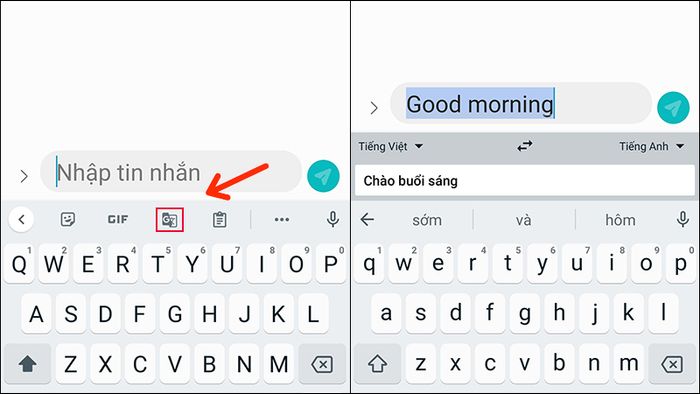
Chạm vào biểu tượng Google Dịch, sau đó văn bản sẽ tự động được dịch
Bộ emoji, sticker, gif đa dạng
Khám phá và chia sẻ nhiều biểu tượng, ảnh gif để thể hiện chính xác cảm xúc của bạn. Điều thú vị là bạn còn có thể tạo ra emoji lai, tạo nên biểu tượng độc đáo cho bản thân.
Xem cách tạo emoji riêng tại: Cách ''lai tạo' emoji bằng Emoji Kitchen trên bàn phím Google (Gboard)
Chế độ nhập một tay
Nếu bạn thường xuyên sử dụng điện thoại chỉ bằng một tay, thì chế độ này sẽ phù hợp với bạn. Về hình thức, chế độ nhập một tay sẽ dồn bàn phím về một phía, có thể là bên phải hoặc bên trái tùy thuộc vào sở thích cá nhân của bạn. Cách thiết lập Chế độ nhập một tay như sau:
Bước 1: Mở Gboard > Vào Tùy chọn.
Bước 2: Chọn Chế độ nhập một tay > Chọn chế độ bạn muốn.
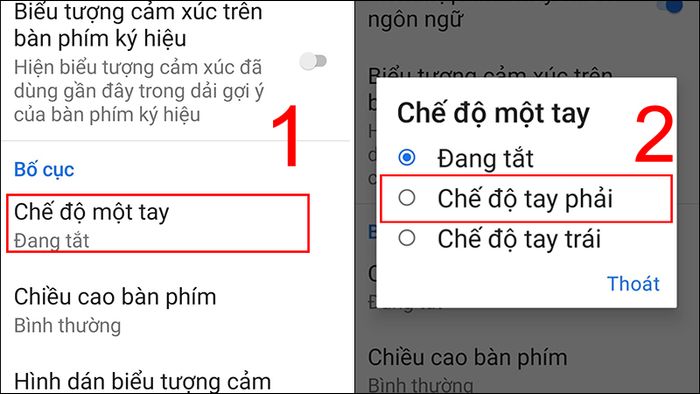
Chọn Chế độ một tay, chọn chế độ bạn muốn
Nhập tin nhắn bằng giọng nói
Dễ dàng đọc văn bản để nhập liệu trong khi bạn đang di chuyển hoặc không tiện trả lời tin bằng cách nhấn vào nút micro ở góc trên bên phải bàn phím.
Một số mẫu điện thoại đang kinh doanh tại MytourĐã kết thúc hướng dẫn về việc sử dụng Gboard. Chúc các bạn thành công! Cảm ơn vì đã theo dõi và hẹn gặp lại trong những chủ đề tiếp theo.
