Dành cho những gia đình có các thiên thần nhỏ, lo lắng về thời gian sử dụng điện thoại và máy tính bảng là điều không tránh khỏi. AppBlock sẽ là biện pháp hiệu quả, giúp bạn khóa những ứng dụng mà các bé thường xuyên sử dụng, chỉ mở trong khoảng thời gian bạn quy định. Điều này giúp trẻ dành thời gian cho các hoạt động khác như đọc sách, chơi với bạn bè, đồng thời giảm nguy cơ làm tổn thương mắt khi tiếp xúc với thiết bị di động quá nhiều.
Truy cập CH Play và tìm kiếm ứng dụng AppBlock, sau đó cài đặt ứng dụng này.
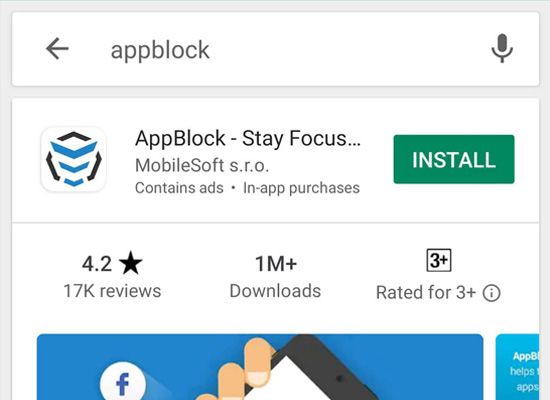
Sau khi cài đặt xong, ứng dụng sẽ yêu cầu quyền truy cập, bao gồm Set application access (Cài đặt truy cập ứng dụng) và Set notification access (Cài đặt truy cập thông báo).
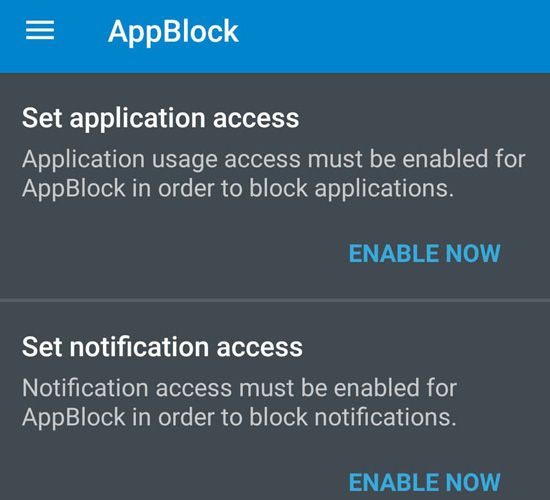
>>> Khám phá thêm: Hướng dẫn tạo hình nền vũ trụ cho điện thoại Android
Khi bạn bật chế độ ENABLE NOW trong phần Set application access (Cài đặt truy cập ứng dụng), một cửa sổ Usage information access (Truy cập thông tin sử dụng) sẽ hiển thị.
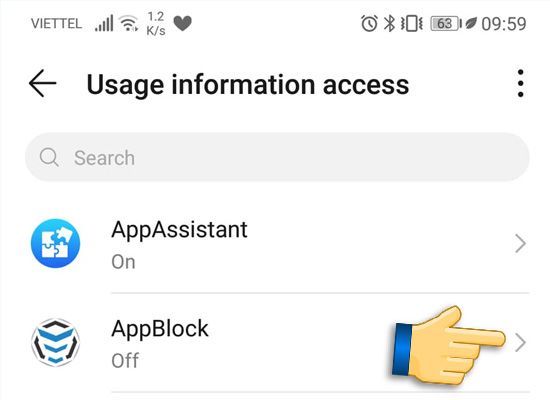
Chọn ứng dụng AppBlock và kích hoạt Allow usage access (Cho phép sử dụng truy cập).
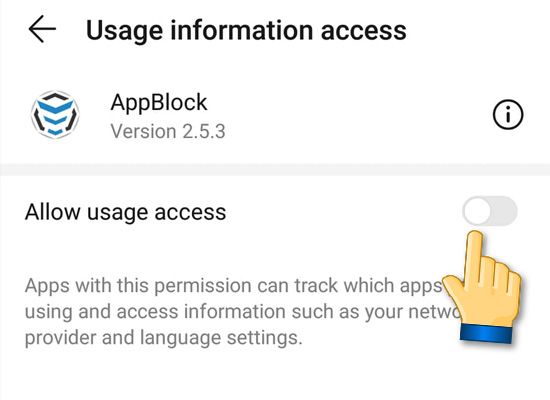
Sau khi hoàn thành, quay lại và tiếp tục bật chế độ ENABLE NOW trong phần Set notification access (Cài đặt truy cập thông báo). Khi xuất hiện Notification access (Truy cập thông báo), nhấn vào AppBlock và nếu có thông báo hiển thị, nhấn Allow (Cho phép). Sau đó, quay lại màn hình chính của ứng dụng.
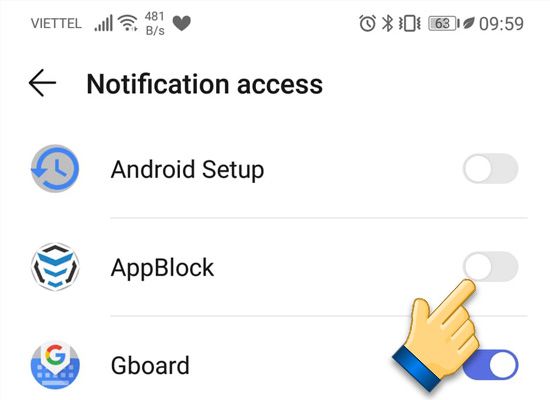
>>> Khám phá thêm: Kiểm tra số IMEI, thời hạn bảo hành của Điện thoại thông minh
Trong giao diện chính của ứng dụng, bạn sẽ thấy ngay 2 cấu hình sẵn có là Working days và Times Square.
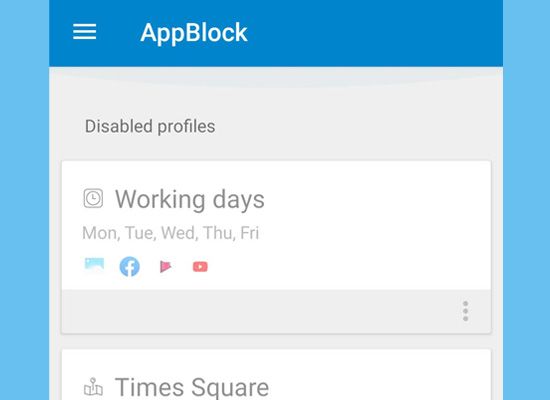
Lựa chọn một trong hai cấu hình và nhấn ENABLE (Kích hoạt) để bật chế độ này. Sau khi kích hoạt, nhấn vào và cấu hình này sẽ bao gồm các mục sau:
Days: Bạn có thể linh hoạt chọn các ngày trong tuần để khóa ứng dụng. Các ngày đã chọn sẽ hiển thị màu đỏ, còn ngày chưa chọn sẽ là màu xám.
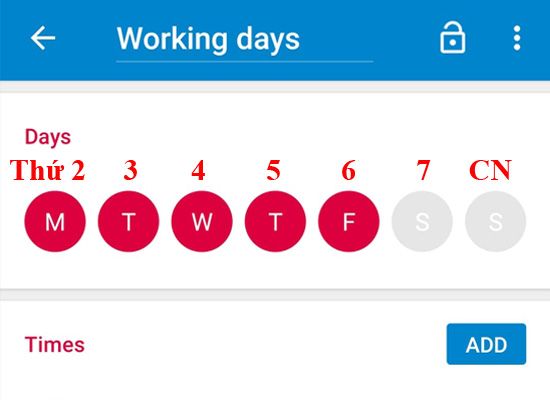
Times: Trong mục này, bạn có thể linh hoạt chọn thời gian trong ngày để khóa ứng dụng. Mốc thời gian mặc định là 8h00 đến 12h30 và 12h40 đến 17h. Nếu bạn không hài lòng với thời gian này, bạn có thể xóa bằng cách nhấn dấu X bên phải mốc thời gian.

Tiếp theo, bạn có thể thêm thời gian mới bằng cách nhấn nút ADD (thêm). Khi nhấn nút ADD để thêm thời gian mới, sẽ hiện ra một hộp thoại với 2 tab là FROM và TO. Ở tab FROM, bạn chọn thời gian bắt đầu khóa ứng dụng và TO sẽ là thời gian kết thúc khóa ứng dụng.
>>> Khám phá thêm: Cách gỡ hàng loạt Ứng dụng trên Android
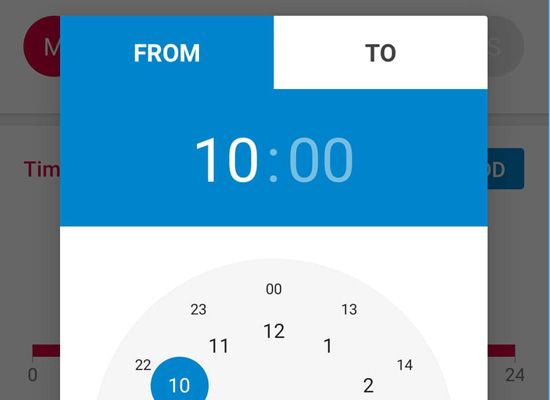
What is blocked: Trong phần này, bạn có thể chọn chế độ khóa với 2 lựa chọn là khóa khởi động ứng dụng (Application launch) và khóa thông báo ứng dụng (App notification).
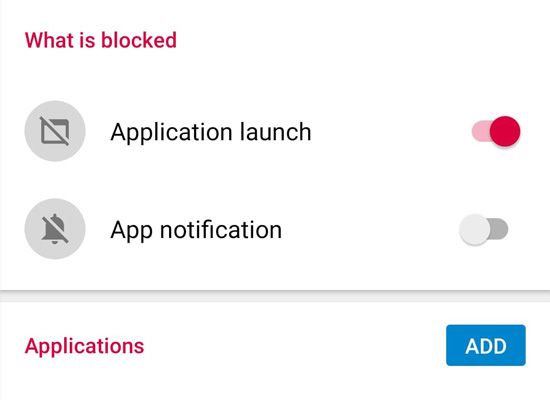
Ứng dụng: Đây là nơi bạn chọn ứng dụng để khóa. Ban đầu, sẽ có 5 ứng dụng mặc định và bạn có thể thay đổi bằng cách nhấn vào dấu 3 chấm bên phải của ứng dụng và chọn Remove (xóa) để loại bỏ ứng dụng. Bạn cũng có thể chọn ADD (thêm) để thêm ứng dụng muốn khóa.
Lưu ý: Bạn chỉ có thể khóa tối đa 5 ứng dụng trong một hồ sơ khóa ứng dụng.
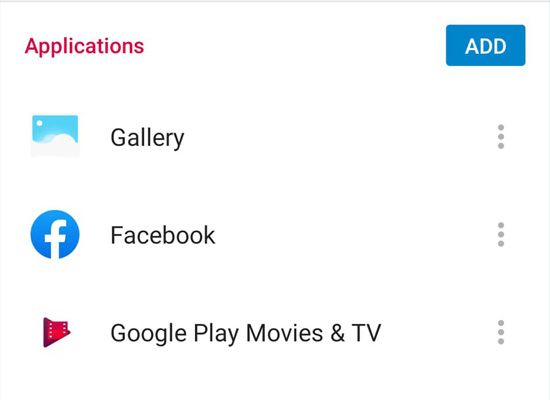
Sau khi đã chọn ứng dụng và đặt ngày giờ khóa xong, khi bạn nhấn vào ứng dụng đã khóa, sẽ xuất hiện thông báo từ AppBlock cho biết ứng dụng này đã bị khóa và hiển thị thời gian bị khóa.
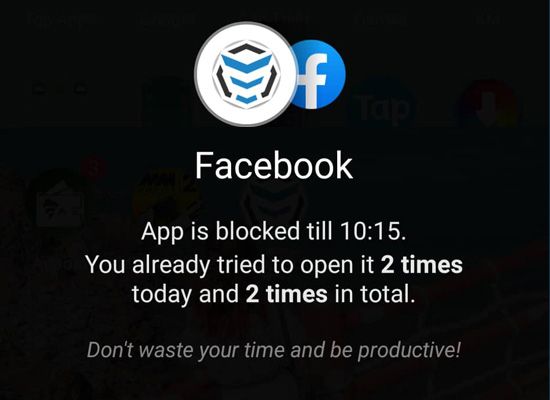
Để tránh trường hợp các bé biết về ứng dụng này và cố gắng mở khóa, bạn nên đặt mật khẩu cho ứng dụng. Bạn có thể thực hiện bằng cách sau:
>>> Khám phá thêm: Top 3 ứng dụng nghe Podcast phổ biến cho Android
Bước 1: Bạn hãy chọn biểu tượng dấu 3 gạch tại trang chủ của ứng dụng.
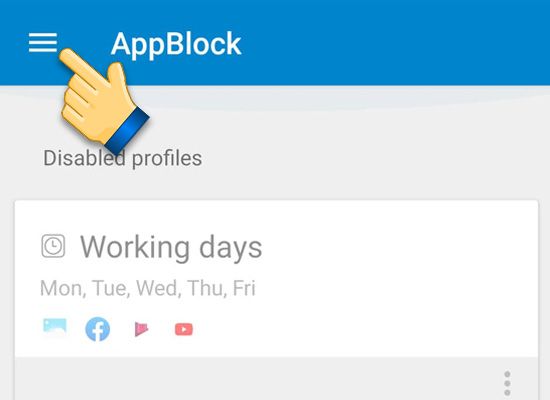
Bước 2: Tiếp theo, bạn điều hướng đến phần Settings (Cài đặt) và tìm Enable PIN code (Kích hoạt mã PIN). Sau đó, chọn set PIN code (đặt mã PIN) và đặt mật khẩu cho ứng dụng.
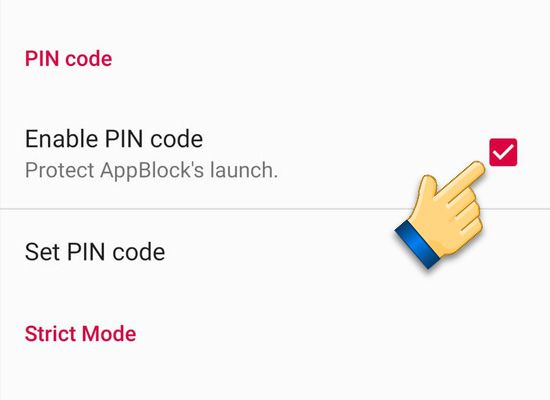
Và một ghi chú nhỏ là bạn nên ẩn ứng dụng này vào một thư mục ít được các bé chú ý để tránh sự tò mò. Chúc các bạn thành công!
Khám phá thêm:
>>> Tận hưởng sự độc đáo của biểu tượng ứng dụng trên Android với những mẹo tuyệt vời
>>> Điều tra công cụ tìm kiếm hình ảnh thông minh Google Lens là gì?
>>> Bạn không nên bỏ qua TOP 2 ứng dụng màu vintage đẹp nhất cho điện thoại
>>> Tận hưởng âm nhạc với TOP 5 ứng dụng nghe nhạc xuất sắc trên Android
Mục Hỏi Đáp Mytour
