Thực hiện việc dọn dẹp dữ liệu rác thường xuyên trên Windows 11 là chìa khóa để máy tính hoạt động mượt mà và giải phóng không gian lưu trữ quý báu trên ổ cứng.

1. Bước đầu tiên: Mở thùng rác
Trên hệ điều hành Windows 11, để giữ thùng rác luôn sạch sẽ, đừng quên thực hiện bước làm sạch này. Các tài liệu sẽ được giữ nguyên cho đến khi bạn thực hiện quy trình dọn dẹp thùng rác.
Bước 1: Kích chuột phải vào biểu tượng thùng rác trên Windows 11 và chọn Empty Recycle Bin.
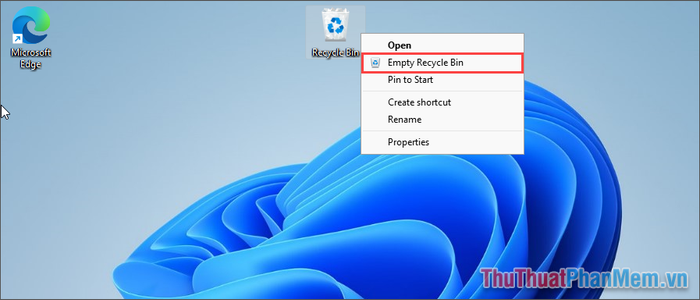
Bước 2: Ngay sau đó, thùng rác trên máy tính Windows 11 sẽ được làm sạch, giải phóng một lượng lớn dung lượng trên máy tính của bạn.
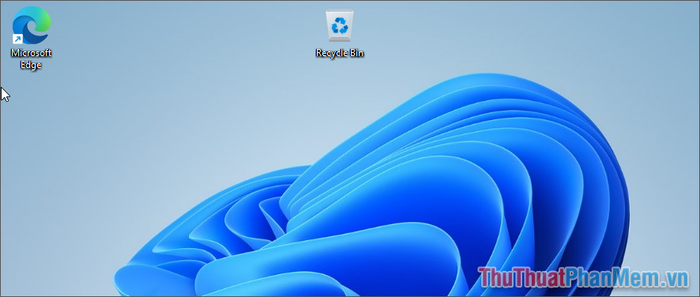
2. Dọn dẹp dữ liệu hệ thống
Đối với các ổ đĩa lưu trữ, chúng thường xuyên tạo ra các dữ liệu hệ thống, vì vậy hãy thực hiện việc làm sạch để giải phóng không gian lưu trữ quý báu.
Bước 1: Kích chuột phải vào ổ đĩa bạn muốn dọn dẹp và chọn Properties.
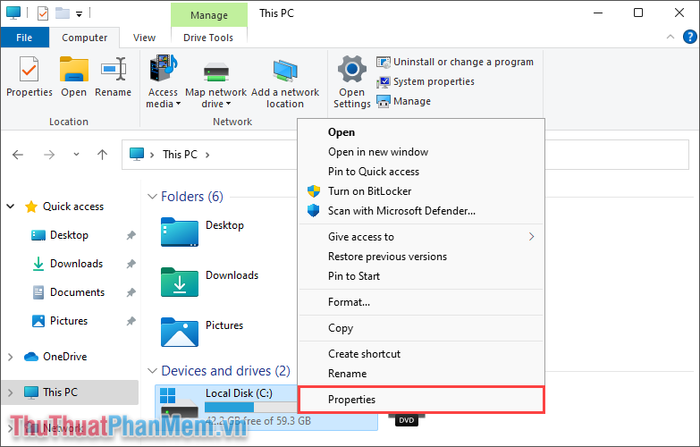
Bước 2: Tiếp theo, hãy chọn thẻ General và mục Disk Cleanup để bắt đầu quét và làm sạch dữ liệu.
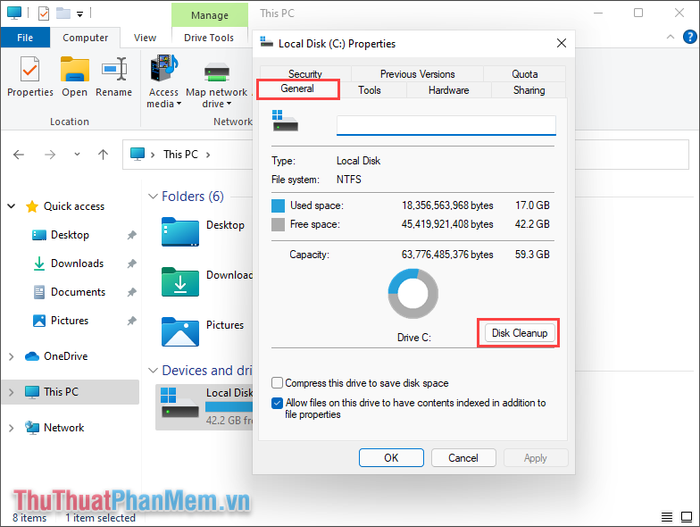
Bước 3: Đánh dấu vào tất cả các mục trong cửa sổ Disk Cleanup và chọn Clean up system files để bắt đầu dọn dẹp dữ liệu trên máy tính của bạn.
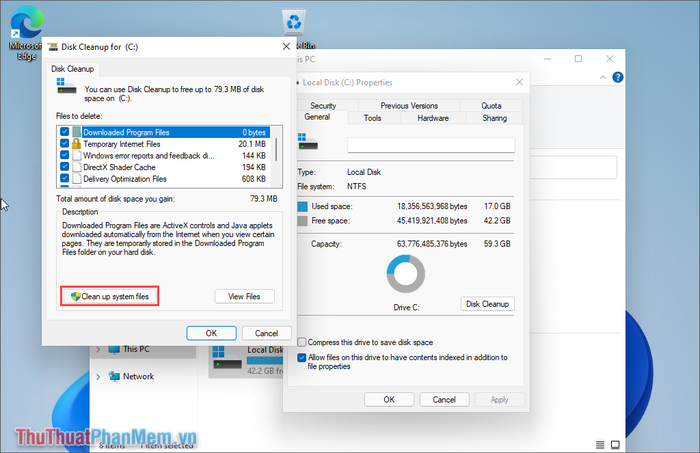
Bước 4: Quá trình làm sạch dữ liệu rác trên ổ đĩa sẽ mất khoảng 5-10 phút và bạn chỉ cần chờ đợi đến khi quá trình kết thúc.
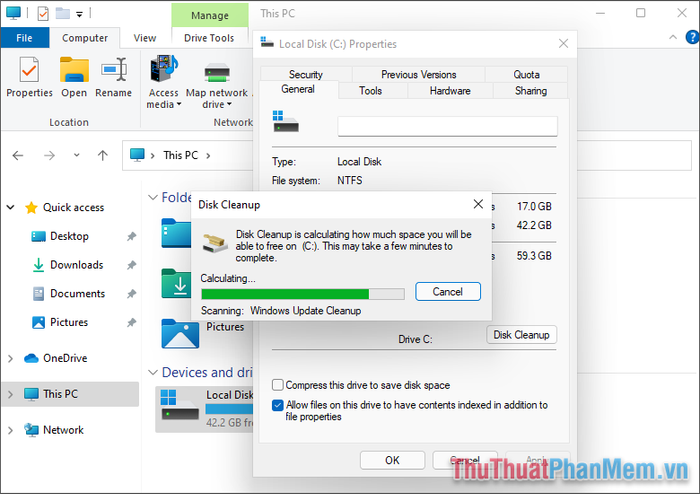
3. Sử dụng CCleaner để làm sạch dữ liệu máy tính
CCleaner được ưa chuộng trên máy tính với khả năng dọn dẹp dữ liệu hiệu quả, đáp ứng đa dạng nhu cầu từ việc làm sạch dữ liệu trình duyệt Web và nhiều ứng dụng khác.
Trang chủ: Ccleaner
Hãy truy cập trang chính thức của CCleaner để tải về và sử dụng. Hiện nay, CCleaner cung cấp hoàn toàn miễn phí, giúp bạn làm sạch dữ liệu một cách hiệu quả và lâu dài.
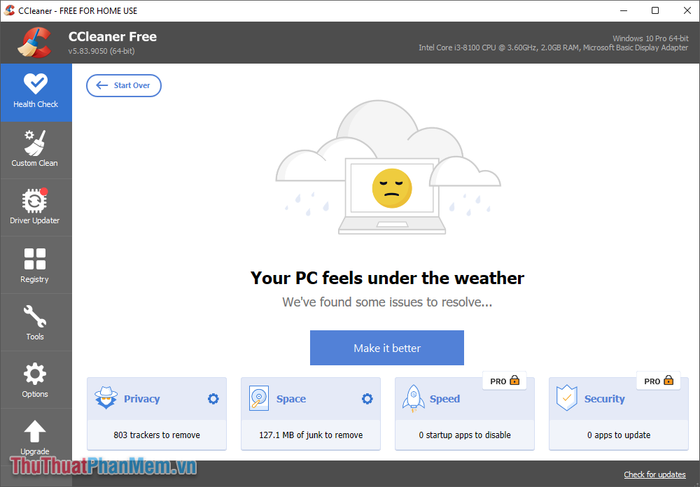
4. Sử dụng Command Prompt để làm sạch dữ liệu máy tính
Command Prompt là một công cụ mã lệnh phổ biến trên hệ điều hành Windows, mang lại khả năng hiệu quả trong việc dọn dẹp dữ liệu trên máy tính.
Bước 1: Mở Menu Start, nhập Cmd và chọn Run as administrator để mở với quyền admin.
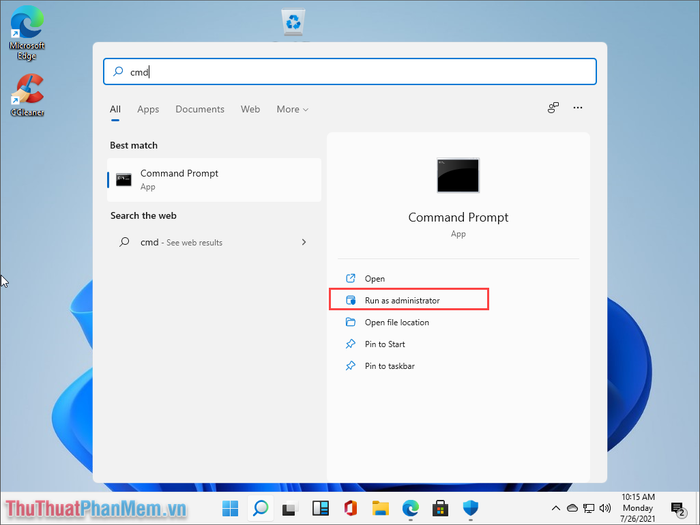
Bước 2: Sau đó, sao chép và dán lệnh dưới đây vào Cmd để bắt đầu quá trình làm sạch dữ liệu trên máy tính của bạn.dism.exe /online /cleanup-image /analyzecomponentstore
dism.exe /online /cleanup-image /analyzecomponentstore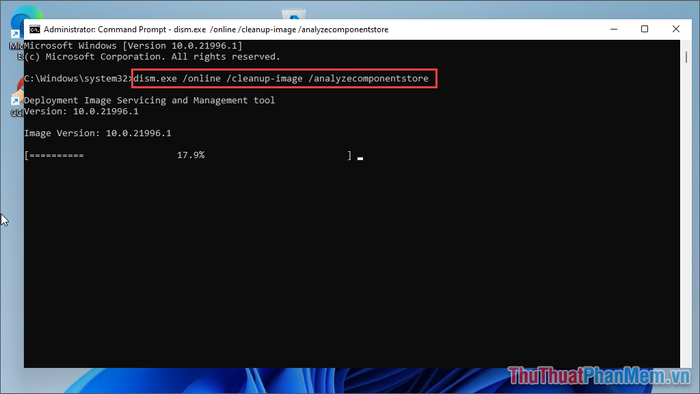
5. Dọn dẹp các lịch sử phiên bản sao lưu cũ trên máy tính
Khi bạn cập nhật Windows, hệ thống sẽ tự động lưu giữ nhiều phiên bản cập nhật khác nhau, ảnh hưởng đến dung lượng lưu trữ của máy tính.
Bước 1: Mở Menu Start và nhập Control Panel để mở.
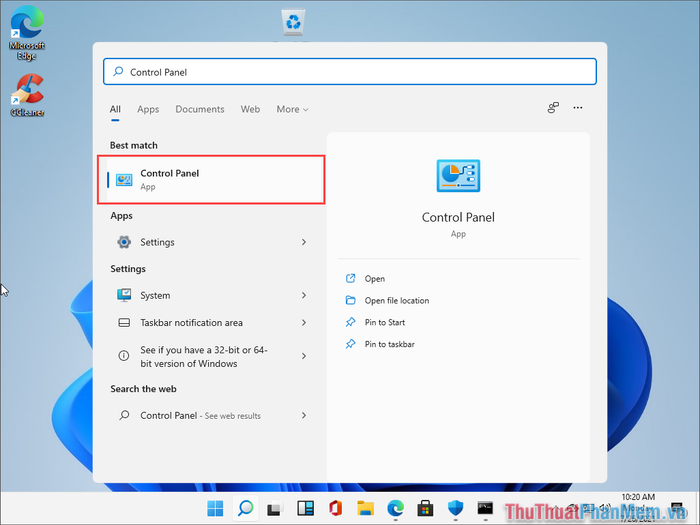
Bước 2: Chọn mục Lưu bản sao lưu của bạn với lịch sử tệp tin để kiểm tra lịch sử sao lưu.

Bước 3: Sau đó, chọn thẻ Cài đặt Nâng cao để thiết lập các bản sao lưu.
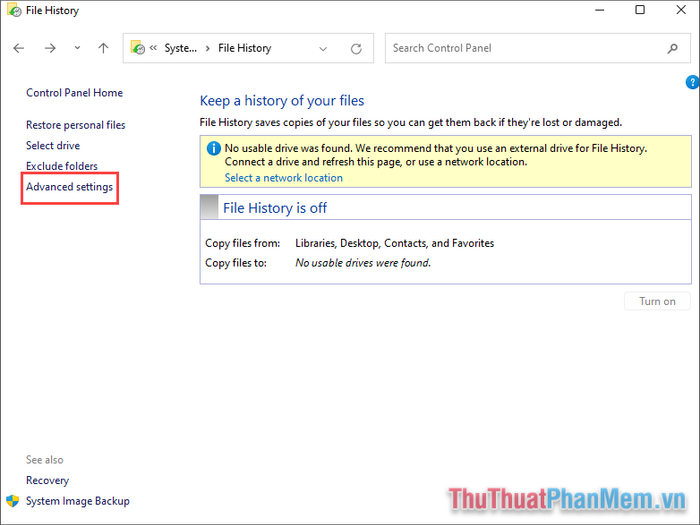
Bước 4: Cuối cùng, chỉ cần chọn Dọn dẹp phiên bản để xóa các phiên bản cập nhật cũ và giải phóng dung lượng.
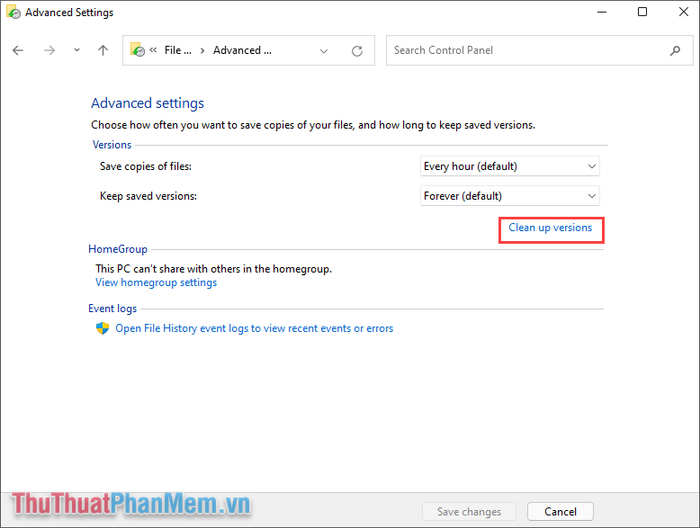
Trong bài viết này, Mytour đã hướng dẫn cách dọn dẹp dữ liệu rác trên Windows 11 một cách hiệu quả. Chúc các bạn thành công!
