Khám phá bí mật: Việc hiển thị tất cả các bí mật ẩn trên Windows 11 giúp bạn quản lý mọi tệp tin trong USB, ổ cứng, thư mục, và những file mới tải về một cách toàn diện nhất. Trong hướng dẫn này, Mytour chia sẻ chi tiết cách hiện file ẩn trên Windows 11.
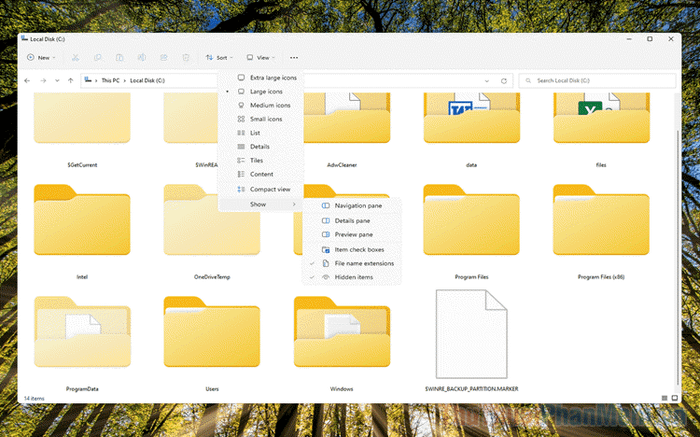
1. Tại sao cần phải tiết lộ bí mật ẩn trên Windows 11?
Windows 11 tích hợp nhiều cơ chế hiển thị thông tin để giúp người dùng, bao gồm việc ẩn và hiện file trong thư mục, USB, ổ cứng, file tải về,... Tuy nhiên, việc ẩn những file không quan trọng có thể khiến người dùng bối rối, dẫn đến việc xóa nhầm các file quan trọng. Windows 11 có sự cẩn thận lẫn điều này, nhưng cũng gây khó chịu khi người dùng không thể tìm thấy file cần thiết.
Tệp ẩn, file ẩn và thư mục ẩn là những bí mật đằng sau bức màn File Explorer, không dễ dàng bật mí trong chế độ hiển thị thông thường. Những tập tin này có thể đơn giản hoặc là những phần cốt lõi của hệ thống, được Windows che giấu để bảo vệ chúng khỏi sự can thiệp không mong muốn. Đối với những tệp tin quan trọng này, can thiệp mà không cẩn thận có thể gây ra những vấn đề lớn.
2. Làm thế nào để hiển thị những bí mật này trên Windows 11 một cách đơn giản
Để đáp ứng nhu cầu của người dùng Windows, Microsoft đã tạo ra khả năng tùy chỉnh sự hiện/ẩn của những tệp tin này trực tiếp từ các thư mục, không cần phải đào sâu vào các cài đặt phức tạp. Để mở lên thế giới của file ẩn trên Win 11, bạn chỉ cần thực hiện các bước sau:
Bước 1: Mở bất kỳ thư mục nào trên Windows 11.
Hoặc, bạn có thể khám phá File Explorer qua thẻ Bắt đầu.
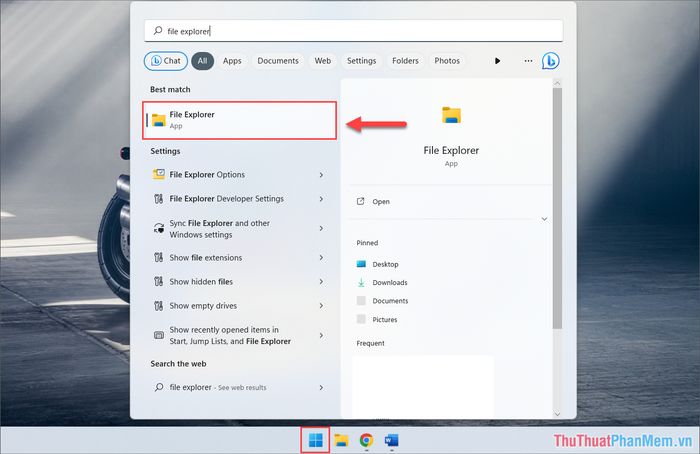
Bước 2: Tiếp theo, lựa chọn thẻ Xem => Hiển thị => Các mục ẩn để hiển thị đầy đủ những tập tin bí mật trên Windows 11.
Thiết lập Các mục ẩn sẽ giúp bạn mở ra tất cả các tập tin từ trước đây đã bị che giấu trên hệ điều hành. Khi kích hoạt Các mục ẩn, toàn bộ các tập tin ẩn sẽ xuất hiện tức thì, giúp bạn nhanh chóng duyệt qua nội dung của chúng.
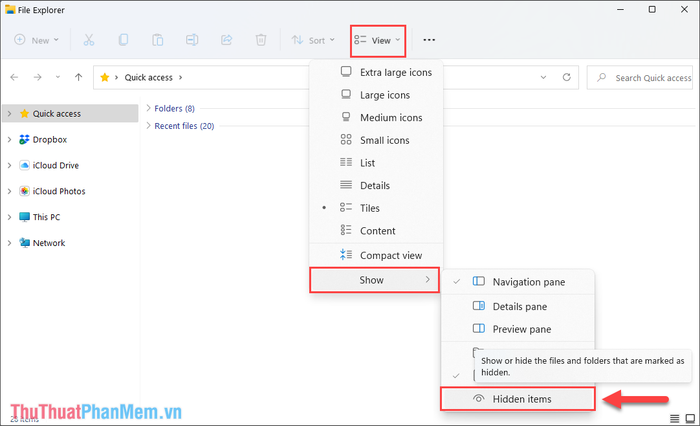
3. Cách hiển thị tập tin ẩn trên Windows 11 thông qua Tùy chọn Thư mục
Trong cài đặt của File Explorer, có nhiều chế độ khác nhau có thể được tinh chỉnh thông qua Options (tùy chọn). Khi bạn muốn hiển thị những tập tin ẩn trên Windows 11, hãy thực hiện theo cách sau:
Bước 1: Mở File Explorer, chọn Tùy chọn và nhấp vào Options để mở cửa sổ thiết lập.
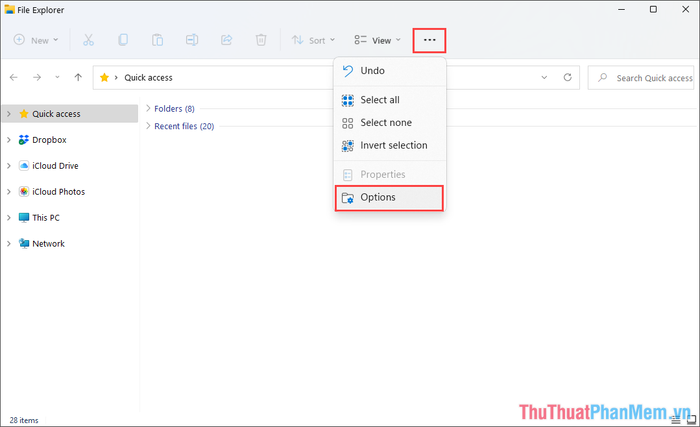
Bước 2: Trong Tùy chọn Thư mục, chọn thẻ Xem và kích hoạt tính năng Hiển thị các tập tin, thư mục và ổ đĩa ẩn. Sau đó, chọn Áp dụng => OK để lưu lại các thay đổi.
Thiết lập Hiển thị các tập tin, thư mục và ổ đĩa ẩn sẽ làm xuất hiện tất cả các tập tin, thư mục và ổ đĩa đã được giấu trên hệ điều hành Windows 11.
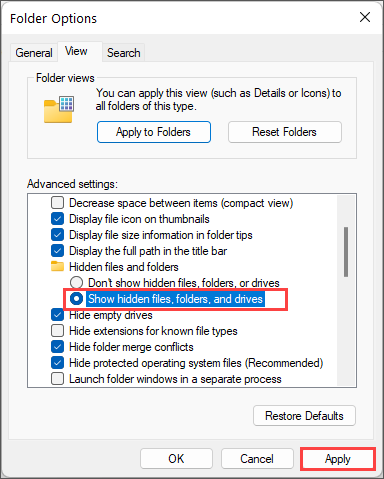
4. Bật mí cách hiển thị những bí mật trên Windows 11 qua Registry Editor
Registry Editor không còn là điều xa lạ với những người sử dụng Windows, công cụ mạnh mẽ này mở ra khả năng can thiệp vào mọi cài đặt trên máy tính chạy Win 11.
Bước 1: Khởi động Start, gõ Registry Editor để mở nhanh chóng.
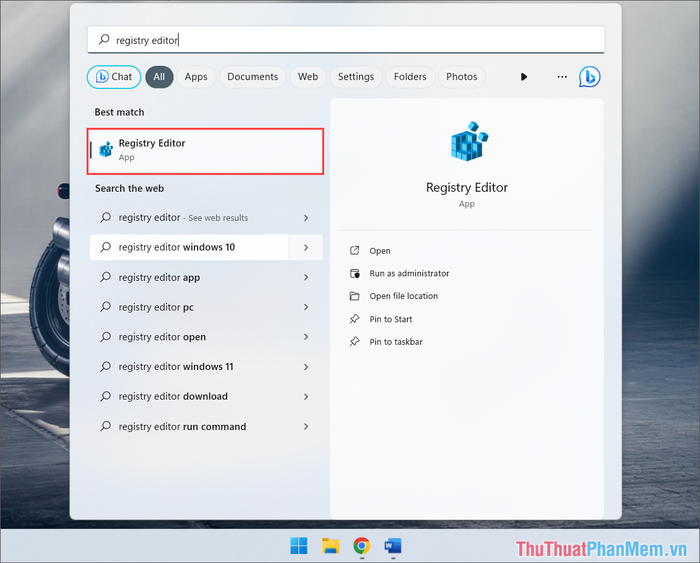
Bước 2: Tiếp theo, bạn chỉ cần sao chép địa chỉ dưới đây và dán vào thanh đường dẫn để dễ dàng chuyển đến thư mục Advanced (hoặc bạn cũng có thể mở thủ công từng thư mục).
| Computer\HKEY_CURRENT_USER\Software\Microsoft\Windows\CurrentVersion\Explorer\Advanced |
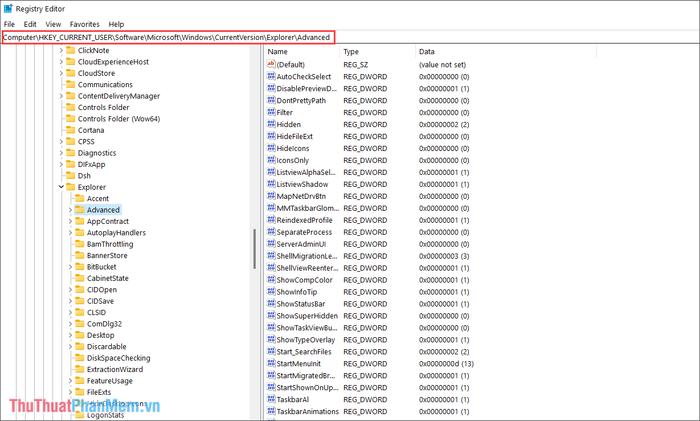
Bước 3: Tiếp theo, hãy tìm đến mục Ẩn và Nháy đúp chuột để khám phá.
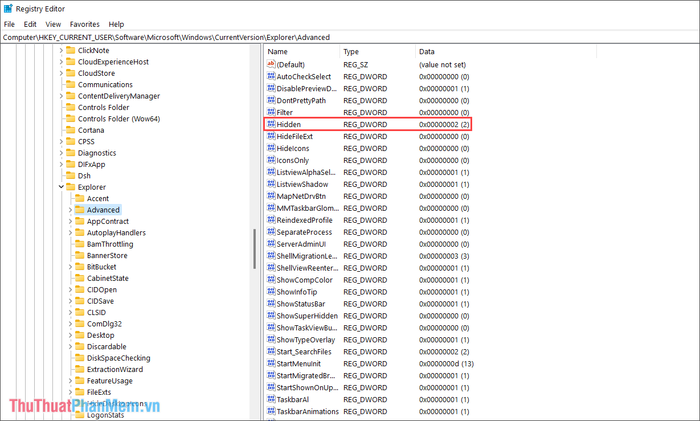
Bước 4: Để mở lời bí mật trên Windows 11, hãy điều chỉnh Dữ liệu giá trị thành 1 và nhấn OK để lưu lại.
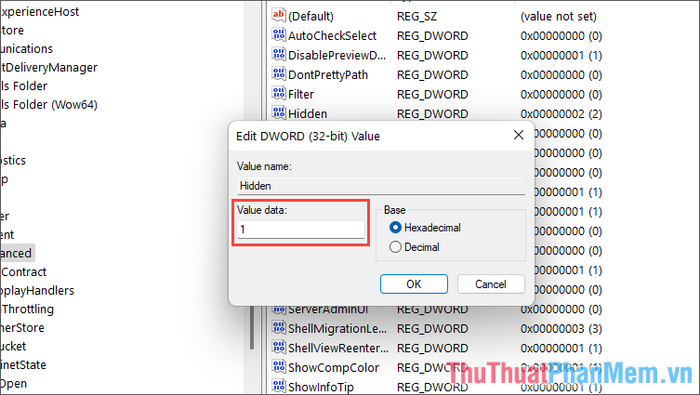
Bước 5: Tiếp theo, mở ShowSuperHidden, thay đổi Dữ liệu giá trị thành 1 và nhấn OK để hoàn thành.
Như vậy, bạn đã hoàn thành việc bật mí file ẩn trên Windows 11 một cách nhanh chóng, dễ dàng và hiệu quả.
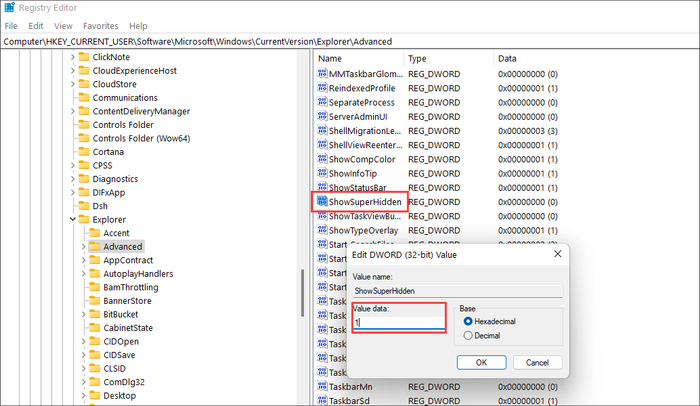
Trong bài viết này, Mytour sẽ hướng dẫn bạn cách mở lời bí mật của các tập tin ẩn trên Windows 11 một cách nhanh chóng, đơn giản và hiệu quả nhất. Chúc bạn có một ngày thú vị!
