Explore the potential of Windows customization with quick and effective methods to access Local Security Policy on both Windows 10 and 11.
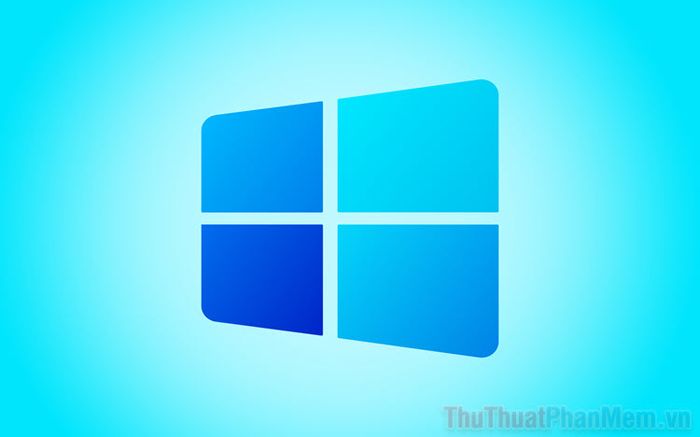
Step 1: Open Local Security Policy on Windows 10, 11 via the RUN window
Access Local Security Policy swiftly through the RUN window using the command gpedit.msc. This method is applicable to both Windows 10 and 11.
Step 1: Press Windows + R to open the RUN window on your computer.
Step 2: Next, enter the command gpedit.msc into the window and press Enter to open Local Security Policy on your computer.
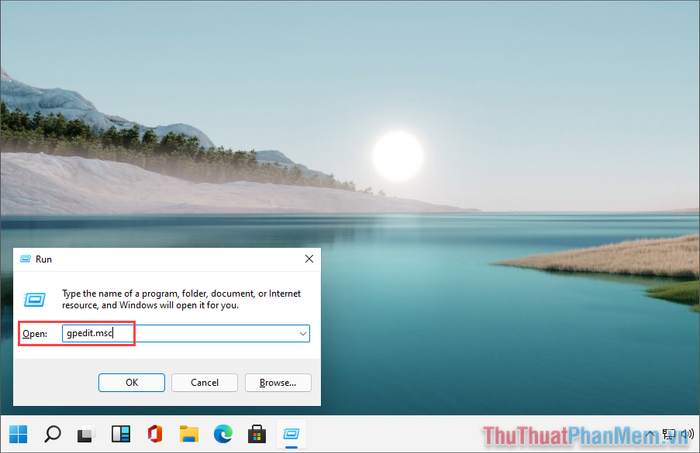
2. Open Local Security Policy on Windows 10, 11 through Command Prompt
Effortlessly access Local Security Policy via Command Prompt, swiftly navigating through the system with a simple command.
Step 1: Open the Start Menu, type CMD, and select Run as administrator to open it with admin rights.
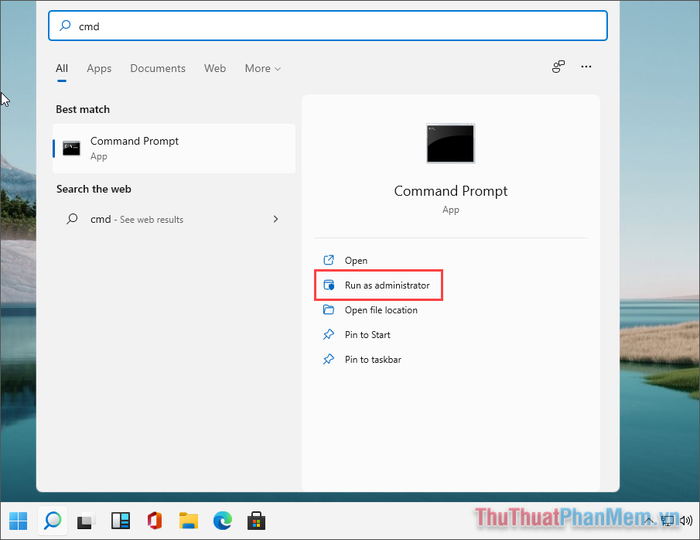
Step 2: Then, type “gpedit” and press Enter to open Local Security Policy on your computer.
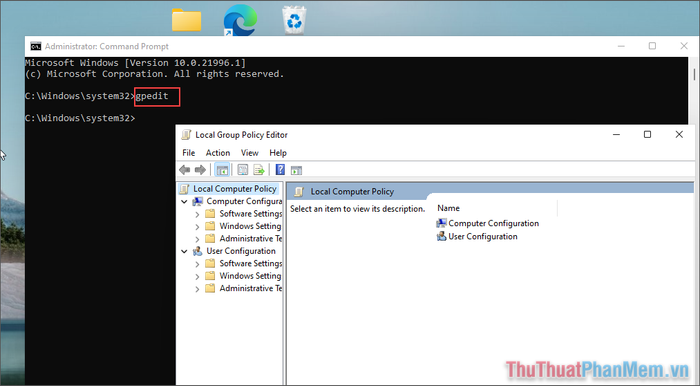
3. Open Local Security Policy on Windows 10, 11 using Start Menu
Utilize the Search tool on the Start Menu to access Local Security Policy and search for data on your Windows computer.
Open the Start Menu and type Edit group policy in the search bar to access Local Security Policy.
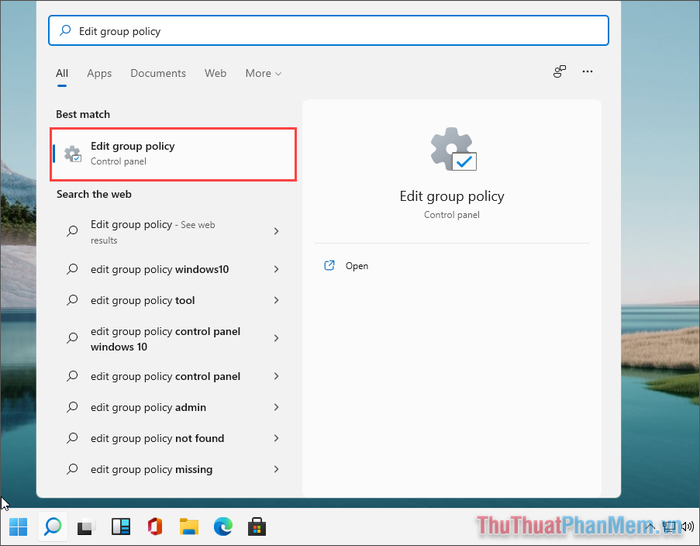
4. Open Local Security Policy on Windows 10, 11 through Control Panel
Control Panel enables you to access almost everything on your Windows computer, including opening Local Security Policy.
Step 1: Open the Start Menu and type Control Panel to access it.
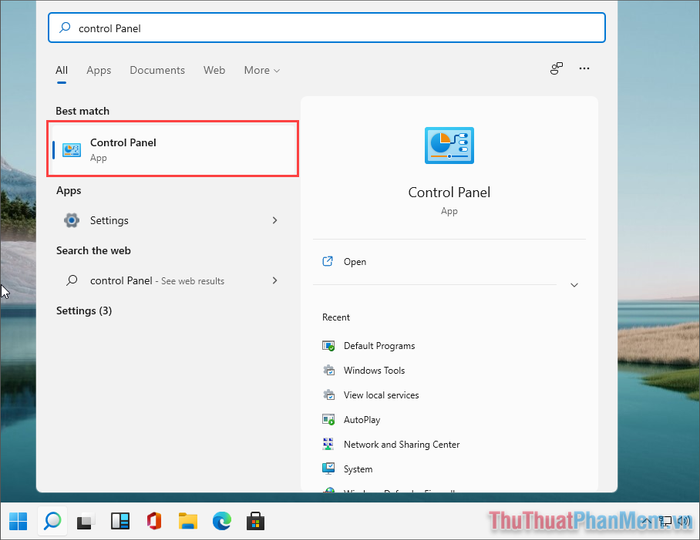
Step 2: In Control Panel, switch the View by mode to Small icons and select the Windows Tools category.
Step 3: Here, you'll see all the applications present on your Windows 10, 11 computer. Simply choose Local Security Policy to open it.
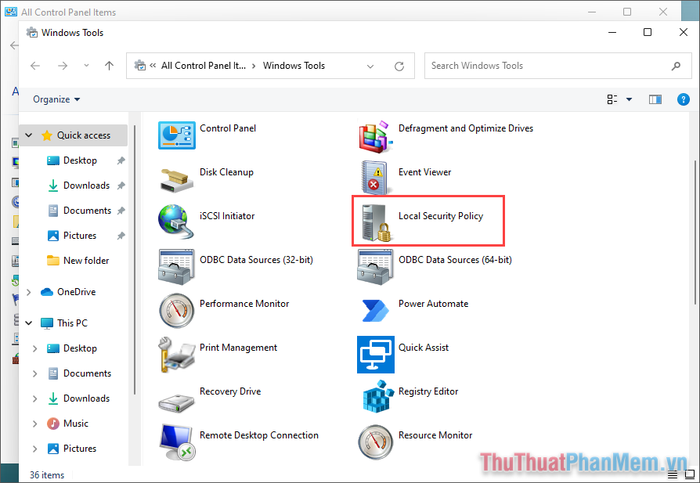
5. Open Local Security Policy on Windows 10, 11 through PowerShell
Similar to Command Prompt, PowerShell is known as a popular command-line interface on the system. Here, you can easily open Local Security Policy through commands.
Step 1: Right-click on the Start Menu and select Windows PowerShell (Admin) to open.
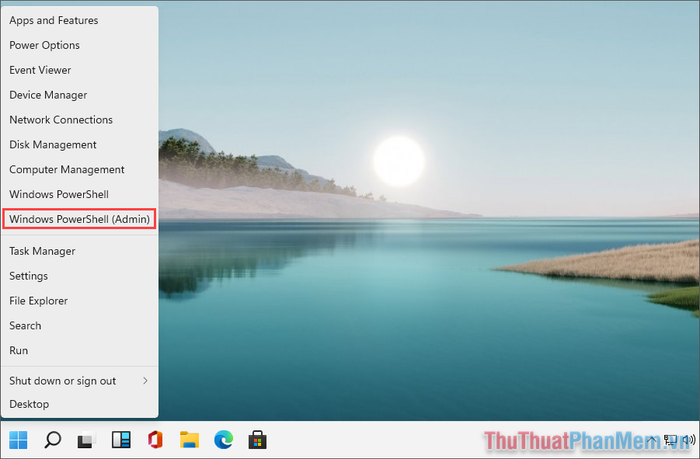
Step 2: Then, simply enter the command below and press Enter. The system will immediately open Local Security Policy.
Gpedit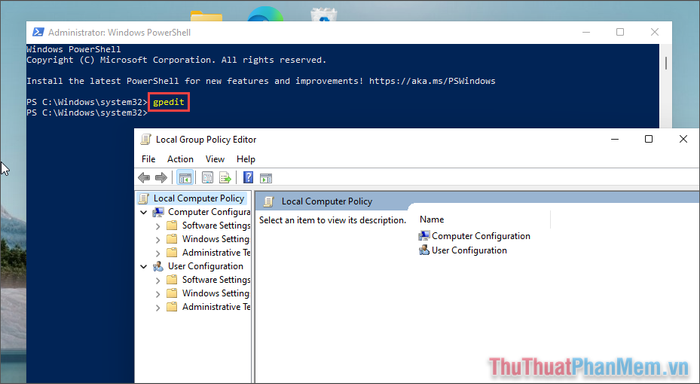
6. Open Local Security Policy on Windows 10, 11 through Settings
In the System Settings window, you can also open Local Security Policy by searching in the settings.
Step 1: Open Settings on your computer by pressing Windows + I.
Step 2: Then, enter Local Security Policy in the search bar. The system will automatically suggest opening Edit group policy for you.
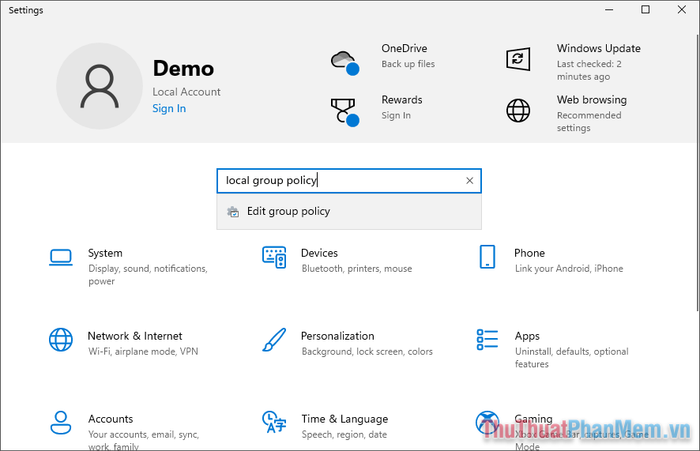
7. How to create a shortcut for Local Security Policy on Windows 10, 11
If you frequently use Local Security Policy, it's advisable to create a shortcut on your computer's main screen for quick access.
Step 1: Open the folders in the following order.
This PC => C:\ => Windows => System32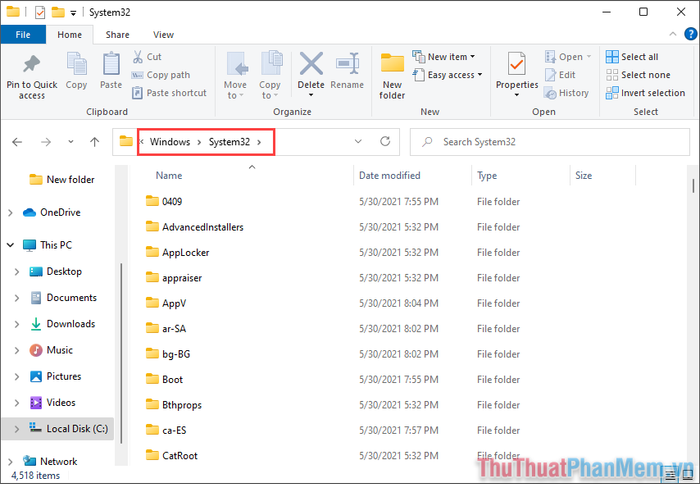
Step 2: In System32, scroll down to find the file named “gpedit”. Once found, Right-click on gpedit and select Create shortcut to place it on the main screen.

Step 3: Congratulations! You have successfully created a shortcut for Local Security Policy on your computer's main screen. Now you can open Local Security Policy quickly using this application shortcut.
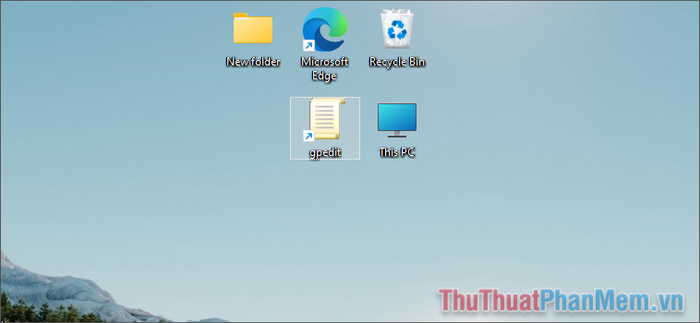
In this article, Software Tricks has guided you on how to swiftly and effectively open Local Security Policy on your computer. Best of luck to you all!
