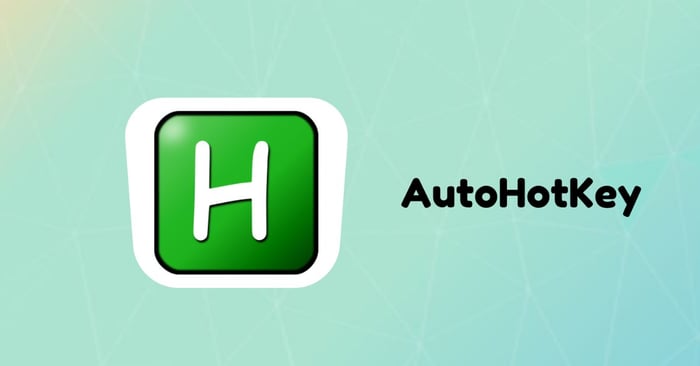
AutoHotkey, viết tắt là AHK, là công cụ giúp ghi lại và thực hiện tự động các chuỗi lệnh trên bàn phím, giúp tiết kiệm thời gian và nâng cao hiệu suất công việc. Để biết cách sử dụng AHK, mời các bạn theo dõi bài viết dưới đây của Mytour nhé!
AutoHotkey là gì?
Đối với người dùng Windows, AutoHotkey (AHK) là một công cụ miễn phí và mã nguồn mở dùng để viết script. Nó hỗ trợ người dùng tạo ra các lệnh tự động trên hệ điều hành Windows một cách dễ dàng. Mặc dù sử dụng ngôn ngữ lập trình, giao diện của AHK rất trực quan và dễ tiếp cận, thích hợp cho cả người dùng không chuyên.

Người dùng có thể sử dụng AHK để thiết lập các phím tắt hoặc tự động hóa các thao tác như khởi động ứng dụng, điền thông tin tự động và định dạng văn bản. AutoHotkey là công cụ rất hữu ích cho các công việc có sử dụng phím tắt phức tạp.
Thường thì mã AHK được viết trong các trình soạn thảo đơn giản như Notepad. Người dùng cần cài đặt phần mềm này và sau đó có thể chạy các đoạn mã AHK từ thanh tác vụ. AHK sẽ hoạt động ngầm theo những lệnh đã được lập trình mà không làm ảnh hưởng đến hoạt động của người dùng.
Hướng dẫn chi tiết sử dụng AutoHotkey
Dựa trên những thông tin đã cung cấp, mọi người nên đã có cái nhìn tổng quát về công cụ AHK. Sau khi cài đặt AHK lên máy tính, người dùng có thể bắt đầu tạo script mới bằng cách mở chương trình từ menu.
Trên màn hình desktop, người dùng có thể click chuột phải -> chọn mục New -> chọn AutoHotkey Script để tạo script mới. Lưu ý, đặt tên cho tệp với đuôi .ahk để đảm bảo tính chính xác của hoạt động.
Sau khi có script mới, người dùng có thể tự động hóa công việc bằng cách sao chép và dán mã vào tệp .ahk và đặt vào thư mục startup hoặc địa chỉ C:\Users\[USERNAME]\AppData\Roaming\Microsoft\Windows\Start Menu\Programs\Startup. Dưới đây, chúng tôi sẽ chia sẻ một số ví dụ để giúp bạn tối ưu hoá máy tính chạy Windows:
Biến Caps Lock thành Mute
Trên bàn phím, Caps Lock thường được sử dụng để bật chế độ in hoa trong công việc. Tuy nhiên, trong một số trường hợp, người dùng cần tắt âm thanh để có không gian yên tĩnh. Nếu bàn phím không có nút Mute, bạn có thể dễ dàng chuyển đổi phím Caps Lock thành chế độ Mute với AutoHotkey.

Để bắt đầu, người dùng chỉ cần chạy chương trình AutoHotkey theo các bước sau:
- Mở Notepad.
- Sao chép và dán đoạn sau vào Notepad: CapsLock::Send {Volume_Mute}
- Lưu tệp với tên là Mute.ahk.
- Kích đúp vào tệp để chạy.
Chú ý, khi bạn nhấn Caps Lock thì âm thanh sẽ tạm ngưng cho đến khi bạn nhấn lại để bật lại. Nếu bạn không muốn tính năng này nữa, bạn có thể tắt bằng cách nhấn vào biểu tượng AutoHotkey và chọn Suspend Hotkeys.
Sử dụng Auto-Complete để gõ văn bản
Khi soạn thảo văn bản, tính năng Auto-Complete là rất hữu ích. Người dùng chỉ cần nhập một đoạn mã và hệ thống sẽ tự động thay thế thành từ hoàn chỉnh và rõ ràng. Ví dụ, nhập HHMB sẽ tự động thay thế bằng từ Mytour. Điều này giúp tiết kiệm thời gian và tối ưu hoá hiệu suất làm việc. Cách thiết lập Auto-Complete như sau:
- Chạy AutoHotkey.
- Click chuột phải trên desktop, chọn New, chọn AHK script.
- Nhập tên cho script (ví dụ: qtm.ahk) và nhấn Enter.
- Chọn Edit Script khi kích phải vào tệp.
- Tìm dòng trống và nhập ::HHMB:: Mytour
- Chọn File -> Exit và lưu lại các thay đổi.
- Click vào tệp và chọn Run Script.
Sau khi cài đặt AHK, mỗi khi nhập HHMB và kết thúc bằng dấu cách hoặc dấu câu, hệ thống sẽ tự động thay thế thành Mytour. Đây là một cách tiết kiệm thời gian đối với những cụm từ lặp đi lặp lại trong văn bản.
Tính năng hữu ích của phím Backspace
Trên Windows Vista và Windows 7, phím Backspace hoạt động khác so với Windows XP. Tuy nhiên, người dùng vẫn có thể sử dụng Backspace để xóa ký tự bên trái con trỏ chuột bằng AutoHotkey. Khi duyệt thư mục trong Windows Explorer, người dùng sẽ không thể quay lại như trong XP, nhưng vẫn có thể khôi phục chức năng của Backspace như sau:

#IfWinActive, ahk_class CabinetWClass
Backspace::
ControlGet renamestatus,Visible,,Edit1,A
ControlGetFocus focussed, A
if(renamestatus!=1&&(focussed=”DirectUIHWND3″||focussed=SysTreeView321))
{
SendInput {Alt Down}{Up}{Alt Up}
}else{
Send {Backspace}
}
#IfWinActive
Xoá định dạng khi copy văn bản
Khi soạn thảo văn bản, các thao tác copy paste diễn ra liên tục. Do đó, người dùng nên ưu tiên thực hiện trên phím tắt. Chẳng hạn như người dùng sao chép thông tin từ địa chỉ nào đó nhưng có định dạng không mong muốn. Để giải quyết vấn đề này, người dùng sử dụng AutoHotkey và thực hiện viết mã như sau:
$^v::
ClipSaved := ClipboardAll ;save original clipboard contents
clipboard = %clipboard% ;remove formatting
Send ^v ;gửi lệnh Ctrl+V
Clipboard := ClipSaved ;khôi phục nội dung clipboard ban đầu
ClipSaved = ;xóa biến lưu trữ
Return
$^+v::
Send ^v ;chỉ gửi lệnh dán bình thường
Return
Xoá email bằng click chuột
Một trong những tính năng thú vị tiếp theo của chương trình AutoHotkey là khả năng xoá email bằng click chuột. Người dùng sẽ tiến hành nhập đoạn mã dưới đây để xoá email trong Outlook nhanh chóng, chi tiết:
; Lets delete Outlook emails with a wheel button
; Bởi Grigory Shevchenko
#SingleInstance,Force
#NoEnv
#IfWinActive ahk_class rctrl_renwnd32
~MButton::
MouseClick, Left
sleep 10
Send, ^d
return
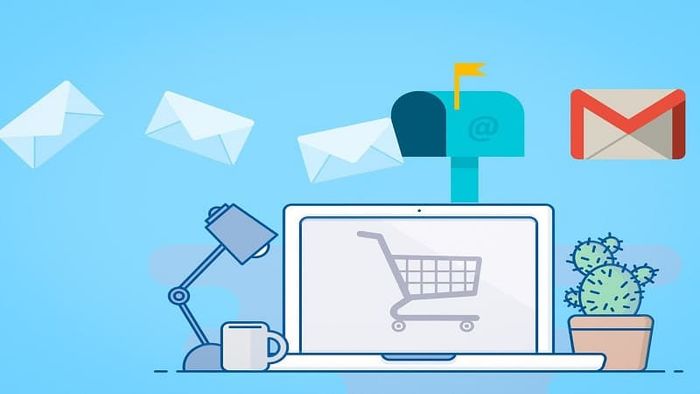
Vô hiệu hoá Lock
Thông thường, các phím Num Lock, Caps Lock và Scroll Lock thường không được sử dụng nhiều, vì vậy người dùng có thể tắt chúng đi. Đôi khi, người dùng vô tình nhấn vào phím Caps Lock mà không cần thiết, điều này có thể làm phiền. Để giải quyết vấn đề này, người dùng có thể vô hiệu hoá ba phím này bằng chương trình AHK như sau:
; Thiết lập trạng thái phím Lock vĩnh viễn
SetNumlockState, AlwaysOn
SetCapsLockState, AlwaysOff
Đặt trạng thái Scroll Lock, luôn luôn tắt
trả về
Chèn ký tự đặc biệt vào
Trên bàn phím của máy tính đã có sẵn các ký tự đặc biệt cho người dùng. Tuy nhiên, đôi khi người dùng cần tìm ký tự trong bộ ký hiệu hoặc tìm kiếm trên các code Alt. Để giải quyết vấn đề này, người dùng chỉ cần gõ !q::SendInput {™} để kích hoạt các phím tắt. Nếu muốn chèn biểu tượng nhãn thì nhấn +Q.
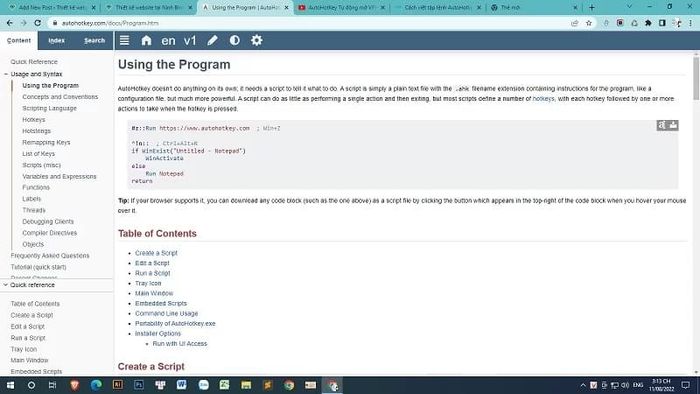
Thay đổi nút tìm kiếm trên Chromebook
Trong trình duyệt Chromebook của Google, không có phím Caps Lock nhưng thay vào đó là nút tìm kiếm trên thiết bị của họ. Tuy nhiên, người dùng có thể thay đổi chức năng này bằng một đoạn script AutoHotkey đơn giản. Điều này sẽ giúp mở trình duyệt mặc định và tìm kiếm Google nhanh chóng khi nhấn tổ hợp Ctrl + Shift + C.
^+c::
{
Send, ^c
Ngủ 50
Chạy, http://www.google.com/search?q=%clipboard%
Trả về
}
Đặt Windows vào chế độ ngủ
Trong các lệnh của AutoHotkey, tính năng này được người dùng yêu thích nhất. Khi không cần sử dụng máy tính, người dùng có thể đưa máy tính vào chế độ ngủ bằng lệnh
;Đưa Windows vào chế độ ngủ-Win + Shift + F12 #+F12:: ;Sleep/Suspend: { DllCall(“PowrProfSetSuspendState”,”int”, 0,”int”, 0,”int”, 0) return }

Thu nhỏ cửa sổ đang hoạt động
Ngoài các ứng dụng AHK khác, người dùng cũng có thể sử dụng để thu nhỏ cửa sổ đang mở. Điều này giúp bảo vệ an toàn cho các tài khoản như ngân hàng, tránh việc người khác truy cập hoặc theo dõi. Khi có những tình huống như vậy, người dùng có thể thiết lập lệnh để thu nhỏ cửa sổ đang sử dụng bằng phím tắt. Để thu nhỏ cửa sổ mở thì người dùng nhấn Windows và D.
Hướng dẫn chi tiết cách tải và cài đặt AutoHotkey
Như vậy, chúng tôi đã giới thiệu AHK là gì và cách sử dụng cơ bản. Tuy nhiên, công cụ này không có sẵn trên thiết bị, người dùng cần tải về và cài đặt vào máy tính. Hướng dẫn tải phần mềm AHK như sau:
Bước 1
Trước hết, người dùng truy cập vào địa chỉ https://taimienphi.vn/download-autohotkey-5380/taive và chọn tải về.
Bước 2
Chờ đợi quá trình tải xuống hoàn thành, sau đó người dùng tìm và mở tệp tin.
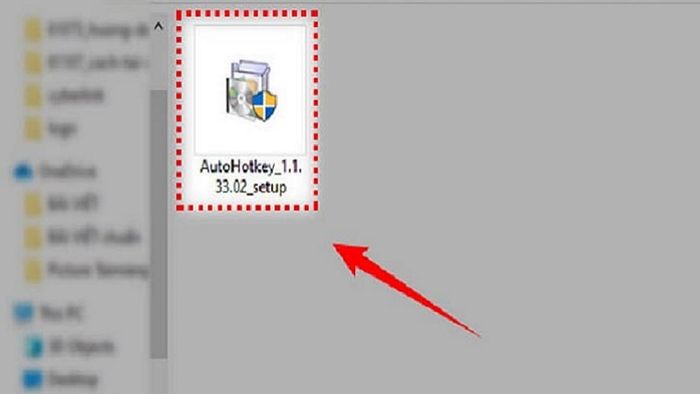
Bước 3
Để cài đặt phần mềm trên máy tính, người dùng nhấn Yes.
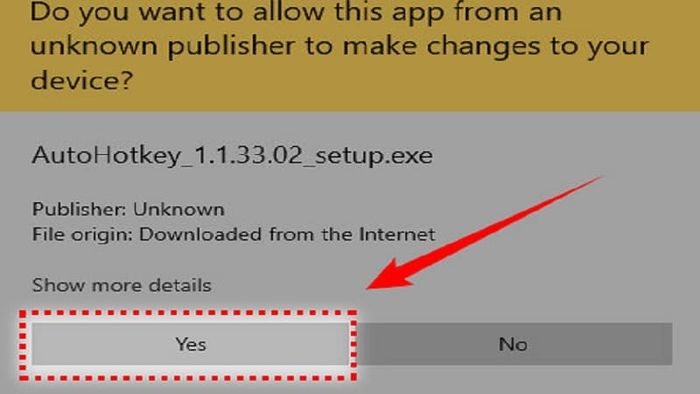
Bước 4
Lúc này người dùng sẽ đối diện với hai lựa chọn: Cài đặt nhanh (Express Installation) - phần mềm sẽ được cài đặt mặc định vào ổ đĩa C. Hoặc Cài đặt tuỳ chỉnh (Custom Installation) cho phép người dùng lựa chọn mã Unicode hoặc ANSI cho các phím tắt. Trong ví dụ này, chúng tôi sẽ chọn Unicode 32bit.
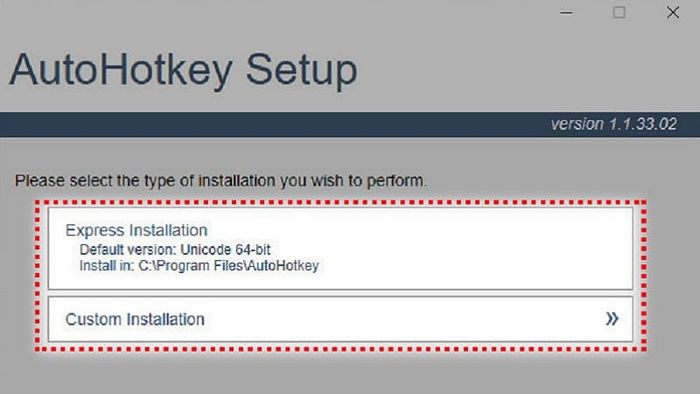
Bước 5
Người dùng tiến hành chọn vị trí cài đặt (Install location) và tạo tên cho các phím tắt trong menu -> sau đó chọn Next để tiếp tục.
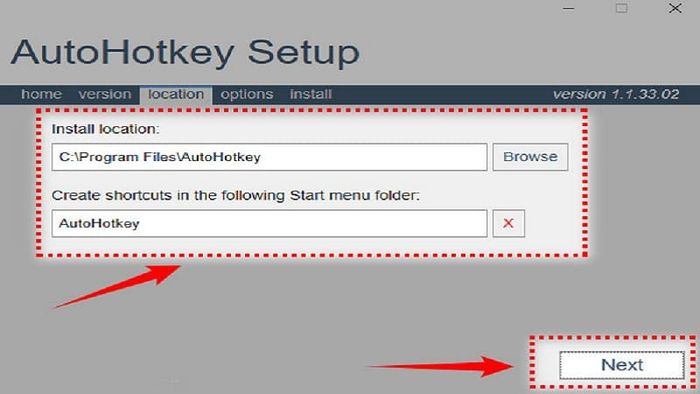
Bước 6
Xuất hiện cửa sổ Options với các lựa chọn:
- Cài đặt trình biên dịch script để biên dịch các lệnh.
- Mặc định là UTF-8 để chọn bộ mã UTF-8 làm mặc định.
- Kích hoạt kéo và thả để thực hiện các thao tác kéo thả.
- Nút thanh tác vụ riêng biệt: Sử dụng các nút trên thanh tác vụ riêng biệt.
- Thêm ‘Run with UI Access’ vào menu ngữ cảnh: Thêm Access vào menu ngữ cảnh.
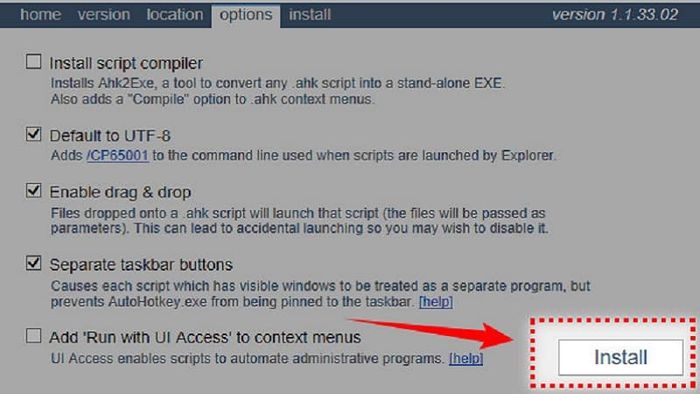
Bước 7
Lúc này, người dùng có thể truy cập vào một trong những thư mục:
- Xem các thay đổi và tính năng mới: Để xem những thay đổi và tính năng mới được cập nhật.
- Xem hướng dẫn: Truy cập để biết thêm về cách sử dụng phần mềm.
- Chạy AHK: Để khởi chạy phần mềm AHK.
- Thoát để kết thúc quá trình cài đặt.
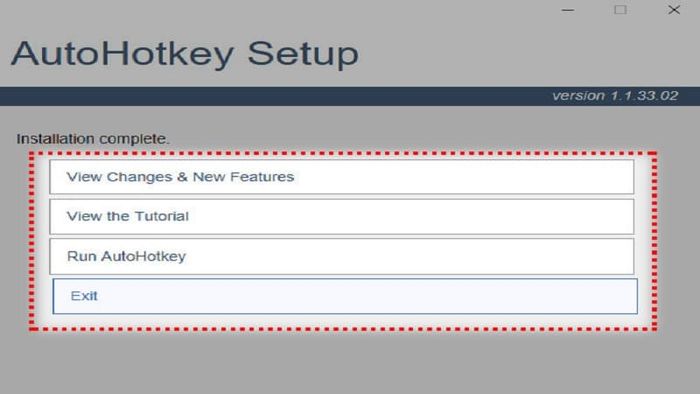
Tạm Kết
Trong bài viết này, chúng tôi đã chia sẻ thông tin về AutoHotkey. Sử dụng AHK sẽ hỗ trợ bạn rất nhiều trong công việc, giúp tiết kiệm thời gian và công sức hơn nữa. Chúng tôi đã hướng dẫn chi tiết cách tạo từng script, hãy làm theo để có trải nghiệm thú vị nhất.
Hãy tiếp tục theo dõi fanpage Mytour và kênh Mytour để không bỏ lỡ các thông tin hữu ích được cập nhật thường xuyên từ chúng tôi nhé!
