Khám phá bí mật tạo nên bức tranh tự nhiên và hài hòa qua việc chinh phục Blending Mode trong Photoshop. Bài viết sẽ hướng dẫn bạn cách khám phá sức mạnh tuyệt vời của công cụ này.
Hướng dẫn thực hiện trên Laptop sử dụng Photoshop CC 2020 trở lên. Cũng áp dụng cho các phiên bản CS, CC khác

Tổng hợp chi tiết về Blending Mode
I. Định nghĩa Blending Mode là gì?
Blending Mode, hay còn gọi là Chế độ Hoà trộn, là bí quyết tuyệt vời để kết hợp màu sắc từ các layer và tạo nên những hiệu ứng độc đáo.
Việc kết hợp màu sắc và hiệu ứng từ nhiều layer khác nhau tạo nên bức ảnh mới, độc đáo trong Photoshop.
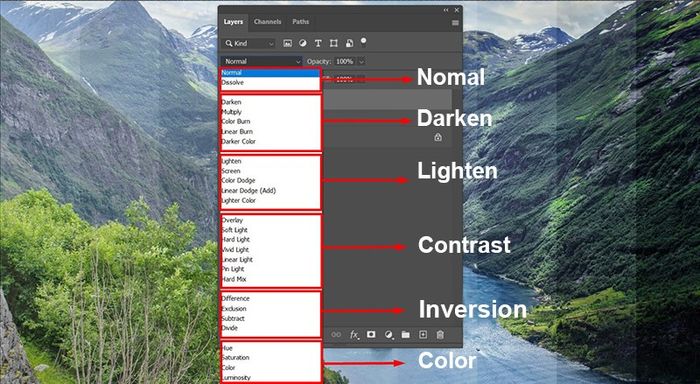
Nhóm Blending Mode
Blending Mode bao gồm 27 hiệu ứng trộn màu, được phân thành 6 nhóm:
- Nhóm Normal
- Nhóm Darken (hiệu ứng làm tối) (phổ biến)
- Nhóm Lighten (hiệu ứng làm sáng) (phổ biến)
- Nhóm Contrast (điều chỉnh độ tương phản) (phổ biến)
- Nhóm Inversion (đảo màu chi tiết ảnh)
- Nhóm Color (điều chỉnh độ sắc màu và độ bão hòa)
II. Phím tắt bàn phím
Sử dụng các phím tắt Blending Mode trên bảng Layer: chọn công cụ Move ![]() > Sử dụng các tổ hợp phím tắt để thao tác.
> Sử dụng các tổ hợp phím tắt để thao tác.
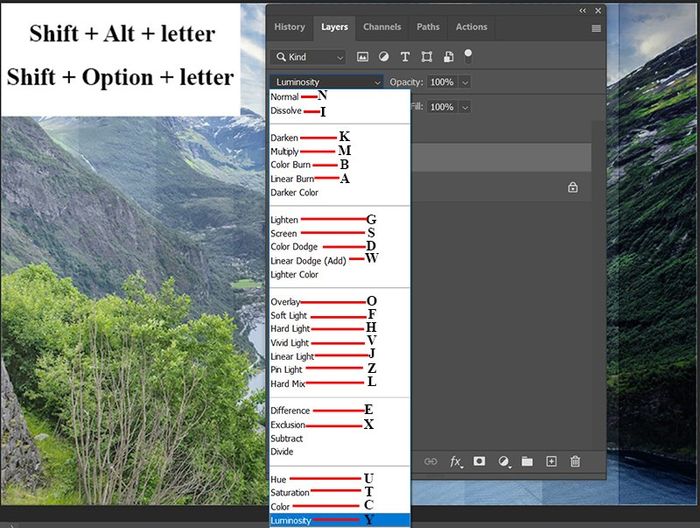
Thao tác Blending Mode trở nên thuận lợi hơn với các phím tắt.
III. Các tính năng của Blending Mode trong Photoshop
Chúng ta sẽ sử dụng hai tấm ảnh giống nhau để thấy rõ sự khác biệt khi áp dụng hiệu ứng từ Blending Mode.
Bước 1: Chuẩn bị hai tấm ảnh giống nhau để so sánh kết quả khi sử dụng Blending Mode.
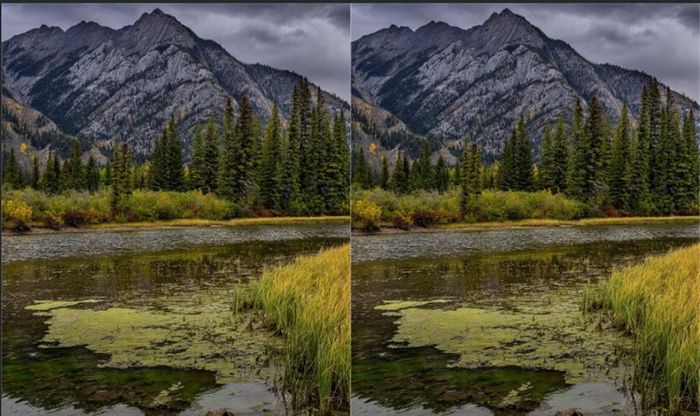
Chuẩn bị hai tấm ảnh giống nhau để so sánh kết quả khi sử dụng Blending Mode.
Bước 2: Tạo 4 dải màu để kiểm tra kết quả của Blending Mode. Áp 4 dải màu này lên trên layer 1-bên trái để so sánh với nguyên mẫu là layer 0-bên phải.
Ở đây tôi chuẩn bị 4 dải màu:
- Màu trắng: kiểm tra hoạt động của nhóm hiệu ứng Lighten (dải màu đen sẽ không hòa trộn trong nhóm hiệu ứng này)
- Màu đen: kiểm tra hoạt động của nhóm hiệu ứng Darken (dải màu trắng sẽ không hòa trộn trong nhóm hiệu ứng này)
- Màu xám (gri): kiểm tra hoạt động của nhóm hiệu ứng Contrast (nhóm này sẽ giảm 50% sắc độ của màu xám)
- Màu xanh dương (bạn có thể chọn một màu bất kỳ khác): kiểm tra hoạt động của nhóm hiệu ứng Color trên dải màu xanh (dải màu đen, trắng, xám sẽ không hòa trộn trong nhóm hiệu ứng này)
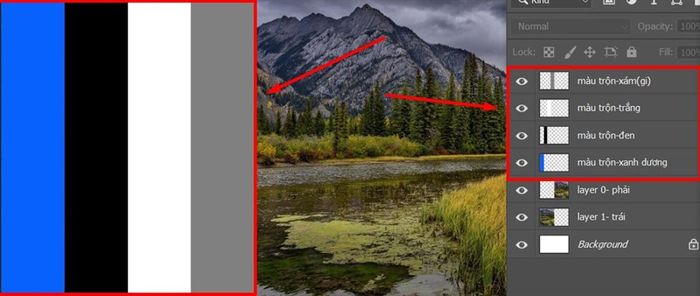
Chuẩn bị 4 dải màu
Bước 3: Di chuyển layer 1-bên trái lên trên 4 dải màu để sử dụng Blending Mode
- Layer cơ sở: ở đây là 4 dải màu (đặt ở dưới)
- Layer hòa trộn: ở đây là layer 1-bên trái (đặt ở trên)
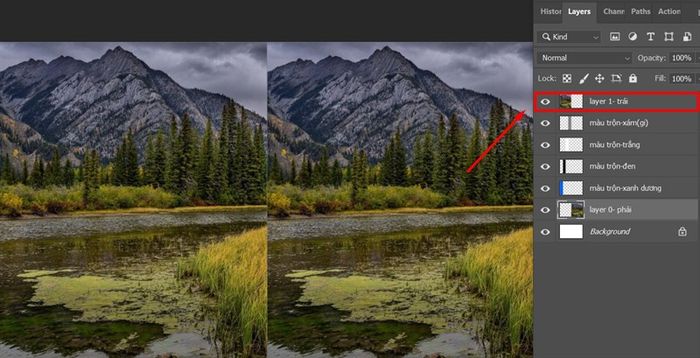
Đặt 4 dải màu bên dưới layer hòa trộn
1. Bộ Normal
Bộ đầu tiên bao gồm hai kiểu trộn màu Normal và Dissolve. Bộ này không tạo ra hiệu ứng trộn màu (Normal) hoặc chỉ tạo ra hiệu ứng làm mờ chi tiết trong một số trường hợp
Normal: không tạo ra bất kỳ hiệu ứng trộn màu nào, layer này chồng lên layer khác, layer nằm phía trên sẽ che phủ hoàn toàn các pixel của các layer bên dưới.
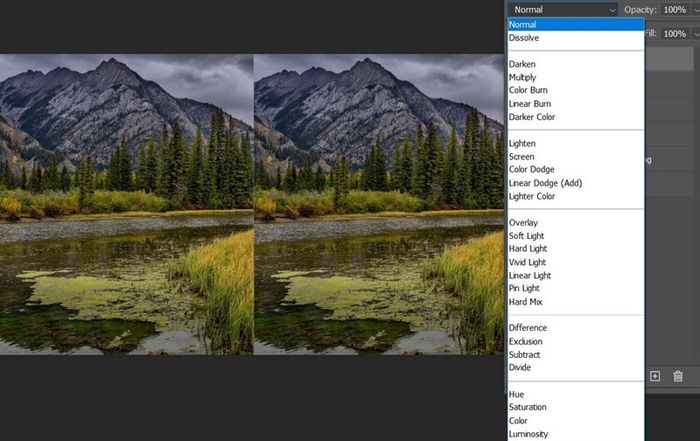
Hiệu ứng của Bộ Normal
Dissolve: Chỉ hoạt động khi layer có những pixel bán trong suốt (là những pixel một phần trong suốt), nghĩa là những pixel đó vẫn giữ nguyên màu sắc nhưng vẫn cho phép nhìn xuyên qua.
Quy tắc trộn màu của Dissolve là lấy màu của layer ở phía trên tạo ra sự thay thế ngẫu nhiên hoặc kết hợp với màu sắc của layer bên dưới.
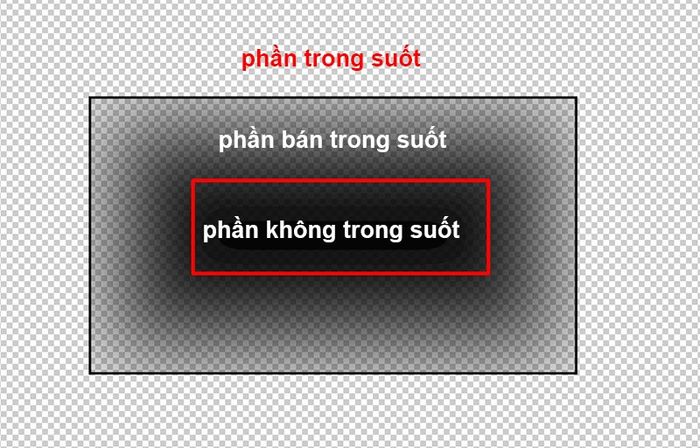
Mô tả cách hoạt động của hiệu ứng Dissolve
Hiệu ứng Dissolve
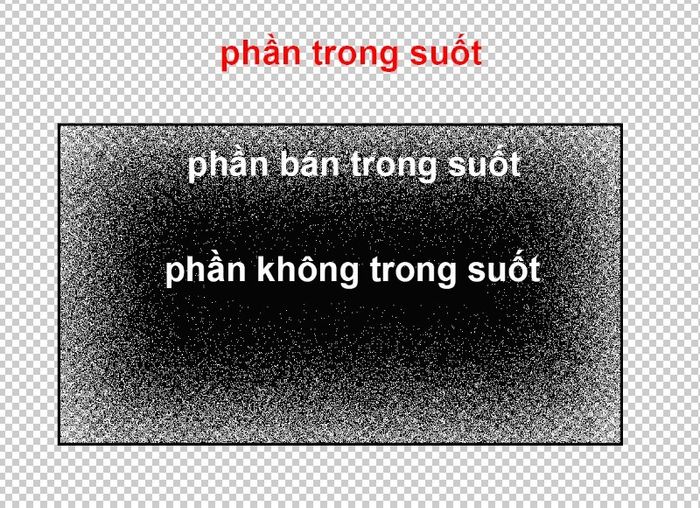
Dissolve chỉ tác động đến phần semi-transparent
Để hiệu ứng Dissolve có hiệu quả, bạn cần tạo phần bán trong suốt cho layer trộn màu (giảm Opacity xuống 80%)
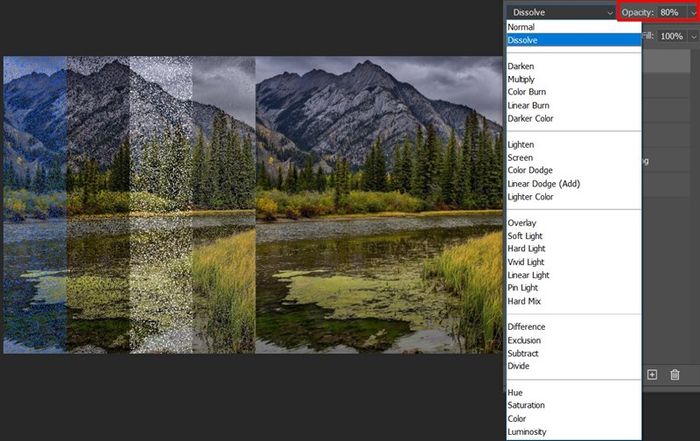
Hiệu ứng Dissolve
2. Bộ Darken
Nhóm hiệu ứng này được sử dụng để điều chỉnh và làm tối các chi tiết ảnh, giúp chỉnh sửa ảnh quá sáng (giữ lại và không trộn lẫn những chi tiết màu đen). Chế độ này không ảnh hưởng đến điểm ảnh màu trắng
Darken: Giữ lại các điểm ảnh màu sẫm của layer trộn màu (layer 1-trái), các điểm ảnh màu sáng sẽ được thay thế bằng điểm ảnh của layer bên dưới (4 dải màu).
Đơn giản là so sánh từng pixel của layer áp dụng chế độ (layer 1-trái) với các layer bên dưới, pixel nào tối hơn sẽ được giữ lại. Kết quả là hình ảnh trở nên tối hơn.

Hiệu ứng Darken
Multiply: loại bỏ các điểm ảnh màu sáng trên layer trộn màu (layer 1-trái). Chế độ này giữ lại các pixel tối màu, tuy nhiên quá trình trộn lẫn này mượt mà hơn rất nhiều so với các chế độ khác.Vì vậy, chế độ multiply thường được ưa chuộng cho các trường hợp ảnh bị quá sáng, tạo bóng đổ.
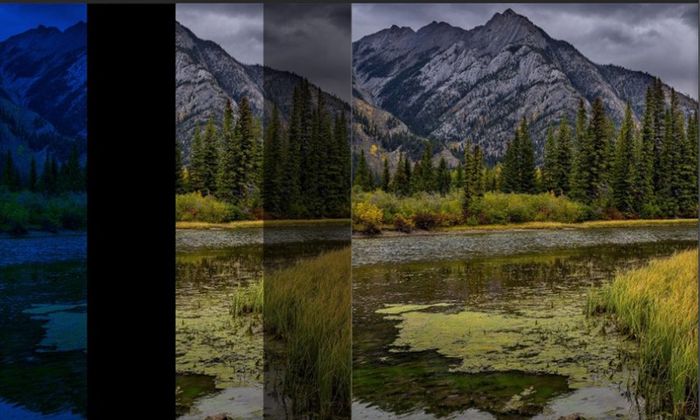
Hiệu ứng Multiply
Color Burn: Tối đậm hơn Multiply, chế độ này sử dụng thông tin về độ sáng tối của layer trộn màu (layer 1-trái) để tăng tương phản, làm tối màu của các layer bên dưới. Màu càng tối thì độ tương phản càng cao. Màu trắng và đen không có ảnh hưởng đến chế độ này
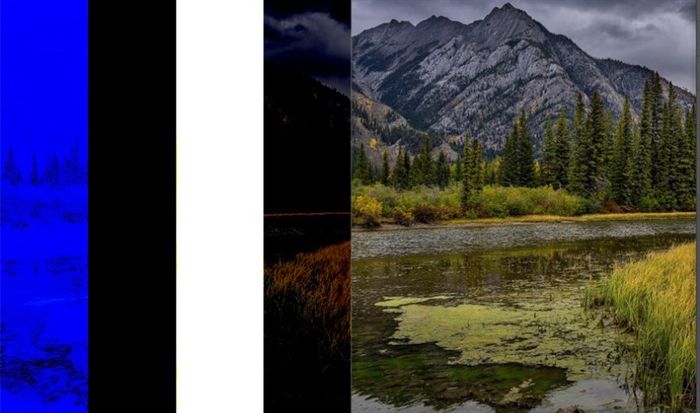
Hiệu ứng Color Burn
Linear Burn: Tối đậm hơn Multiply, là một chế độ trộn giữ lại pixel tối màu; Linear Burn giúp giảm độ sáng thay vì tăng độ tương phản về màu như Color Burn
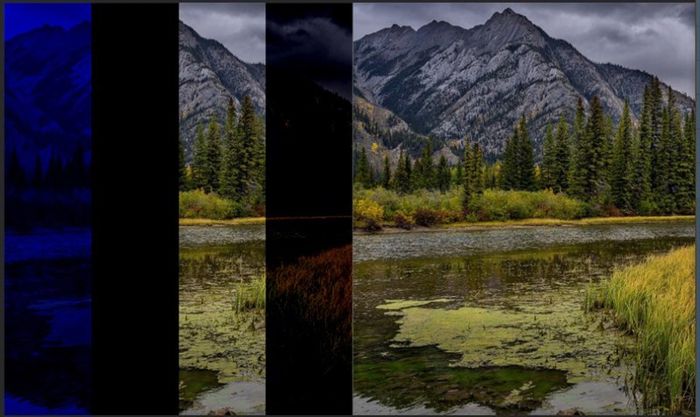
Hiệu ứng Linear Burn
Darker Color: Tương tự với chế độ Darken nhưng khác ở điểm là nó hoạt động trên tất cả các kênh màu (bao gồm cả kênh tổng hợp), trong khi Darken chỉ tác động lên các kênh màu cụ thể
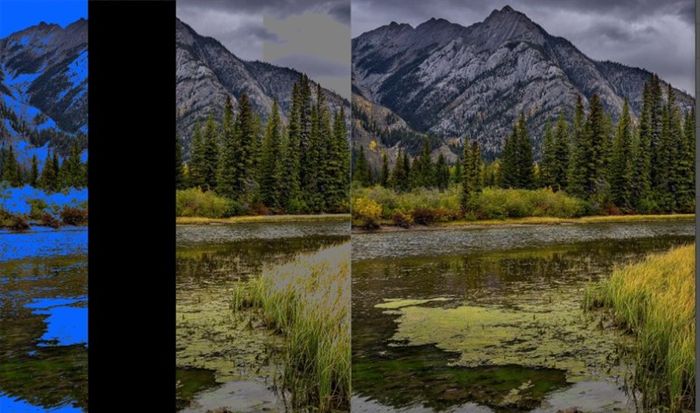
Hiệu ứng Darker Color
3. Nhóm Lighten
Nhóm hiệu ứng này có chức năng chỉnh sửa và làm sáng các chi tiết ảnh, giúp sửa ảnh thiếu sáng (giữ lại và không hòa trộn những chi tiết màu trắng). Chế độ này không tác dụng với điểm ảnh màu đen
Lighten: So sánh các pixel (điểm ảnh) màu của layer trên (layer 1-trái) và layer dưới (4 dải màu). Nếu pixel màu của layer trên có màu sắc sáng hơn sẽ được giữ lại. Các pixel có màu tối hơn sẽ được thay thế bằng các điểm ảnh của layer dưới. Trái ngược hoàn toàn với Darken
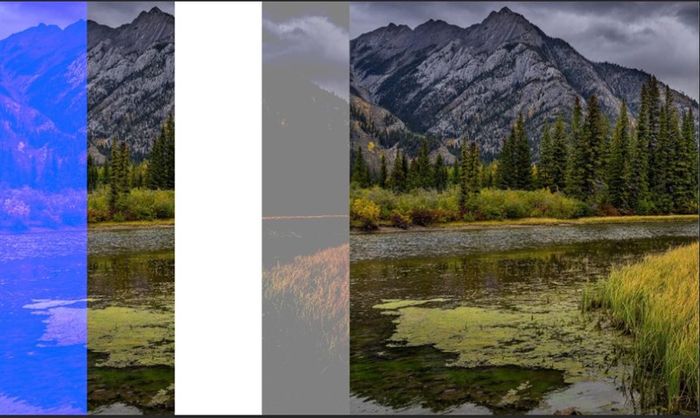
Hiệu ứng Lighten
Screen: Đối lập với chế độ trộn Multiply. Hoạt động tương tự như Lighten nhưng sáng hơn và loại bỏ nhiều điểm ảnh tối hơn
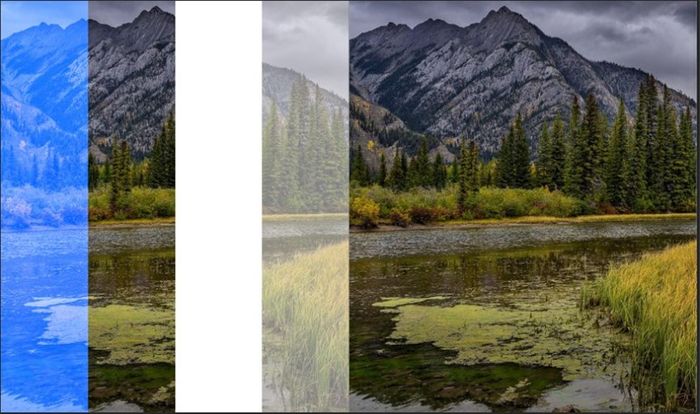
Hiệu ứng Screen
Color Dogde: Đối lập với Color Burn. Khi bạn sử dụng chế độ này sẽ tạo ra bức ảnh có độ sáng tốt hơn. Tuy nhiên, độ mượt về màu của Color Dodge thì không tốt như Screen
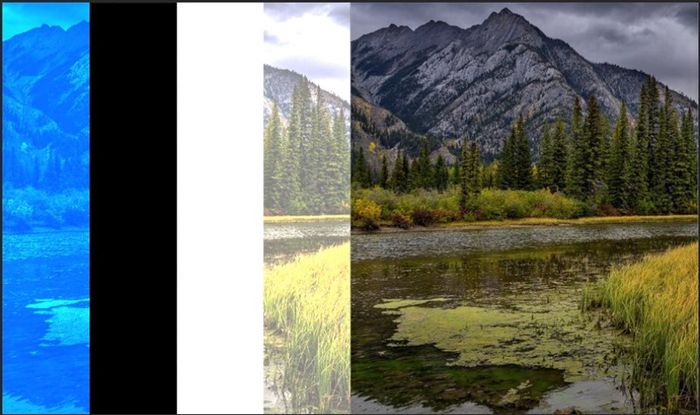
Hiệu ứng Color Dogde
Linear Dogde: Đối lập với Linear Burn, sử dụng thông tin độ sáng tối của layer áp dụng mode này để tăng độ sáng cho layer bên dưới
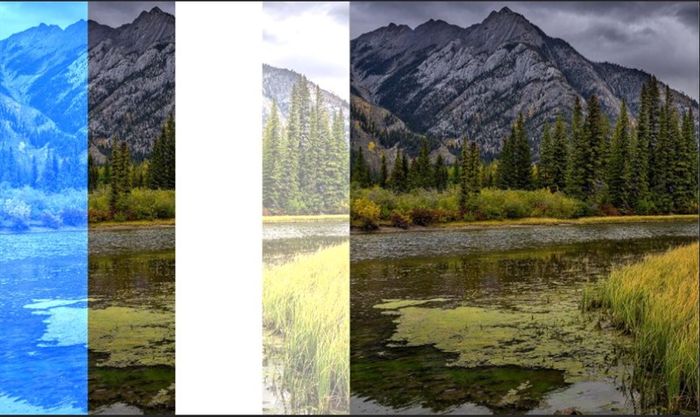
Hiệu ứng Linear Dogde
Lighter Color: Đối lập với Darker Color, nó hoạt động trên tổng thể các kênh màu chứ không riêng rẻ từng kênh như Lighten
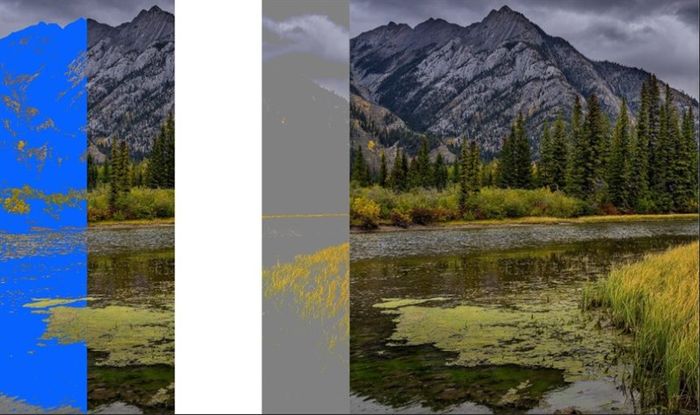
Hiệu ứng Lighter Color
4. Nhóm Contrast
Nhóm hiệu ứng này được áp dụng để tăng độ tương phản cho toàn bộ tấm ảnh, từ điểm ảnh sáng đến điểm ảnh tối. Đây cũng là một nhóm hiệu ứng được sử dụng rộng rãi để điều chỉnh độ tương phản của các bức ảnh, tuy nhiên, cần phải điều chỉnh Opacity một cách khôn ngoan để tránh tình trạng quá sáng hoặc quá tối cho các điểm ảnh
Lưu ý: khi sử dụng chế độ này, màu gray (màu xám mà chúng ta đang sử dụng) 50% (#808080) sẽ trở nên không có ý nghĩa, trừ khi áp dụng chế độ Hard Mix
Overlay: là sự kết hợp giữa Multiply và Screen. Nếu màu pha trộn là sáng, nó hoạt động giống như Screen; và nếu pixel hòa trộn là tối, nó hoạt động như Multiply. Overlay thường tạo ra sự thay đổi về màu sắc cũng như độ sáng
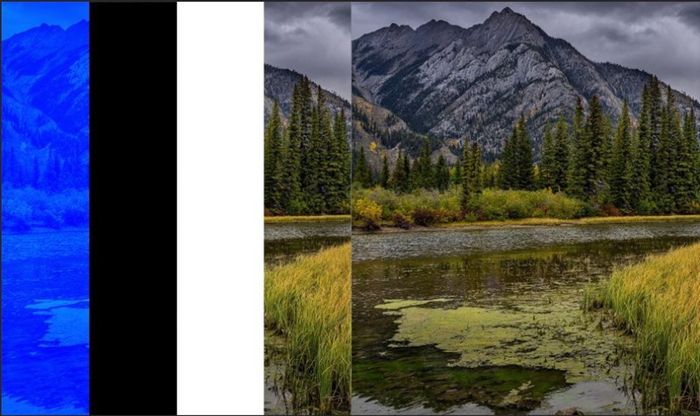
Hiệu ứng Overlay
Soft Light: kết hợp các hiệu ứng của Color Dodge và Color Burn. Nếu màu pha trộn là sáng, kết quả là sáng hơn; và nếu màu pha trộn là tối, kết quả sẽ tối hơn. Soft Light thường là một sự lựa chọn tinh tế hơn so với Overlay
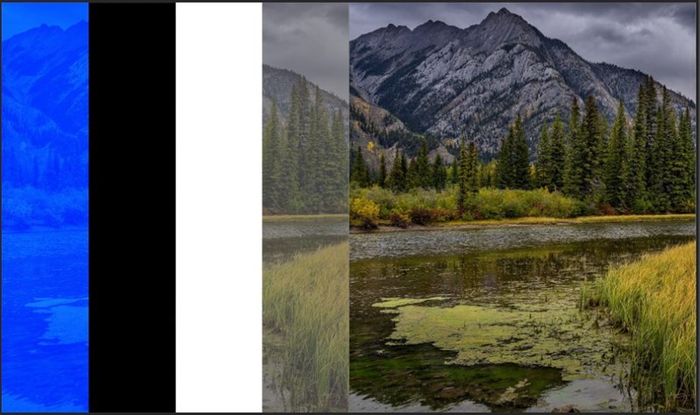
Hiệu ứng Soft Light
Hard Light: là phiên bản sống động hơn của Soft Light. Các vùng tối hơn trên lớp pha trộn tạo ra màu kết quả tối hơn; và các khu vực sáng hơn trên lớp pha trộn tạo ra màu sáng hơn nữa
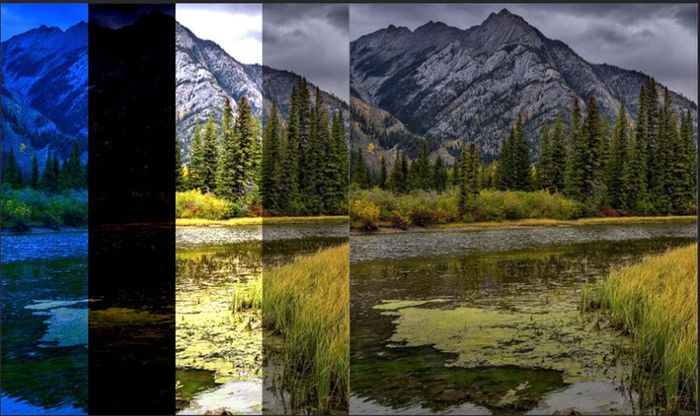
Hiệu ứng Hard Light
Vivid Light: là sự kết hợp giữa Color Burn và Color Dogde, nó làm tăng đáng kể độ bão hòa (độ bão hòa màu thể hiện độ thuần khiết của màu)
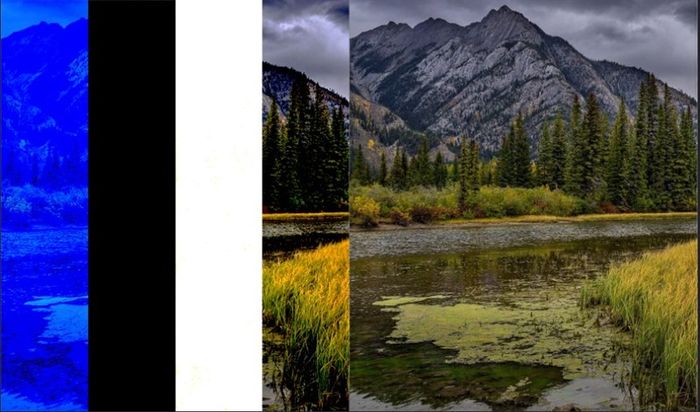
Hiệu ứng Vivid Light
Linear Light: hoạt động giống như Vivid Light và có thể được coi là sự pha trộn giữa Linear Dodge và Linear Burn. Linear Light hoạt động dựa trên các giá trị độ sáng, có thể bảo vệ màu sắc tốt hơn trong các màu thu được so với Vivid Light
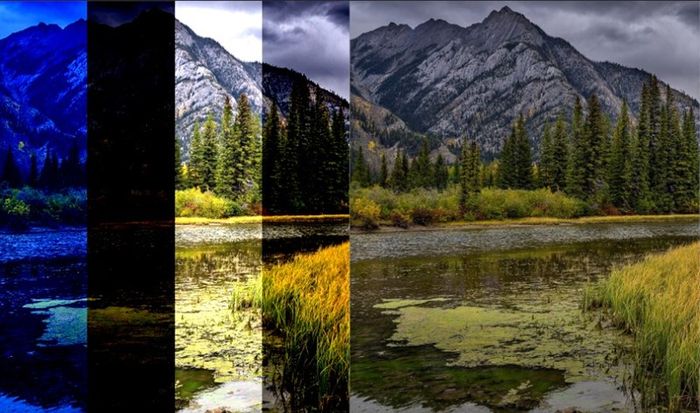
Hiệu ứng Linear Light
Pin Light: là sự hòa trộn độc đáo giữa Darken và Lighten. Các màu pha trộn đậm hơn màu của layer dưới được giữ lại, nhưng nếu màu của layer dưới đậm hơn, chúng sẽ được giữ lại
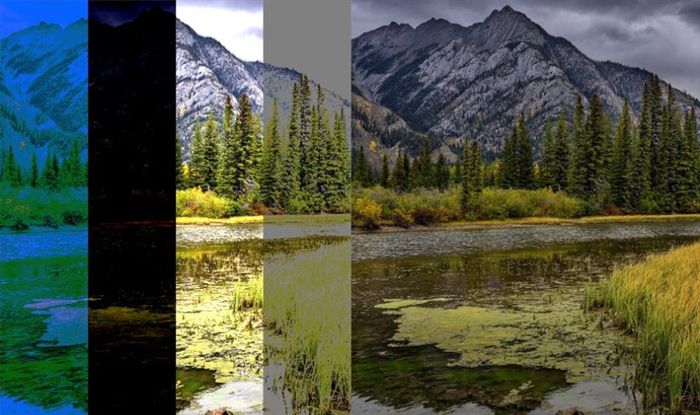
Hiệu ứng Pin Light
Hard Mix: phần mềm sẽ tính toán để buộc các pixel màu tương tự thành một giá trị màu duy nhất, tức là với mỗi kênh màu RGB, các điểm ảnh sẽ chuyển sang màu đen hoặc trắng, tạo thành bức ảnh với các màu cơ bản theo khối
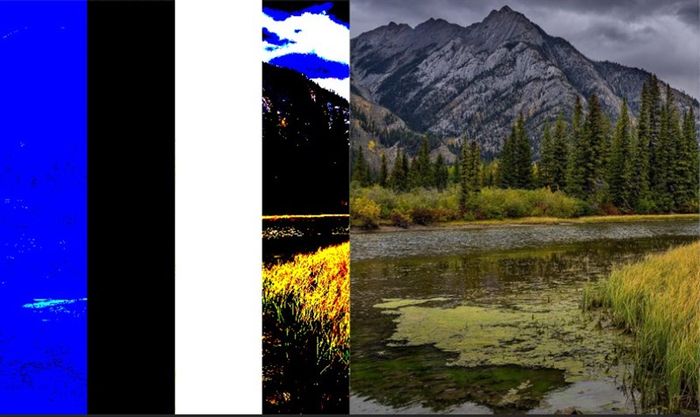
Hiệu ứng Hard Mix
5. Nhóm Inversion
Nhóm hiệu ứng này dựa trên việc khám phá các sự biến đổi giữa các layer cơ sở (4 dải màu) và layer hòa trộn để tạo ra sự pha trộn.
Nhóm này thường được áp dụng để kiểm tra các điểm ảnh lỗi khi chụp ảnh (ví dụ như vết bẩn do ống kính máy ảnh không sạch, máy rung...), ít được sử dụng trong việc tạo hiệu ứng ảnh do tạo ra đột biến màu mạnh so với ảnh gốc
Difference: hiệu ứng này được sử dụng để so sánh sự khác biệt giữa 2 bức hình. Nếu nơi nào giống nhau, nó sẽ có màu đen. Hiệu ứng này lọc bỏ phần màu sẫm của layer hòa trộn và thay thế bằng màu của layer dưới, phần màu sáng sẽ được thay bằng màu đối lập của nó (màu xanh dương-màu cam) theo nguyên tắc của bánh xe màu
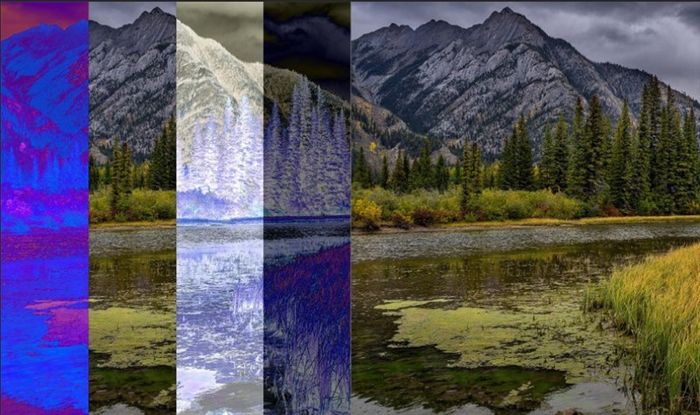
Hiệu ứng Difference
Exclusion: hiệu ứng này giữ lại màu đen và đảo ngược màu khác màu đen, tùy thuộc vào độ sáng của màu khác màu đen để xác định mức độ đảo ngược nhiều hay ít. Hoạt động tương tự như Difference nhưng ít ấn tượng hơn
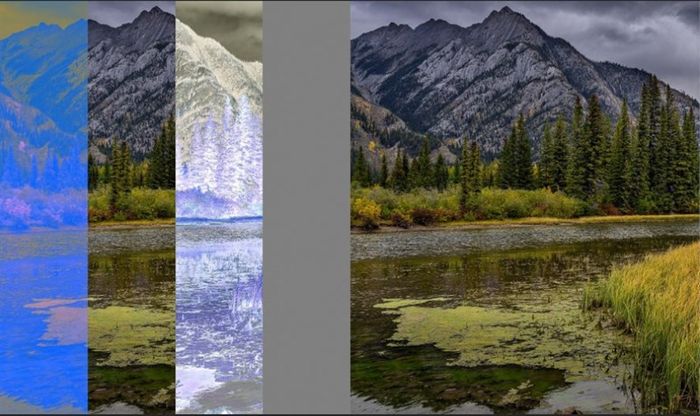
Hiệu ứng Exclusion
Subtract: so sánh giá trị màu giữa 2 layer (layer cơ sở và hòa trộn), màu mới được tạo ra bằng cách trừ giá trị màu của màu pha trộn khỏi màu cơ sở, thường tạo ra hình ảnh tối hơn với sự thay đổi màu đáng kể
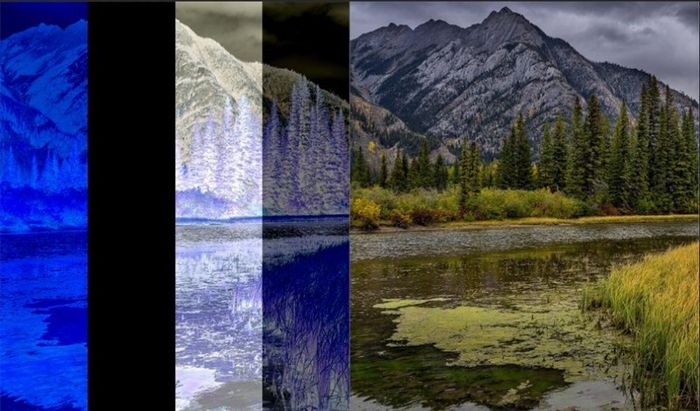
Hiệu ứng Subtract
Divide: Màu của layer hòa trộn được chia cho màu cơ bản, kênh màu từng kênh một, cho mỗi pixel. Thường tạo ra một màu kết quả sáng hơn nhiều
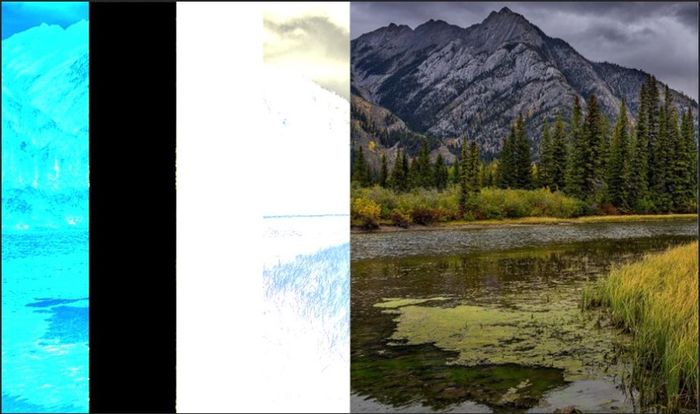
Hiệu ứng Divide
6. Nhóm Color
Nhóm hiệu ứng này dựa trên nguyên tắc phối trộn màu và độ bão hòa màu sắc (độ thuần khiết của màu), độ sáng, và chuyển đổi màu để tạo ra kết quả. Nhóm này ít được sử dụng vì chỉ ảnh hưởng đến các điểm ảnh có màu sắc, không ảnh hưởng đến điểm ảnh đen, trắng và xám(gi) do những màu này không có độ bão hòa
Hue: chế độ này bảo toàn độ sáng và độ bão hòa của màu từ layer cơ bản, thay đổi màu sắc từ layer pha trộn
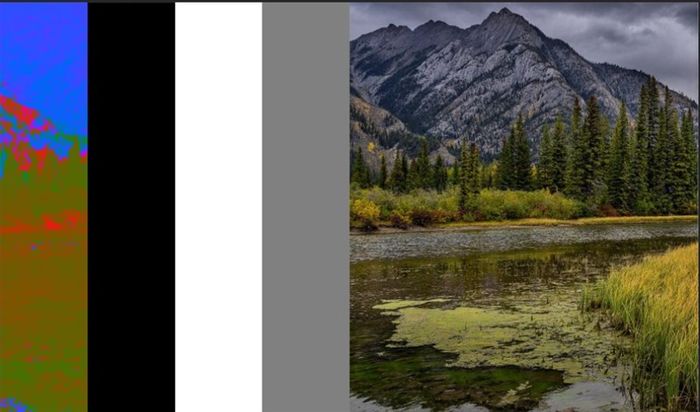
Hiệu ứng Hue
Saturation: giữ lại độ bão hòa màu (độ thuần khiết của màu) từ các điểm ảnh của layer hòa trộn, kết hợp độ sáng và sắc thái của màu từ layer cơ bản (do layer cơ bản có màu đơn sắc nên kết quả pha trộn sẽ giữ nguyên đặc tính màu chủ yếu từ dải màu này)
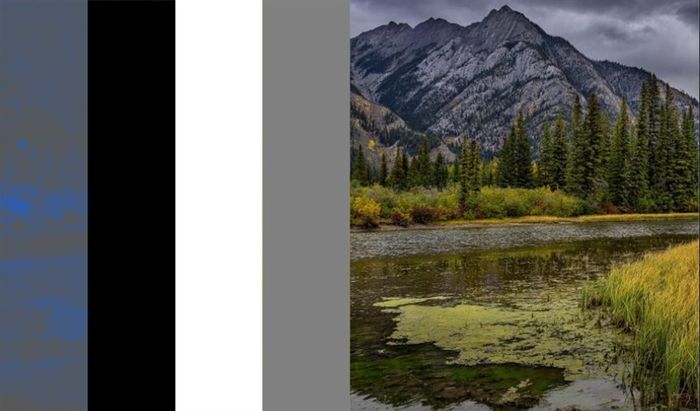
Hiệu ứng Saturation
Color: giữ lại độ chói của màu cơ bản (độ chói của màu xanh dương) và pha trộn với màu sắc và độ bão hòa của màu từ layer pha trộn, tạo ra kết quả với sự pha trộn đặc trưng. Đối với dải màu xám, sự pha trộn sẽ phản ánh độ chói nhất định
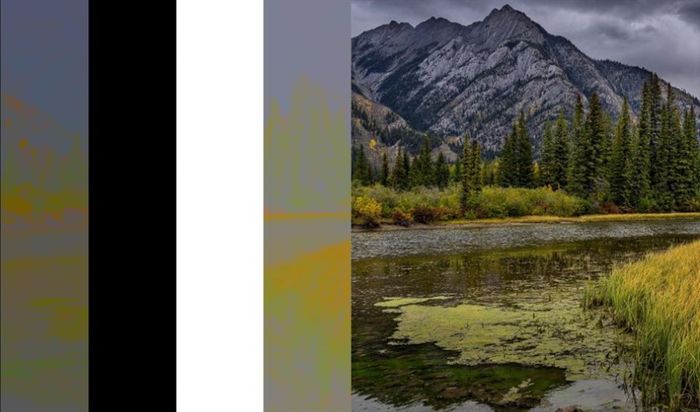
Hiệu ứng Color
Luminosity: Giữ lại màu sắc và độ bão hòa từ layer cơ bản (màu xanh dương), phối trộn với độ chói của màu từ layer pha trộn, làm cho ba dải màu còn lại trở thành xám vì mất đi độ bão hòa màu
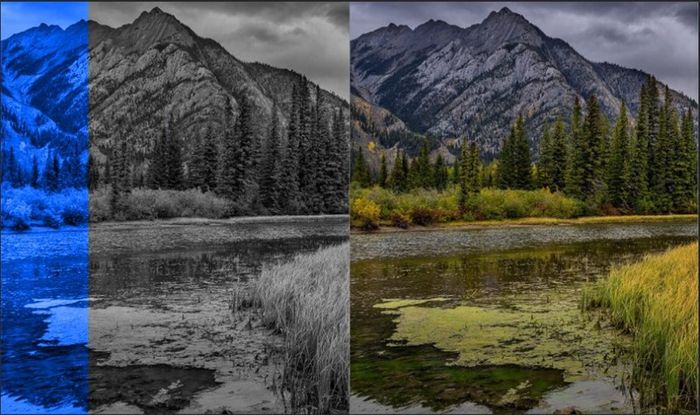
Hiệu ứng Luminosity
IV. Sử dụng Blending Mode trong Photoshop

- Layer Mask - Bí quyết và cách sử dụng hiệu quả trong Photoshop
- Tổng hợp các phím tắt giúp tăng tốc độ thiết kế trong Photoshop
- Cách thêm Tiếng Việt cho Photoshop CS6, CC và các phiên bản khác
- Hướng dẫn chi tiết cách điều chỉnh âm thanh khi sử dụng tai nghe
Thậm chí, với kiến thức chi tiết về Blending Mode mà bài viết truyền đạt, bạn sẽ có thể sáng tạo những tác phẩm Photoshop tự nhiên và hài hòa nhất.
