Chrome Remote Desktop là một công cụ tuyệt vời cho phép bạn điều khiển mọi máy tính từ xa từ bất kỳ máy tính nào khác, miễn là chúng đều được kết nối Internet.
Mytour Chrome Remote Desktop cho iOS
Bên cạnh đó, bạn không cần một chiếc Chromebook để sử dụng nó mà chỉ cần trình duyệt Google Chrome. Bài viết sau đây sẽ chia sẻ với bạn về cách sử dụng Chrome Remote Desktop để điều khiển máy tính từ xa từ mọi nền tảng.
Chrome Remote Desktop là gì?
Khi bạn kết nối với một máy tính từ xa, tất cả đều truyền trực tiếp đến máy tính của bạn. Bạn có thể điều khiển máy tính từ xa như bạn đang làm với máy tính trước mặt. Tất cả điều khiển được mã hóa qua SSL.
Máy tính từ xa của bạn được bảo vệ bằng mã PIN riêng, nhưng bạn cũng có thể cấp quyền điều khiển tạm thời cho người khác bằng cách sử dụng mã truy cập một lần. Mã truy cập hết hạn khi phiên điều khiển từ xa kết thúc hoặc không được sử dụng trong vài phút.
Chrome Remote Desktop được sử dụng để:
- Sử dụng một ứng dụng cụ thể trên một hệ điều hành từ xa.
- Kiểm tra máy tính từ bất kỳ đâu trên thế giới.
- Hỗ trợ kỹ thuật cho bạn bè hoặc gia đình từ xa.
Chrome Remote Desktop hoạt động trên Windows, Mac, Linux và Chrome OS. Ngoài ra, bạn có thể truy cập và điều khiển máy tính từ xa từ thiết bị Android và iOS.
Dưới đây là cách bạn thiết lập ứng dụng này trên các nền tảng:
Thiết lập Chrome Remote Desktop trên Windows và Linux
Hãy cài đặt trình duyệt Chrome và ứng dụng Chrome Remote Desktop.
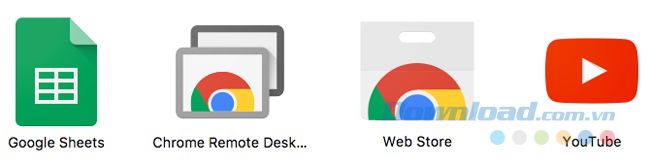
Trong Chrome, truy cập vào trang chrome://apps và nhấp vào Chrome Remote Desktop. Khi được yêu cầu quyền, bạn chọn Tiếp tục. Điều này cho phép ứng dụng điều khiển ngoài trình duyệt.
Để tiếp tục, bạn cần đăng nhập vào tài khoản Google và nhấp vào Cho phép để ứng dụng được cấp quyền truy cập vào tài khoản của bạn. Tài khoản này sẽ lưu trữ thông tin về tất cả các máy tính.
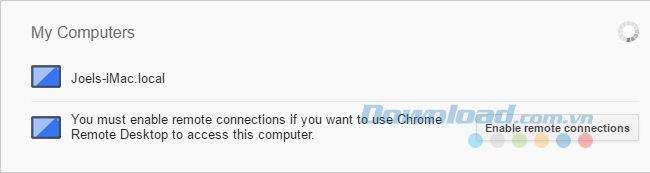
Dưới mục Máy tính của tôi, nhấp vào Bắt đầu, sau đó chọn Tắt/kích hoạt kết nối từ xa. Điều này cho phép các thiết bị khác kết nối với máy tính này.
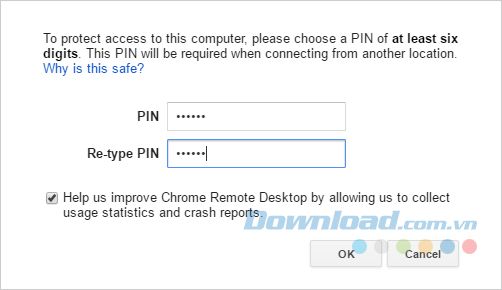
Trong ứng dụng Chrome Remote Desktop, nhập mã PIN bạn muốn sử dụng, mã càng dài càng tốt. Sau đó, nhấp vào OK. Khi được hỏi lưu thay đổi, nhấp vào Có.
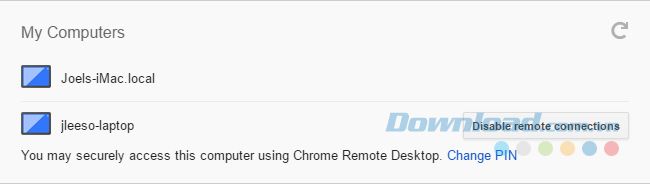
Máy tính Windows của bạn sẽ xuất hiện trong phần Máy tính của tôi trong ứng dụng.
Cài đặt Chrome Remote Desktop trên Mac
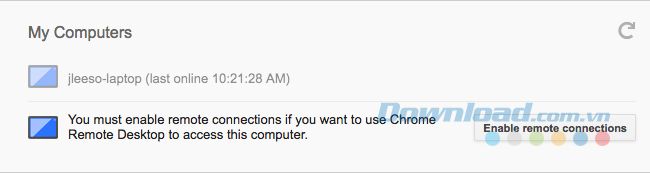
Bạn thực hiện các bước tương tự như trên Windows. Khi đến phần tải file DMF, mở file và chạy file cài đặt PKG trong đó. Quay lại ứng dụng Chrome Remote Desktop, nhấp vào OK để tiếp tục.
Nhập mã PIN mà bạn muốn sử dụng và nhấp OK.
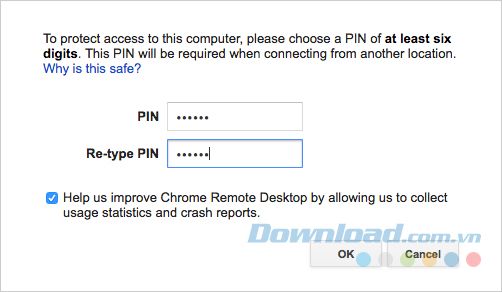
Khi được yêu cầu kích hoạt kết nối từ xa, bạn mở khóa màn hình, nhập mã PIN và nhấp vào Kích hoạt.
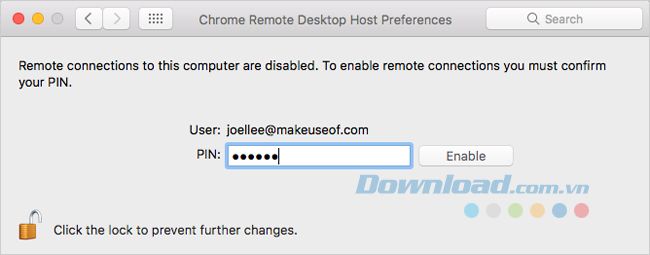
Máy Mac của bạn sẽ xuất hiện dưới phần Máy tính của tôi trong ứng dụng.
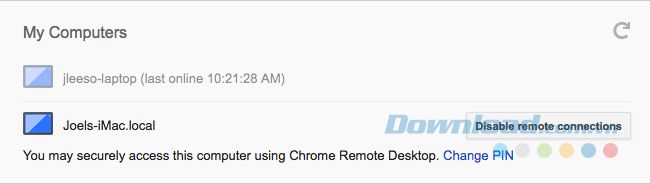
Thiết lập Chrome Remote Desktop trên Chrome OS
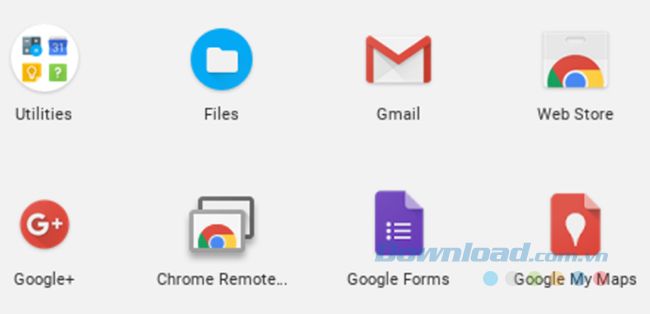
Mặc dù không thể cài đặt một Chromebook như một máy tính “My Computer”, bạn vẫn có thể chia sẻ điều khiển thiết bị của mình và điều khiển từ xa các máy tính khác bằng mã truy cập. Mặc dù hơi phiền phức, nhưng đó chỉ là một vấn đề nhỏ.
Tạo mã truy cập tạm thời
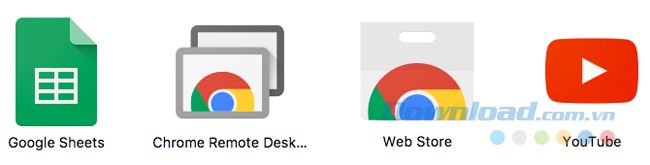
Trên Chrome, truy cập vào trang chrome://apps và nhấp vào Chrome Remote Desktop.
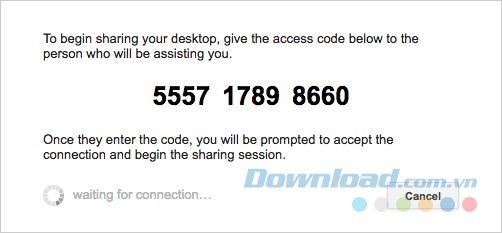
Trong mục Hỗ trợ từ xa, nhấp vào Bắt đầu và Chia sẻ.
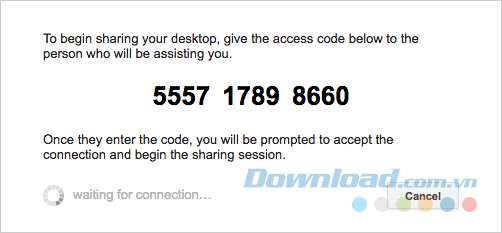
Sau khi có mã truy cập 12-digit, hãy chia sẻ nó với người bạn muốn. Có thể gửi qua email, tin nhắn hoặc cách khác. Nhớ giữ Chrome Remote Desktop mở.
Khi họ nhập mã, bạn cần xác nhận chia sẻ. Khi xong, nhấp vào Dừng chia sẻ để kết thúc phiên.
Kết nối với máy tính qua Chrome Remote Desktop
Hỗ trợ trên Windows, Mac, Linux hoặc Chrome OS
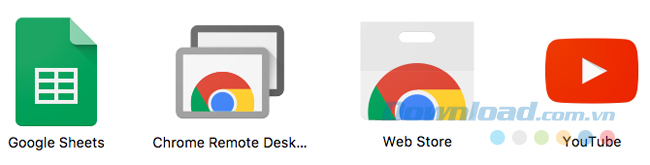
Trên Chrome, vào trang chrome://apps và nhấp vào Chrome Remote Desktop.
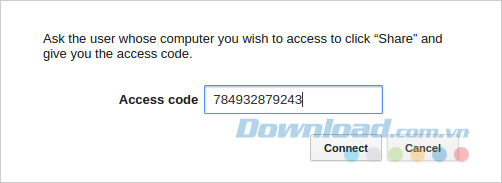
Để kết nối máy tính, làm như sau:
- Dưới mục Máy của tôi, nhấp vào máy tính cần kết nối.
- Nhập mã PIN của máy tính đó và nhấp vào Kết nối.
- Khi xong, nhấp chuột vào Dừng chia sẻ để kết thúc.
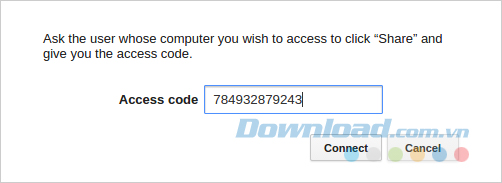
Để kết nối với máy tính của người khác:
- Dưới mục Hỗ trợ từ xa, nhấp vào Bắt đầu và Truy cập.
- Nhập mã truy cập và chọn Kết nối.
- Chờ người bên kia xác nhận chia sẻ.
- Sau khi xong, nhấp vào Dừng chia sẻ.
Sử dụng thiết bị iOS hoặc Android
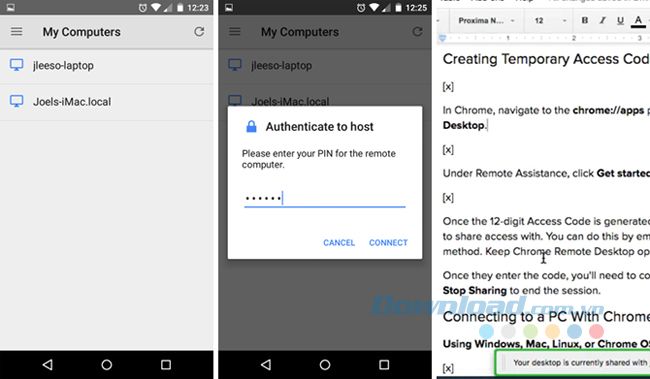
Cài đặt ứng dụng Chrome Remote Desktop cho Android và iOS. Nó hoàn toàn miễn phí và không có quảng cáo hoặc mua hàng trong ứng dụng nào. Sau khi đã cài đặt xong, hãy khởi chạy ứng dụng.
Trong menu bên, đăng nhập vào tài khoản Google với máy tính bạn muốn điều khiển. Sau khi làm xong, bạn sẽ thấy danh sách máy tính truy cập được. Chạm vào máy tính bạn muốn, nhập mã PIN và chọn Kết nối. Rất tiếc, không có cách nào kết nối từ điện thoại bằng mã truy cập.
Sau khi kết nối, đây là cách tương tác:
- Kéo một ngón tay để di chuyển con trỏ.
- Chạm một ngón tay để click.
- Chụm hai ngón tay để phóng to.
- Vuốt lên hoặc xuống với hai ngón tay để cuộn.
- Vuốt xuống với ba ngón tay để hiển thị thanh công cụ. Thanh công cụ cho phép chuyển đổi giữa chế độ chạm và Trackpad, hiển thị bàn phím để gõ, gửi với phím tắt Ctrl + Alt + Delete và kết thúc phiên.
Bây giờ bạn có thể điều khiển máy tính từ bất kỳ đâu. Hãy chắc chắn rằng cài đặt của mỗi máy tính đã được cấu hình để tắt Chế độ ngủ khi không sử dụng. Chrome Remote Desktop sẽ không hoạt động khi máy chủ đang ở chế độ ngủ.
