Các hàm Excel giúp tự động tính toán dữ liệu trong bảng tính. Nhưng làm thế nào để sử dụng hàm Excel trong Word? Hãy khám phá!
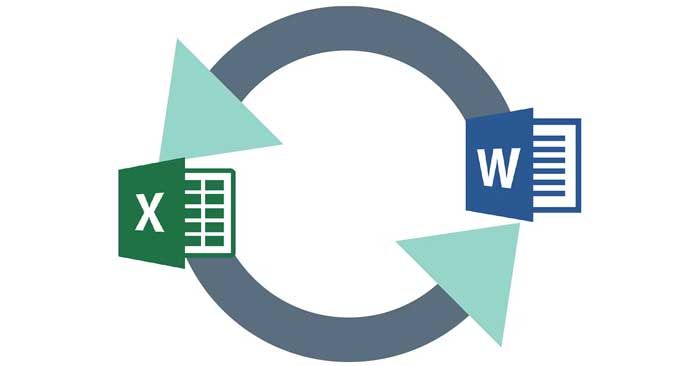
Mặc dù có thể chèn dữ liệu từ Excel vào tài liệu Word, nhưng không phải lúc nào cũng cần. Việc tạo và sử dụng công thức Excel trong Word khá đơn giản, tuy nhiên số lượng công thức sử dụng có hạn chế.
Ví dụ, khi thêm dữ liệu bán hàng vào bảng, bạn có thể thêm cột doanh số, tổng chi phí và lợi nhuận bằng cách sử dụng công thức. Bạn cũng có thể tính giá trị trung bình hoặc tối đa cho mỗi cột.
Hướng dẫn sử dụng công thức Excel trong Word
- Phương pháp 1: Paste dữ liệu bảng tính vào Word
- Phương pháp 2: Thêm công thức vào một ô bảng của Word
- Các tham số vị trí
- Cập nhật dữ liệu và kết quả
- Tham chiếu ô
Phương pháp 1: Paste dữ liệu bảng tính vào Word
Nếu có dữ liệu trong bảng tính, bạn chỉ cần sao chép và paste vào tài liệu Microsoft Word.
- Sao chép các ô chứa dữ liệu và mở một tài liệu Word.
- Từ thanh ribbon phía trên cùng, nhấp vào mũi tên trong nút Paste và chọn Paste Special.
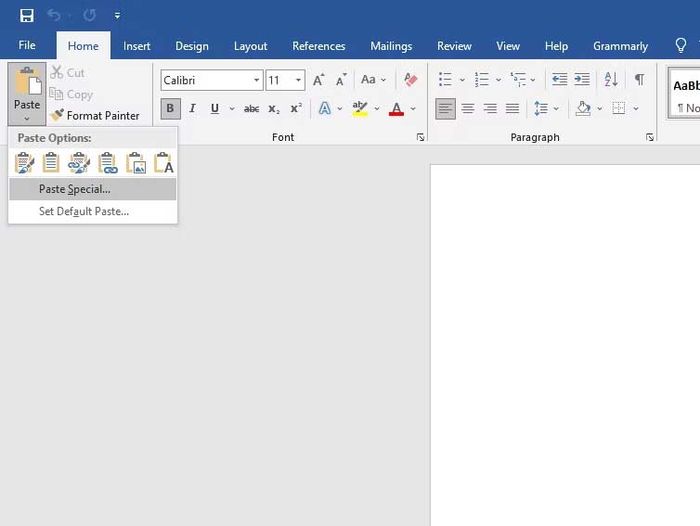
3. Hiển thị một cửa sổ pop-up mới để chọn dữ liệu cần dán. Chọn Đối tượng Bảng tính Microsoft Excel > OK.
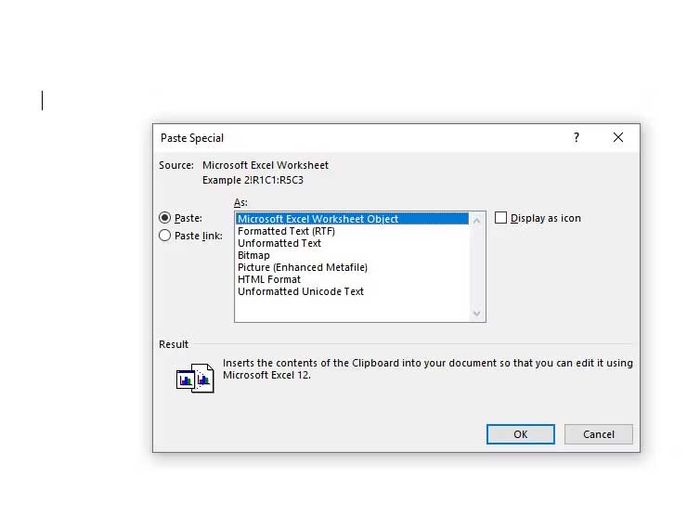
4. Dữ liệu sẽ xuất hiện trong tài liệu Word. Các ô cũng sẽ chứa các công thức.
Nếu muốn chỉnh sửa, bạn có thể nhấp đúp vào nội dung đã dán. Tài liệu Word sẽ chuyển sang dạng Excel. Bạn có thể thực hiện mọi thao tác như trong một bảng tính thông thường.
Phương pháp 2: Thêm công thức vào một ô bảng của Word
1. Chèn nhanh một bảng vào tài liệu Word và nhập dữ liệu vào bảng.
2. Điều hướng đến ô mà bạn muốn tính toán bằng một công thức. Sau khi đã chọn ô này, chuyển sang tab Bố cục từ thanh ribbon ở trên và chọn Công thức từ nhóm Dữ liệu.
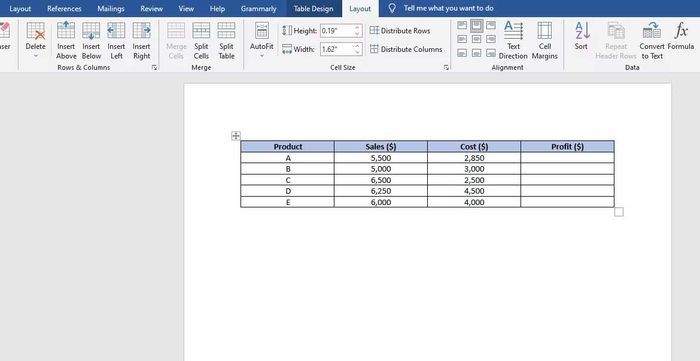
Lưu ý có hai tab mang tên Bố cục. Bạn cần chọn một trong số tab hiện ở Công cụ Bảng ở thanh ribbon.
3. Khi nhấp vào Công thức, bạn sẽ thấy một cửa sổ pop-up nhỏ.
4. Trường đầu tiên trong hộp là nơi bạn nhập công thức muốn sử dụng. Ngoài công thức, bạn cũng có thể thực hiện các phép tính số học cơ bản ở đây. Ví dụ, nếu bạn muốn tính lợi nhuận, bạn chỉ cần sử dụng công thức:
=B2-C2Ở đây, B2 biểu diễn cho ô thứ hai trong cột thứ 2, C2 biểu diễn cho ô thứ hai trong cột thứ ba.
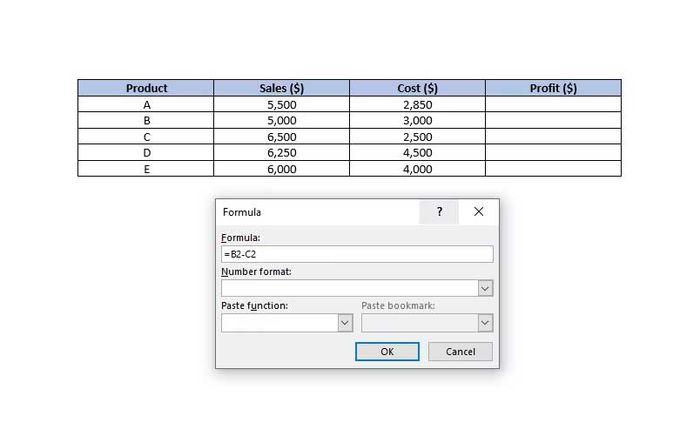
5. Trường thứ hai cho phép bạn đặt Định dạng Số. Ví dụ, nếu bạn muốn tính lợi nhuận tới hai chữ số sau dấu thập phân, bạn có thể chọn một định dạng số tương ứng.
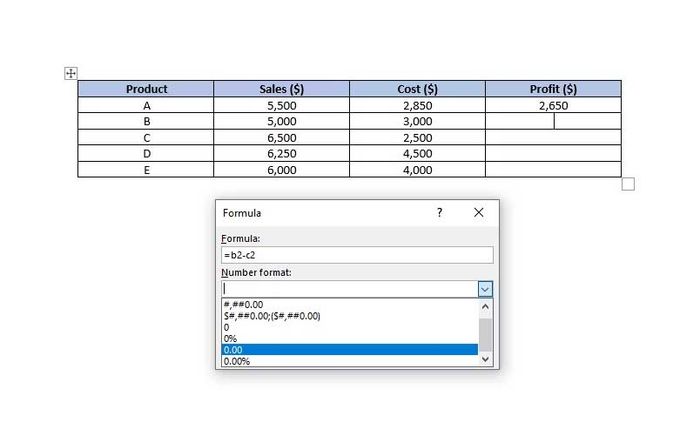
6. Trường Dán Hàm liệt kê các công thức bạn có thể sử dụng trong Word. Nếu bạn không nhớ tên của một hàm nào đó, bạn có thể chọn một công thức từ danh sách thả xuống, nó sẽ tự động được thêm vào trường Công thức.
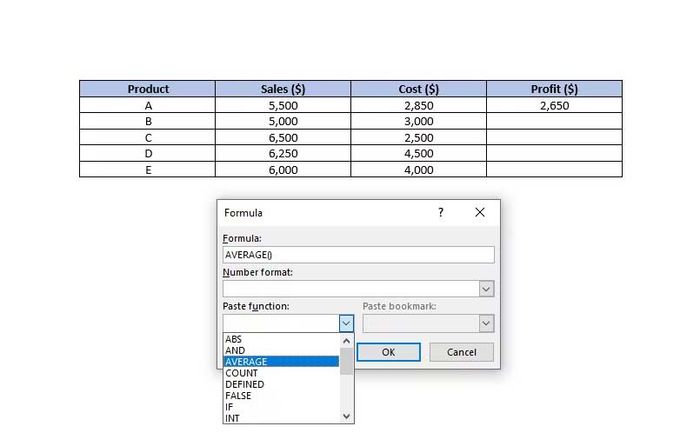
7. Khi đã nhập hàm Excel, nhấp vào OK, bạn sẽ thấy con số được tính trong ô.
Các tham số vị trí
Tham số vị trí (PHÍA TRÊN, PHÍA DƯỚI, BÊN TRÁI, BÊN PHẢI) giúp đơn giản hóa mọi thứ, đặc biệt là khi bạn đang làm việc với một bảng dữ liệu lớn. Ví dụ, nếu có hơn 20 cột trong một bảng, bạn có thể sử dụng công thức =SUM(PHÍA TRÊN) thay vì tham chiếu từng ô trong dấu ngoặc đơn.
Bạn có thể sử dụng các tham số vị trí trong các hàm sau:
- TỔNG
- TRUNG BÌNH
- GIÁ TRỊ NHỎ NHẤT
- GIÁ TRỊ LỚN NHẤT
- ĐẾM
- TÍCH
Ví dụ, chúng ta có thể tính doanh số trung bình của ví dụ trên bằng công thức:
=TRUNG BÌNH(PHÍA TRÊN)
Nếu ô của bạn ở giữa cột, bạn có thể sử dụng kết hợp các tham số vị trí. Ví dụ, bạn có thể tính tổng giá trị ở phía trên và dưới một ô cụ thể bằng công thức sau:
=TỔNG(PHÍA TRÊN,PHÍA DƯỚI)
Nếu muốn tính tổng các giá trị từ cả hai hàng và cột ở một ô trong góc, bạn có thể sử dụng công thức sau:
=TỔNG(BÊN TRÁI,PHÍA TRÊN)
Mặc dù Microsoft Word chỉ cung cấp một số chức năng, nhưng chúng đã đủ tốt để tạo ra hầu hết các bảng mà không gặp vấn đề gì.
Cập nhật dữ liệu và kết quả
Không giống như Excel, Microsoft Word không cập nhật kết quả tính toán ngay lập tức. Tuy nhiên, nó sẽ cập nhật kết quả sau khi bạn đóng và mở lại tài liệu. Để giữ mọi thứ đơn giản, bạn chỉ cần cập nhật dữ liệu, đóng và mở lại tài liệu.
Tuy nhiên, nếu bạn muốn cập nhật các kết quả tính từ các công thức khi đang xử lý tài liệu, bạn cần chọn kết quả (không chỉ là ô), nhấp chuột phải vào chúng và chọn Cập Nhật Trường.
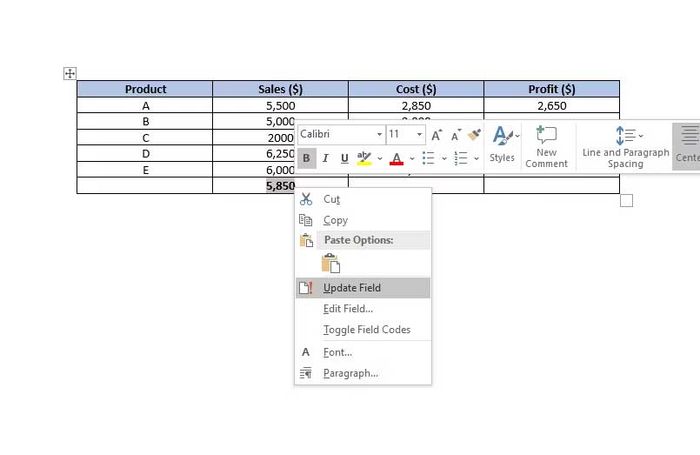
Khi nhấp vào Cập Nhật Trường, kết quả sẽ được cập nhật ngay lập tức.
Tham chiếu ô
Tên đánh dấu
Giả sử bạn đặt tên đánh dấu cho giá trị trung bình doanh số là average_sales. Nếu bạn chưa biết cách đặt tên dấu trang cho ô, hãy chọn ô đó và chọn Chèn > Đánh Dấu từ thanh ribbon ở trên cùng.
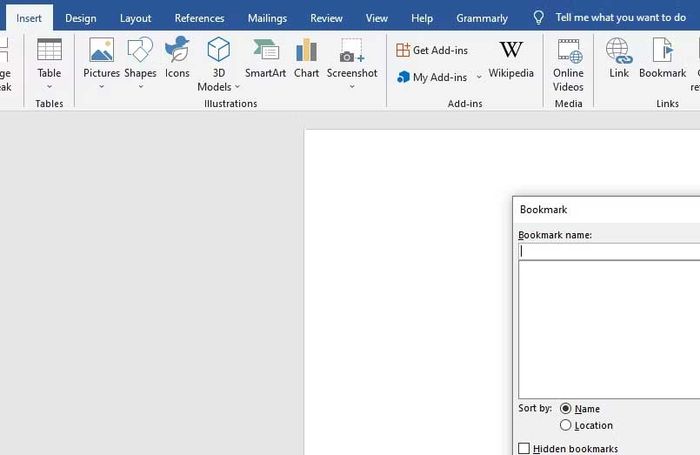
Tham chiếu RnCn
Quy ước tham chiếu RnCn cho phép bạn tham chiếu đến một hàng, cột hoặc một ô cụ thể trong bảng. Rn đề cập đến hàng thứ n, trong khi Cn đề cập đến cột thứ n. Ví dụ: nếu bạn muốn tham chiếu đến cột thứ năm và hàng thứ hai, bạn sẽ sử dụng R2C5.
Tham chiếu A1
Đây là quy ước mà Excel sử dụng. Chữ cái đại diện cho cột, còn số đại diện cho hàng. Ví dụ, A3 tham chiếu tới ô thứ ba trong cột đầu tiên.
Dưới đây là tất cả cách sử dụng các hàm Excel trong Word. Mong rằng bài viết này sẽ hữu ích với bạn.
