Excel, công cụ với nhiều tính năng vượt trội, trong đó Data Validation là tính năng giúp cố định dữ liệu nhập vào ô trang tính. Hãy cùng khám phá cách sử dụng Data Validation trong Excel qua hướng dẫn chi tiết này!
Hướng dẫn thực hiện trên laptop với Excel 2016, áp dụng cho các phiên bản 2003, 2007, 2010, 2013, 2019 và MacOS với thao tác tương tự.
I. Data Validation là gì? Ứng dụng trong Excel

Data Validation trong Excel giúp cố định dữ liệu, ngăn người dùng nhập giá trị khác vào ô. Thường được ứng dụng trong tờ phiếu, đơn giá, kiểm kê để tránh nhầm lẫn.
Ứng dụng của Data Validation trong Excel:
- Tạo ô dữ liệu xổ xuống.
- Cố định dữ liệu trong ô Excel.
- Thực hiện chỉnh sửa, nhập dữ liệu nhanh mà không sai xót.
II. Cách sử dụng Data Validation trong Excel
1. Hướng dẫn nhanh
Mở file Excel > Chọn thẻ Data > Nhấn vào Data Validation > Mục Settings: chọn điều kiện, nhập dữ liệu > Thẻ Input Message: nhập dòng tin > Thẻ Error Alert: cảnh báo khi nhập không đúng dữ liệu > Nhấn OK để tạo Data Validation.
2. Hướng dẫn chi tiết
Bước 1: Mở file Excel > Chọn thẻ Data.
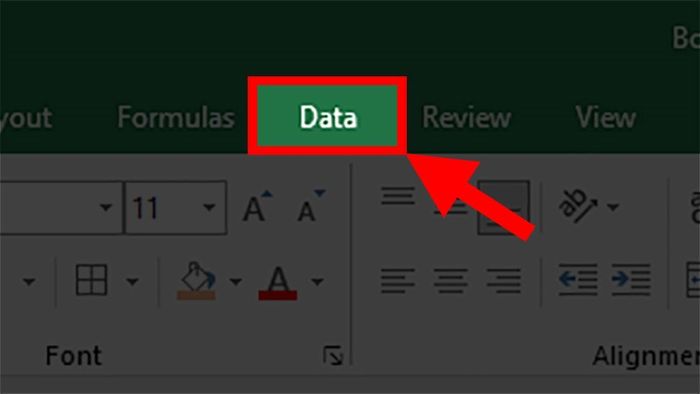
Nhấn vào thẻ Data
Bước 3: Ở mục Data Tools > Chọn Data Validation.
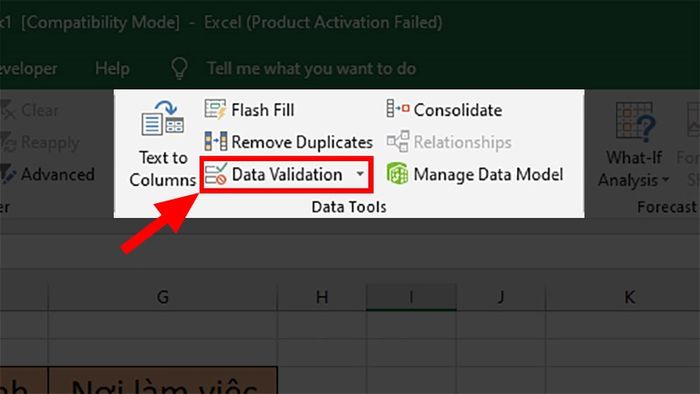
Chọn Data Validation
Bước 4: Ở mục Settings: chọn điều kiện và nhập dữ liệu nhanh cho ô được chọn.
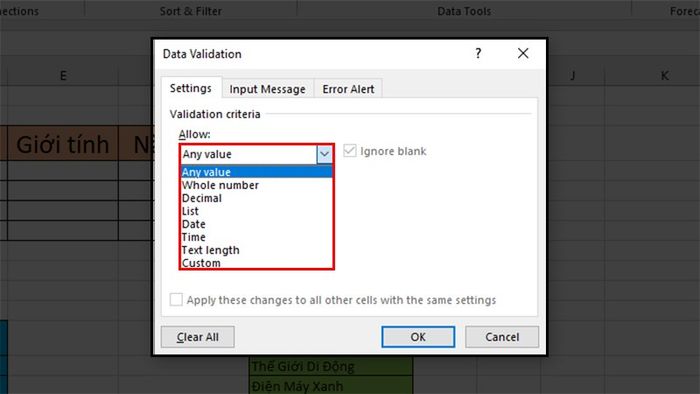
Chọn điều kiện và nhập dữ liệu nhanh cho ô được chọn ở mục Settings
Trong trường hợp này:
Any Value: Không có ràng buộc nào được áp đặt.
Nếu bạn chọn lựa chọn này, ô được chọn sẽ hoạt động như mọi ô khác, cho phép bạn nhập mọi dữ liệu vào ô đó.
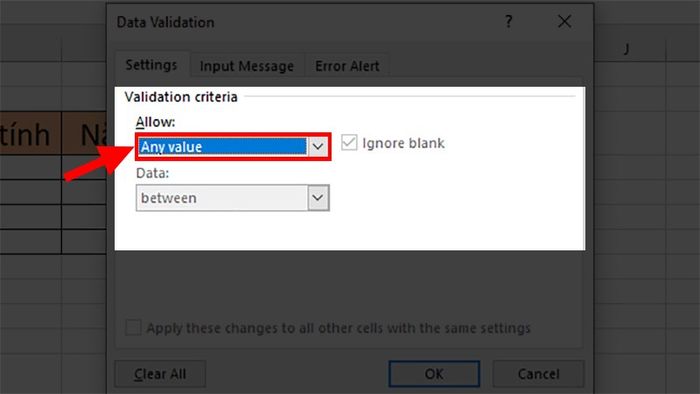
Không có ràng buộc nào được áp đặt
Whole number: Số nguyên.
- Ở phần này, bạn có thể nhập các số dương, số âm và cả số 0.
- Bạn cũng có thể không cho phép bỏ trống ô bằng cách chọn ô Ignore Blank.
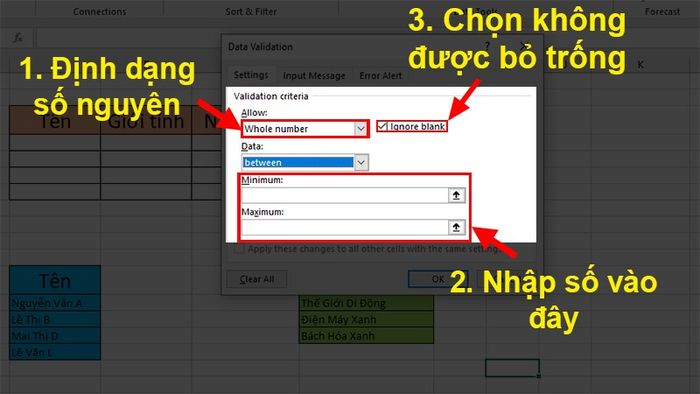
Số nguyên
Ở mục này, bạn cũng có thể đặt các điều kiện như sau:
- between: giá trị nằm ở giữa khoảng nhỏ nhất (Minimum) và lớn nhất (Maximum).
- not between: giá trị nằm ở ngoài khoảng nhỏ nhất (Minumum) và lớn nhất (Maximum).
- equal to: bằng 1 số nào đó bạn nhập vào.
- not equal to: không bằng số mà bạn nhập vào.
- greater than: lớn hơn số mà bạn nhập vào.
- less than: nhỏ hơn số mà bạn nhập vào.
- greater than or equal to: lớn hơn hoặc bằng số mà bạn nhập vào.
- less than or equal to: nhỏ hơn hoặc bằng số mà bạn nhập vào.
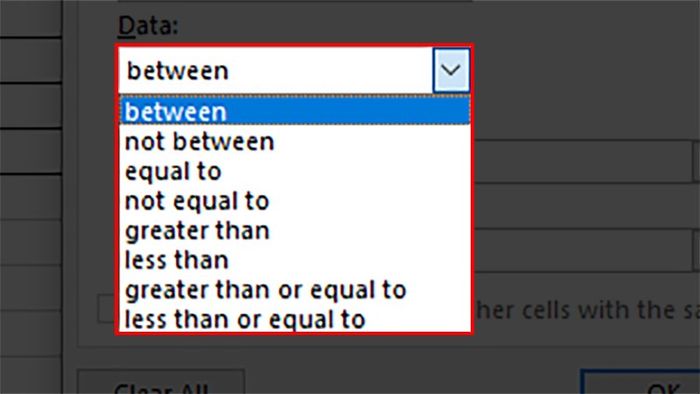
Các tùy chọn
Decimal: Số thực (có dấu phẩy).
- Ở đây, bạn có thể nhập các số có dấu phẩy như 1,2; 2,5; 3,5.
- Bạn cũng có thể không cho phép bỏ trống ô bằng cách chọn ô Ignore Blank.
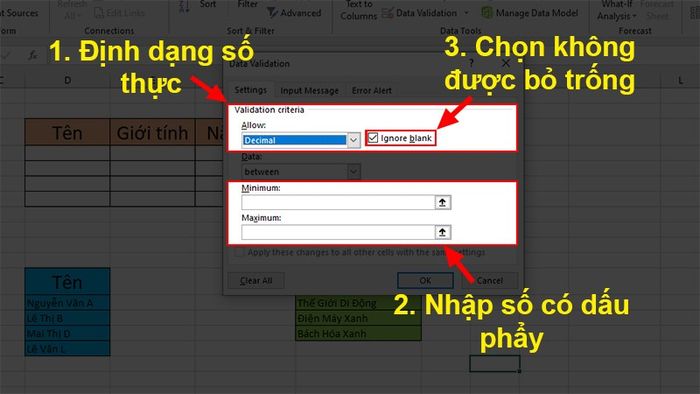
Số thực (có dấu phẩy)
Ở mục này, bạn cũng có thể đặt các điều kiện như sau:
- between: giá trị nằm ở giữa khoảng nhỏ nhất (Minimum) và lớn nhất (Maximum).
- not between: giá trị nằm ở ngoài khoảng nhỏ nhất (Minumum) và lớn nhất (Maximum).
- equal to: bằng 1 số nào đó bạn nhập vào.
- not equal to: không bằng số mà bạn nhập vào.
- greater than: lớn hơn số mà bạn nhập vào.
- less than: nhỏ hơn số mà bạn nhập vào.
- greater than or equal to: lớn hơn hoặc bằng số mà bạn nhập vào.
- less than or equal to: nhỏ hơn hoặc bằng số mà bạn nhập vào.
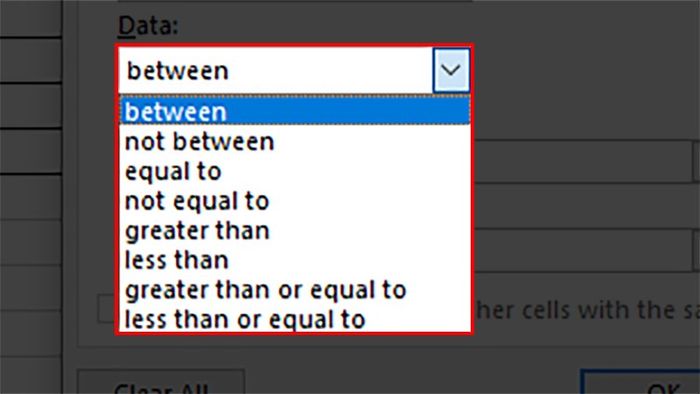
Các lựa chọn
Danh sách: Danh sách.
- Với định dạng Danh sách, bạn có thể chọn dữ liệu từ bảng tính của mình hoặc bất kỳ bảng tính nào khác để có thể lựa chọn các dữ liệu từ các nguồn khác nhau.
- Bạn cũng có thể không cho phép bỏ trống ô bằng cách chọn ô Ignore Blank.
- Ở mục Danh sách này, bạn cũng có thể chọn định dạng danh sách xổ xuống tại In-cell dropdown.
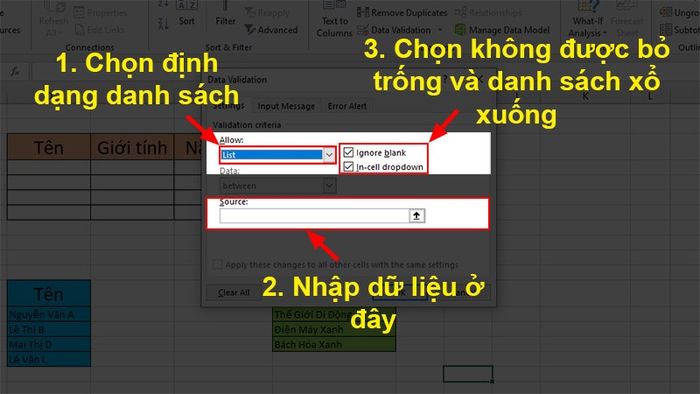
Danh sách
Ngày tháng: Thời điểm.
- Với định dạng Ngày tháng, bạn có thể chọn dữ liệu ngày tháng từ bảng tính hoặc tự điền vào.
- Bạn cũng có thể không cho phép bỏ trống ô bằng cách chọn ô Ignore Blank.
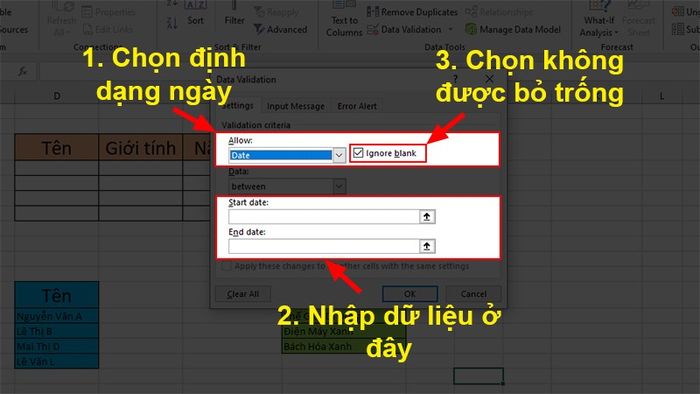
Ngày tháng
Ở mục này, bạn cũng có thể thiết lập các dạng như sau:
- between: giá trị ở giữa khoảng nhỏ nhất (Minimum) và lớn nhất (Maximum).
- not between: giá trị nằm ngoài khoảng nhỏ nhất (Minumum) và lớn nhất (Maximum).
- equal to: bằng 1 số nào đó bạn nhập vào.
- not equal to: không bằng số mà bạn nhập vào.
- greater than: lớn hơn số mà bạn nhập vào.
- less than: nhỏ hơn số mà bạn nhập vào.
- greater than or equal to: lớn hơn hoặc bằng số mà bạn nhập vào.
- less than or equal to: nhỏ hơn hoặc bằng số mà bạn nhập vào.
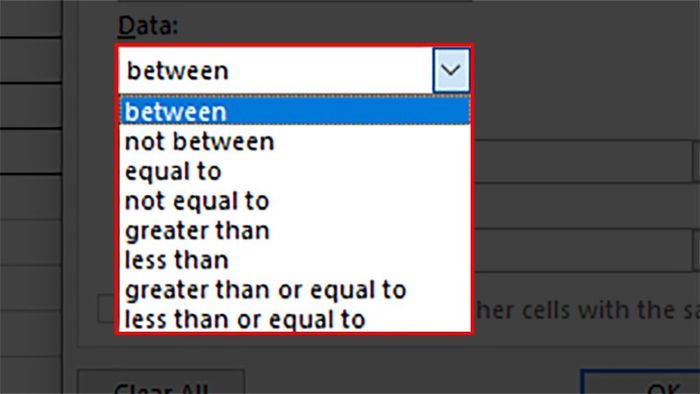
Các tùy chọn
Thời gian: Thời gian.
- Với định dạng Thời gian, bạn có thể chọn các dữ liệu thời gian từ bảng tính hoặc tự điền vào.
- Bạn cũng có thể không cho phép bỏ trống ô bằng cách chọn ô Ignore Blank.
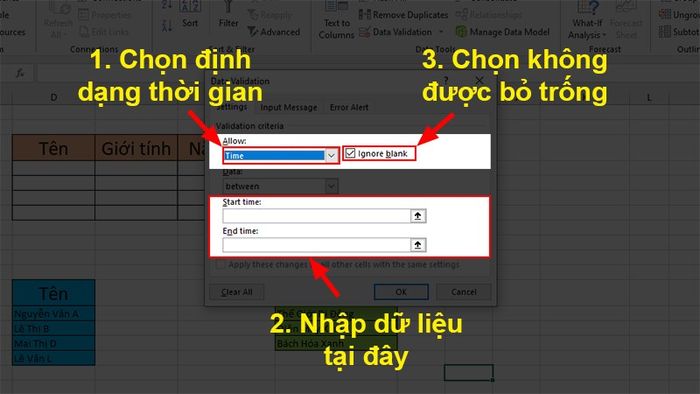
Thời gian
Ở phần này, bạn cũng có thể đặt các điều kiện như sau:
- between: giá trị nằm giữa khoảng nhỏ nhất (Minimum) và lớn nhất (Maximum).
- not between: giá trị nằm ngoài khoảng nhỏ nhất (Minimum) và lớn nhất (Maximum).
- equal to: bằng số mà bạn nhập vào.
- not equal to: không bằng số mà bạn nhập vào.
- greater than: lớn hơn số mà bạn nhập vào.
- less than: nhỏ hơn số mà bạn nhập vào.
- greater than or equal to: lớn hơn hoặc bằng số mà bạn nhập vào.
- less than or equal to: nhỏ hơn hoặc bằng số mà bạn nhập vào.
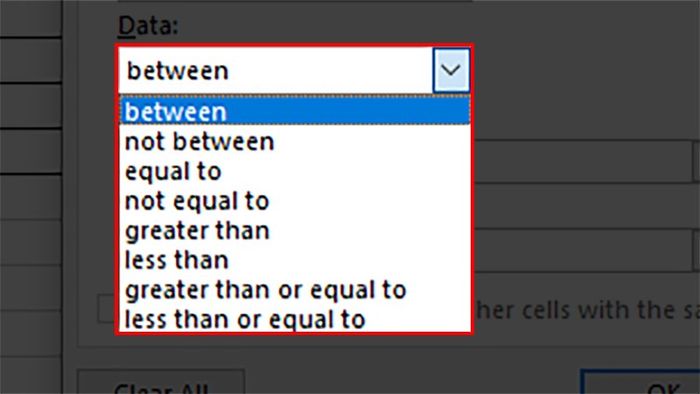
Các tùy chọn
Độ dài của Văn bản
- Với định dạng Độ dài của Văn bản, bạn có thể hạn chế số ký tự được nhập vào ô.
- Bạn cũng có thể không cho phép bỏ trống ô bằng cách chọn ô Không bỏ trống.
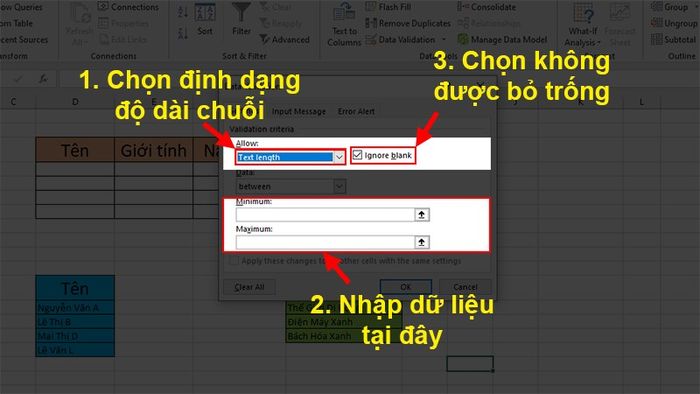
Hạn chế Độ dài của Văn bản
Ở phần này, bạn cũng có thể đặt các điều kiện như sau:
- Các điều kiện
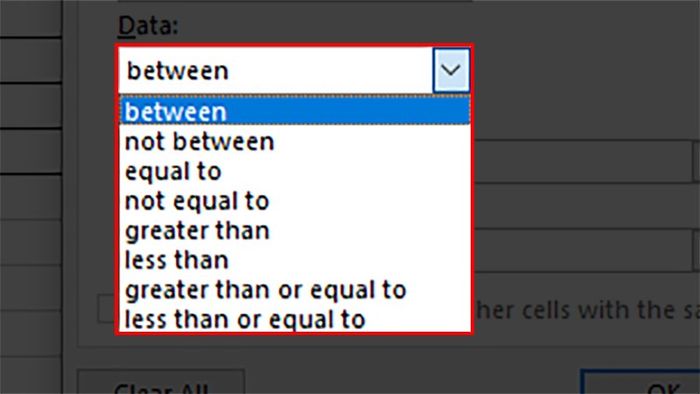
- Khoảng: Giá trị nằm giữa số nhỏ nhất (Minimum) và số lớn nhất (Maximum).
- Không nằm trong khoảng: Giá trị nằm ngoài số nhỏ nhất (Minimum) và số lớn nhất (Maximum).
- Bằng: Bằng số bạn nhập vào.
- Không bằng: Không bằng số bạn nhập vào.
- Lớn hơn: Lớn hơn số bạn nhập vào.
- Nhỏ hơn: Nhỏ hơn số bạn nhập vào.
- Lớn hơn hoặc bằng: Lớn hơn hoặc bằng số bạn nhập vào.
- Nhỏ hơn hoặc bằng: Nhỏ hơn hoặc bằng số bạn nhập vào.
Tùy chọn tùy chỉnh: Tùy chỉnh.
- Trong định dạng Tùy chọn tùy chỉnh, bạn có thể đặt công thức cho ô đã chọn.
- Bạn cũng có thể không cho phép bỏ trống ô bằng cách chọn ô Không bỏ trống.
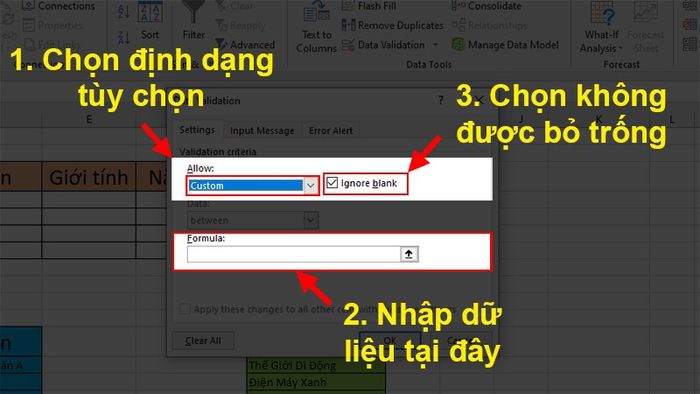
Tùy chọn
Ở mục này, bạn cũng có thể đặt các dạng như sau:
- Trong khoảng: Giá trị nằm giữa số nhỏ nhất (Minimum) và số lớn nhất (Maximum).
- Không nằm trong khoảng: Giá trị nằm ngoài số nhỏ nhất (Minimum) và số lớn nhất (Maximum).
- Bằng: Bằng số bạn nhập vào.
- Không bằng: Không bằng số bạn nhập vào.
- Lớn hơn: Lớn hơn số bạn nhập vào.
- Nhỏ hơn: Nhỏ hơn số bạn nhập vào.
- Lớn hơn hoặc bằng: Lớn hơn hoặc bằng số bạn nhập vào.
- Nhỏ hơn hoặc bằng: Nhỏ hơn hoặc bằng số bạn nhập vào.
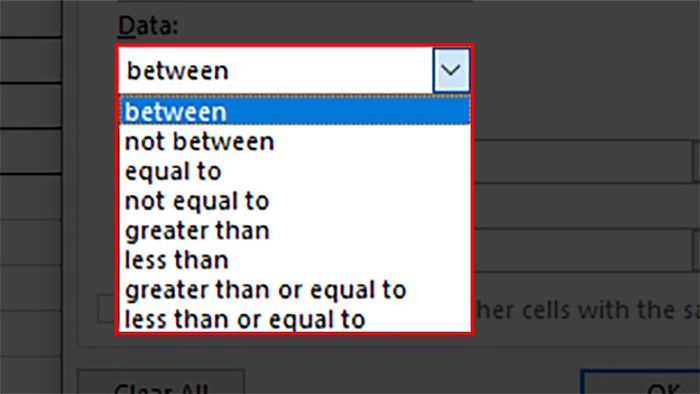
Các lựa chọn
Bước 5: Chọn Input Message để tùy chỉnh các dòng tin hiển thị khi người xem chọn ô có Data Validation.
Để hiển thị dòng tin, hãy tích vào ô Show input message when cell is selected.
- Tiêu đề: Nhập tiêu đề sẽ xuất hiện khi nhấp vào ô có định dạng Data Validation.
- Nội dung: Nhập thông điệp sẽ hiển thị cho ô có định dạng Data Validation (thường là gợi ý cho người xem nhập dữ liệu vào ô).
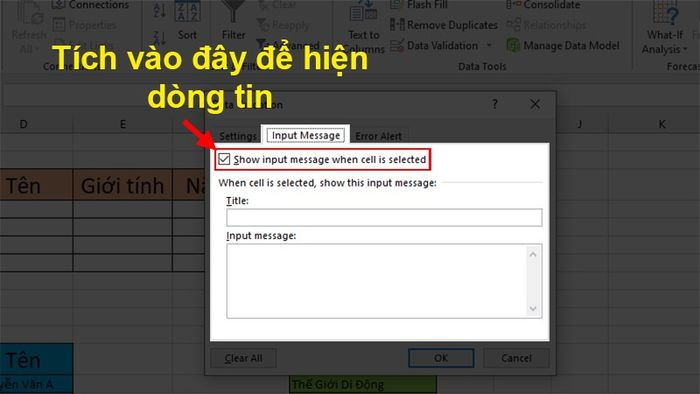
Chọn Thẻ Input Message để điều chỉnh các dòng tin khi người xem chọn vào ô có định dạng Data Validation
Bước 6: Chọn Thẻ Error Alert để thêm cảnh báo khi nhập không đúng dữ liệu trong ô.
Để hiển thị cảnh báo, tích vào ô Show error alert after invalid data is entered.
- Style: Chọn biểu tượng hiển thị khi có lỗi.
- Tiêu đề: Đặt tên cho cảnh báo, lỗi.
- Thông báo lỗi: Nội dung của thông báo lỗi.
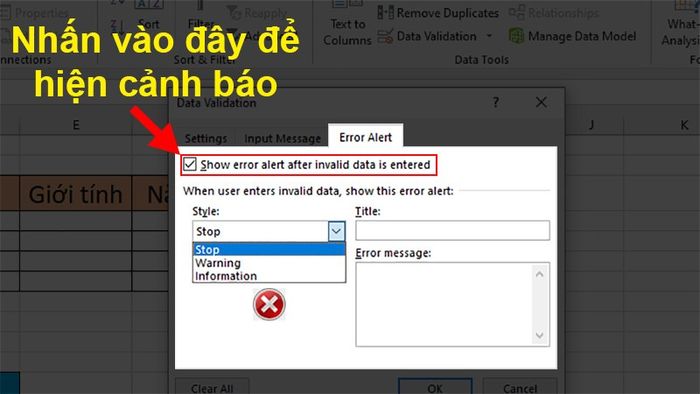
Chọn Thẻ Error Alert để thêm cảnh báo khi nhập không đúng dữ liệu có sẵn trong ô
Bước 7: Nhấn OK sau khi hoàn tất thiết lập.
Để áp dụng định dạng Data Validation cho các ô cùng cột, nhấn vào hình vuông nhỏ ở góc của ô và kéo xuống.
Ví dụ minh họa:
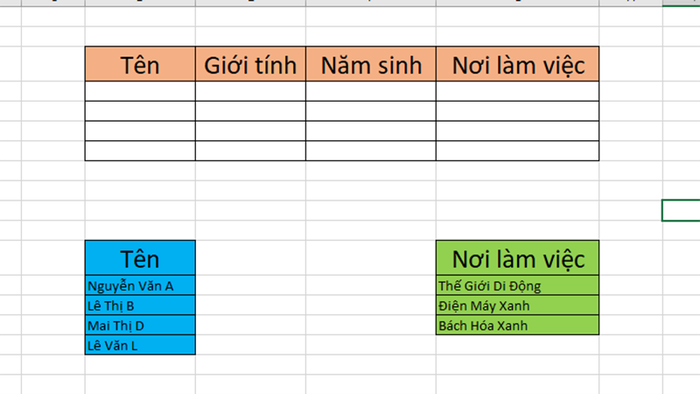
Ví dụ
Video hướng dẫn thực hiện ví dụ về Data Validation
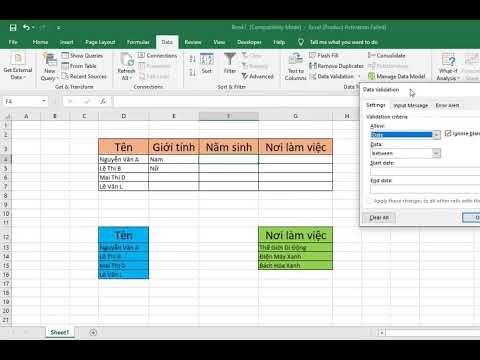
Video hướng dẫn thực hiện ví dụ về Data Validation
III. Cách gỡ bỏ định dạng Data Validation trong Excel
1. Hướng dẫn nhanh
Chọn ô đã được định dạng Data Validation > Nhấn vào thẻ Data > Ở mục Data Tools > Chọn Data Validation > Nhấn vào Clear All > Nhấn OK.
2. Hướng dẫn chi tiết
Bước 1: Chọn ô đã được định dạng Data Validation > Nhấn vào thẻ Data.
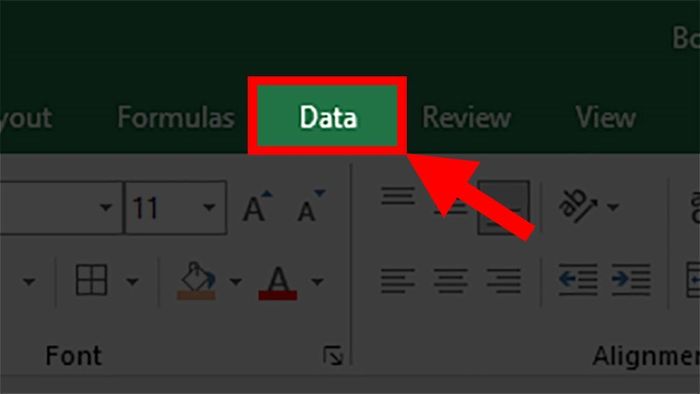
Nhấn vào thẻ Data
Bước 2: Ở mục Data Tools > Chọn Data Validation.
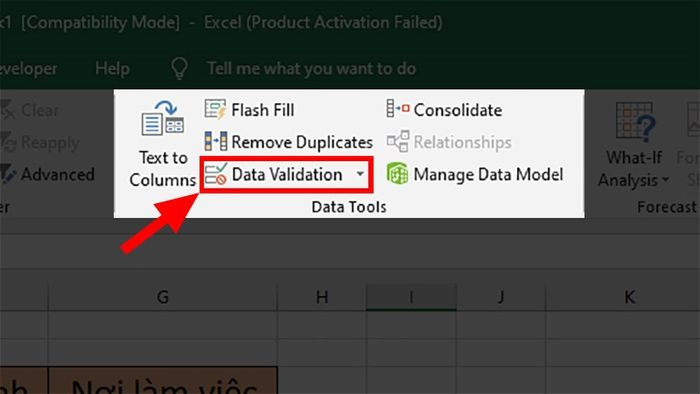
Chọn Data Validation
Bước 3: Nhấn vào Clear All > Nhấn OK.
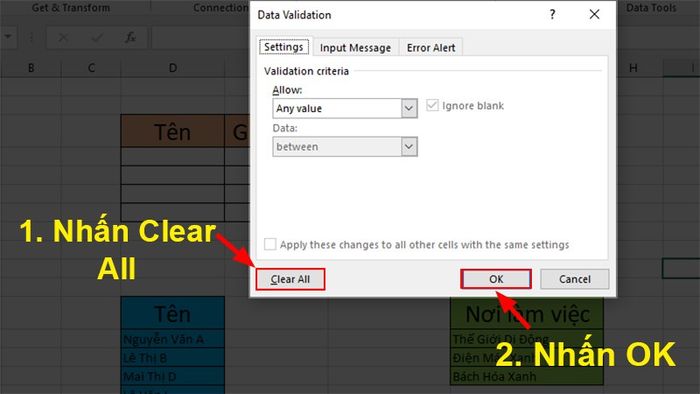
Nhấn OK
Khám phá ngay bộ ứng dụng phần mềm chất lượng cao, đảm bảo an toàn, độc quyền chỉ có tại Mytour:Và đó là cách để sử dụng Data Validation trong Excel chi tiết nhất. Nếu có thắc mắc hay khó hiểu điều gì bạn hãy để lại bình luận bên dưới nhé. Hi vọng bài viết mang lại giá trị cho bạn. Chúc bạn thành công!!!
