Khi bạn sử dụng các ứng dụng gọi video trên máy tính, việc cần có một webcam là điều không thể tránh khỏi. Để tiết kiệm chi phí mà vẫn có thể sử dụng webcam, Mytour sẽ hướng dẫn bạn cách sử dụng DroidCam, một ứng dụng biến điện thoại thành webcam chất lượng.
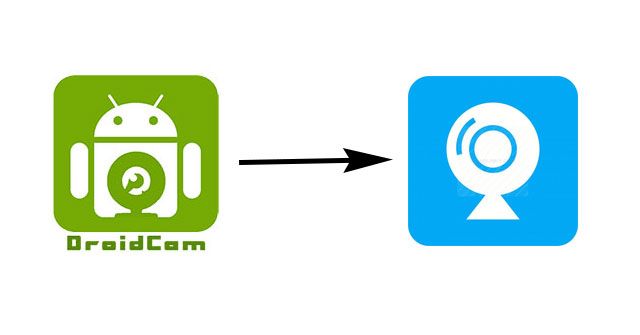
Hướng dẫn cài đặt DroidCam
- Bước đầu tiên là tải ứng dụng DroidCam trên thiết bị Android và thực hiện quá trình cài đặt.
- Bước tiếp theo là tải DroidCam Client về máy tính và thực hiện quá trình cài đặt.
Sau khi hoàn thành cài đặt, bạn mở ứng dụng DroidCam trên điện thoại và DroidCam Client trên máy tính, sau đó lựa chọn một trong các phương pháp sau để kết nối.
Kết nối qua cổng USB.
- Trước tiên, bạn cần kết nối điện thoại với máy tính qua cáp USB.
- Trên giao diện của phần mềm trên PC, chọn kết nối qua USB như trong hình bên dưới, sau đó nhấn vào nút Bắt đầu để phần mềm tự động nhận diện điện thoại qua cổng USB. Nếu kết nối thành công, hình ảnh từ camera điện thoại sẽ hiển thị trong cửa sổ của client.
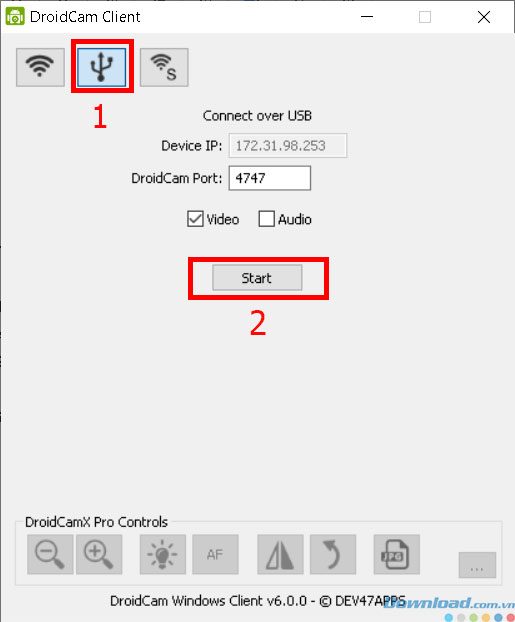
Mặc dù cách kết nối qua USB này đơn giản nhưng thường gặp phải vấn đề kết nối không ổn định hoặc không kết nối được. Vì vậy, nếu gặp tình huống không kết nối được, bạn có thể thử kết nối qua Wifi theo hướng dẫn dưới đây.
Kết nối qua Wifi
- Bật Wifi trên điện thoại và kết nối vào mạng Internet hoặc mạng nội bộ của bạn.
Chú ý: Mạng Wifi trên điện thoại phải kết nối đến cùng một hệ thống mạng với máy tính bạn muốn kết nối (cùng một Router).
- Mở ứng dụng DroidCam trên điện thoại. Sau khi khởi động, ứng dụng sẽ hiển thị thông tin về tên Wifi, địa chỉ IP và số cổng như trong hình bên dưới.
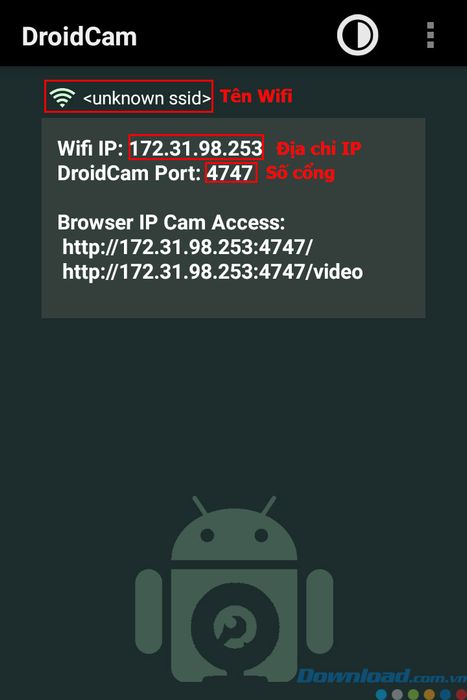
Chú ý: Nếu địa chỉ IP trên màn hình hiển thị là 0.0.0.0, điều này có nghĩa là bạn không kết nối được tới mạng Wifi.
- Trên máy tính, sau khi đã chắc chắn rằng bạn đã kết nối cùng một Router với điện thoại qua Wifi hoặc Lan, hãy mở DroidCam Client và thiết lập như sau:
(1) Nhập địa chỉ IP từ điện thoại vào mục Device IP.
(2) DroidCam Port nên để mặc định.
(3) Chọn Video để truyền hình ảnh và nếu muốn cũng chọn Audio để truyền âm thanh.
(4) Bấm vào Bắt đầu.
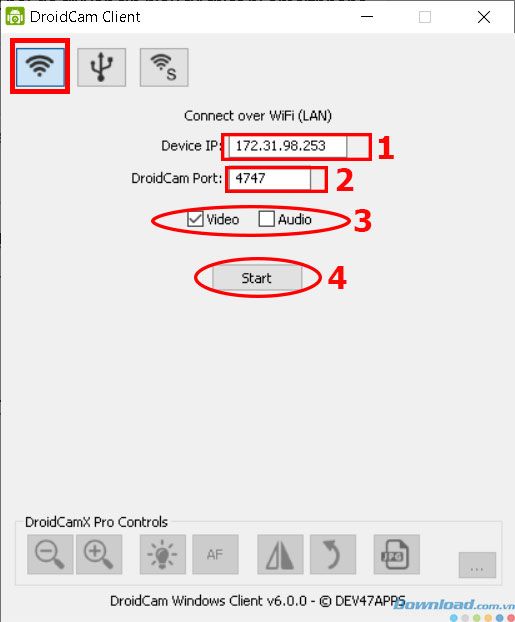
- Trên điện thoại, màn hình Camera sẽ được hiển thị, đồng thời client trên máy tính cũng sẽ hiển thị tương tự. Bây giờ, bạn có thể sử dụng các ứng dụng chat video trực tuyến như Skype, Viber, Messenger... để kiểm tra xem 'webcam di động' đã hoạt động chưa. Nếu muốn ngừng truyền tín hiệu, bạn chỉ cần nhấn Dừng.
Các biện pháp khắc phục khi gặp sự cố kết nối.
- Đóng ứng dụng trên điện thoại và phần mềm trên máy tính, sau đó khởi động lại.
- Bật lại Wifi trên điện thoại và máy tính.
- Thay đổi số cổng kết nối (2 thiết bị cần có cùng số cổng).
- Khởi động lại Router Wifi của bạn.
Kết nối qua trình duyệt Web và các thiết bị khác.
Đây là phương pháp đơn giản nhất, bạn không cần cài đặt DroidCam Client trên máy tính mà có thể kết nối trực tiếp qua Trình duyệt Web.
Chú ý: Bạn vẫn cần kết nối điện thoại và máy tính vào cùng một Router Wifi.
Mở trình duyệt Web của bạn và nhập địa chỉ IP và số cổng từ ứng dụng DroidCam trên điện thoại vào thanh địa chỉ. Ví dụ: 172.31.98.253:4747 (2 thông số này hiển thị trên ứng dụng DroidCam). Nhấn Enter để truy cập.
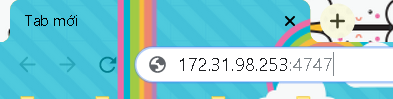
Kết nối thành công, bạn sẽ thấy hình ảnh từ camera điện thoại hiển thị trên trình duyệt của bạn.
Bật Chế độ HD cho DroidCam
Ngoài việc truyền hình ảnh ở chất lượng bình thường, DroidCam cũng hỗ trợ chế độ truyền hình ảnh chất lượng cao (HD). Dưới đây là hướng dẫn cách bật chế độ này.
- Mở This PC và tìm thư mục cài đặt của DroidCam, thường sẽ nằm tại:
C:\Program Files (hoặc Program Files (x86))\DroidCam
- Click chuột phải vào biểu tượng có tên: Toggle HD Mode và chọn Chạy với quyền quản trị. Nếu Windows hiện cửa sổ xác nhận, hãy nhấn Có.
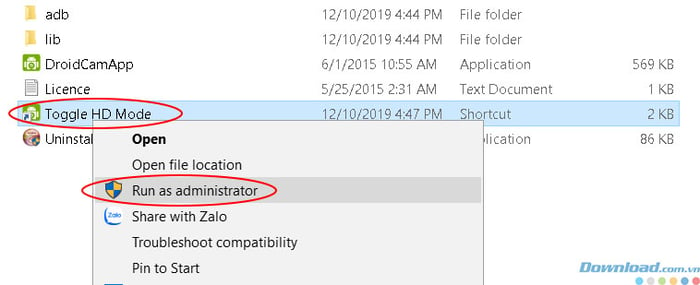
- Phần mềm sẽ yêu cầu khởi động lại máy để hoàn tất việc cài đặt. Sau khi khởi động lại, DroidCam sẽ hoạt động ở chế độ HD.
Chú ý: DroidCam Client sẽ tốn nhiều tài nguyên hơn của máy tính như Ram, CPU khi ở chế độ HD Mode.
Chúc các bạn thực hiện thành công!
