Nếu bạn chuẩn bị cho kì nghỉ hay chuyến du lịch nước ngoài và gặp khó khăn với ngôn ngữ, đừng lo! Bài viết này sẽ hướng dẫn bạn cách sử dụng Google Dịch ngoại tuyến một cách thông minh và thuận tiện.
1. Google Lens
Google Lens - công cụ độc đáo của Google giúp bạn nhận diện thông tin từ mọi hình ảnh, từ cây cỏ đến đối tượng xung quanh, đơn giản qua camera điện thoại.
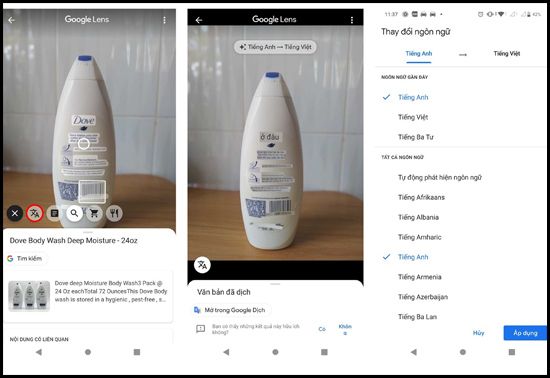
Ngoài ra, Google Lens còn hỗ trợ việc lựa chọn và sao chép văn bản từ hình ảnh để dịch bằng Google Dịch.
Thực hiện theo các bước sau:
+ Tải ứng dụng Google Lens (miễn phí) tại đây.
+ Khởi động ứng dụng Google Lens.
+ Đặt ở vị trí bạn muốn tìm kiếm thông tin.
+ Chạm vào biểu tượng kính lúp để mở công cụ dịch văn bản.
Chú ý: Ứng dụng này không hoạt động khi ngoại tuyến (không có kết nối mạng).
2. Google Dịch
Google Dịch là một phương tiện phổ biến và phổ cập của Google, được người dùng trên toàn cầu sử dụng rộng rãi nhờ vào sự thuận tiện và khả năng dịch từ hơn 100 ngôn ngữ khác nhau.
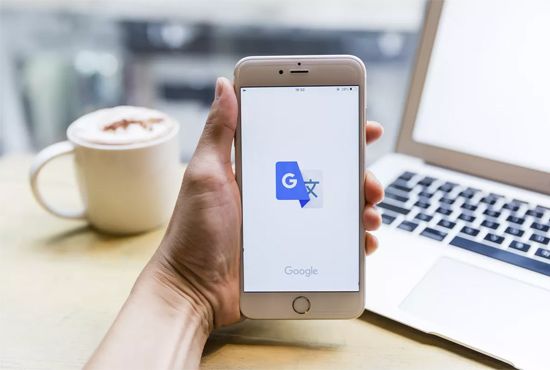
Google Dịch cung cấp 29 ngôn ngữ hỗ trợ, kèm theo nhiều tính năng hữu ích như dịch câu đơn, từ vựng,... một công cụ không thể thiếu trong hành trình du lịch.
Bạn có thể tải ứng dụng Google Dịch hoàn toàn miễn phí tại đây.
- Dịch văn bản nhanh chóng qua máy ảnh điện thoại
Để sử dụng tính năng này, thiết bị của bạn cần phải được kết nối với mạng (wifi, mạng di động) hoặc bạn đã tải xuống các ngôn ngữ trước đó. Tuy nhiên, tính năng này vẫn hỗ trợ dịch ngoại tuyến với một số ngôn ngữ.
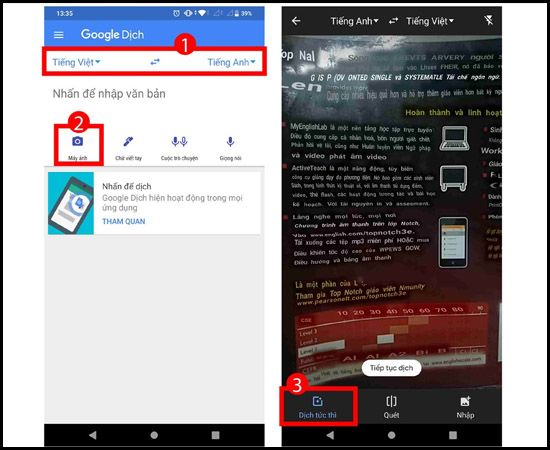
Thực hiện theo các bước sau:
+ Mở ứng dụng Google Dịch và chọn ngôn ngữ bạn muốn dịch.
+ Chạm vào biểu tượng máy ảnh.
+ Tiếp theo, hãy chọn dịch ngay lập tức để văn bản được dịch ngay tức khắc.
- Dịch văn bản bằng cách quét trực tiếp
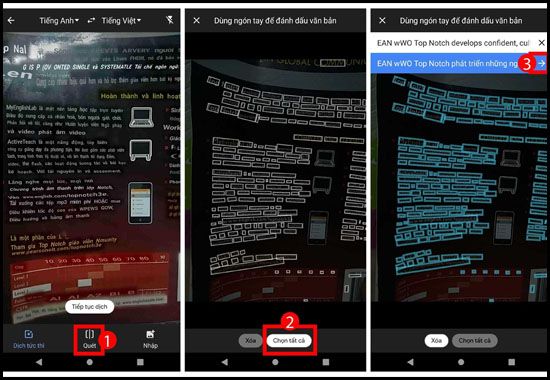
Thực hiện theo các bước sau:
+ Khởi động ứng dụng Google Dịch và lựa chọn ngôn ngữ muốn dịch.
+ Bấm vào biểu tượng máy ảnh.
+ Lựa chọn quét để bắt đầu quét toàn bộ văn bản.
+ Chọn một từ hoặc toàn bộ đoạn văn bản bạn muốn dịch.
- Dịch văn bản từ ảnh trong thư viện ảnh
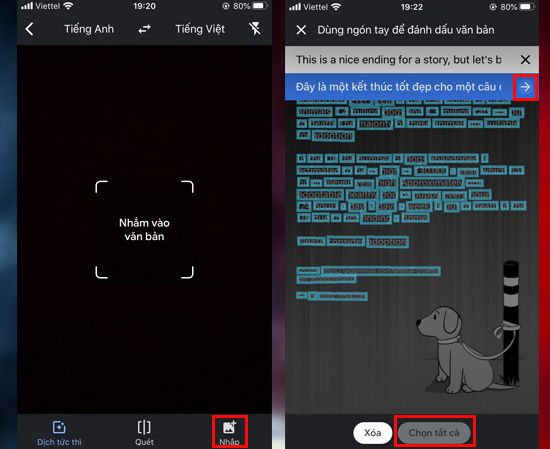
Dùng Google Dịch để dịch văn bản từ các hình ảnh bạn đã chụp trước đó.
+ Chạm vào biểu tượng thư viện ở góc phải dưới.
+ Lựa chọn hình ảnh chứa văn bản.
+ Chọn một từ hoặc toàn bộ đoạn văn bản, Google Dịch sẽ hiển thị kết quả dịch ngay trên màn hình.
Chú ý:
- Đối với văn bản, tránh chọn kích thước quá nhỏ hoặc thiếu sáng.
- Ký tự trong văn bản cần phải rõ nét và được in hoa rõ ràng.
- Kích thước văn bản quá nhỏ sẽ không đảm bảo kết quả chính xác.
- Quản lý ngôn ngữ: Tải xuống, Cập nhật, Xóa bỏ
Google Dịch hỗ trợ một số ngôn ngữ cố định. Nếu ngôn ngữ bạn cần không có trong danh sách, bạn có thể tải xuống trước. Thực hiện như sau:
+ Khởi động ứng dụng Google Dịch.
+ Click vào ngôn ngữ xuất hiện ở đầu trang.
+ Kích vào biểu tượng mũi tên để bắt đầu quá trình tải về.
+ Chọn Tải xuống.
Khi quá trình hoàn tất, bạn sẽ thấy một biểu tượng mới gần ngôn ngữ.
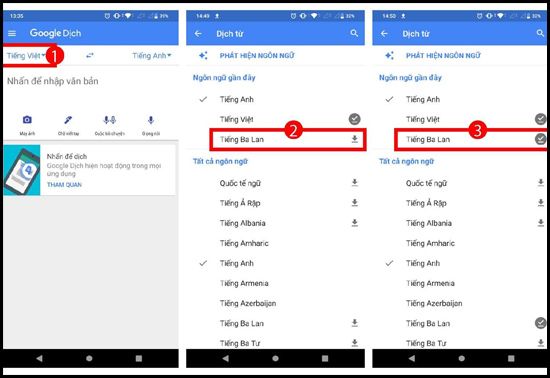
Để cập nhật ngôn ngữ đã tải về hoặc xóa bỏ những ngôn ngữ không sử dụng, bạn thực hiện các bước sau:
+ Mở ứng dụng Google Dịch.
+ Nhấp vào ba dấu gạch ngang hiển thị ở phía trên bên trái.
+ Chọn Dịch ngoại tuyến.
+ Nhấp vào Nâng cấp để tận hưởng các tính năng cao cấp hoặc bấm vào biểu tượng thùng rác để xóa gói.
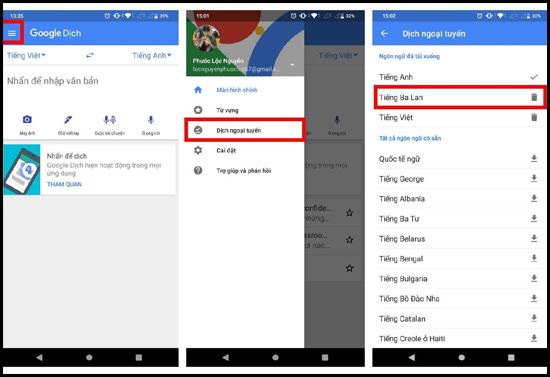
3. Google Photos tích hợp chức năng Lens
Trong ứng dụng Google Photos, bạn có thể sử dụng công cụ Google Lens để thực hiện chức năng dịch, thực hiện theo các bước sau:
- Mở ứng dụng Google Photos.
- Chạm vào bức ảnh có chứa văn bản để thực hiện dịch.
- Nhấn vào biểu tượng Google Lens ở phía dưới.
- Theo dõi quy trình như đã mô tả trước đó: chạm, chọn, và văn bản sẽ được dịch ngay lập tức.
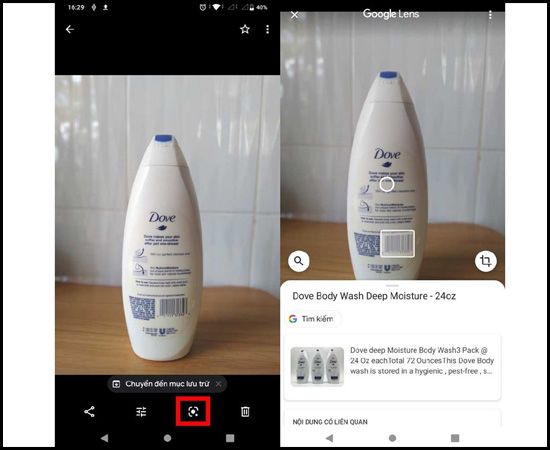
Hi vọng rằng bài viết này sẽ mang đến cho bạn nhiều thông tin hữu ích và giúp bạn sử dụng Google Dịch để dịch văn bản ngoại tuyến một cách nhanh chóng và thuận tiện hơn. Chúc các bạn thành công!
