COUNTIFS là một trong những hàm Excel được sử dụng phổ biến trong việc thống kê dữ liệu trên bảng tính. Hãy cùng Mytour tìm hiểu cách sử dụng Hàm COUNTIFS trong Excel nhé!
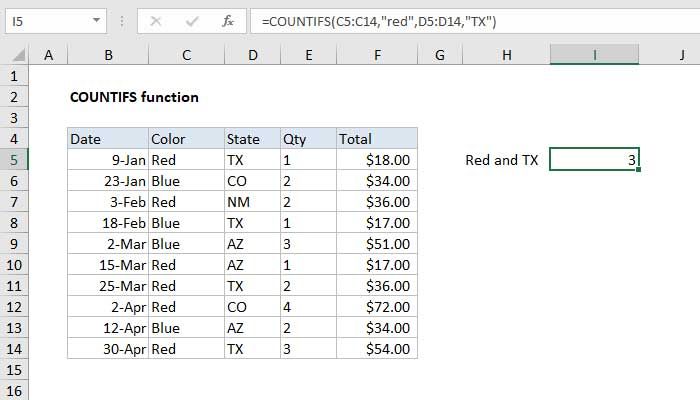
Hàm COUNTIFS trong Excel được sử dụng để đếm số lượng ô thỏa mãn một hoặc nhiều điều kiện. COUNTIFS có thể áp dụng cho các điều kiện về ngày tháng, số, văn bản và các điều kiện khác. Nó hỗ trợ các toán tử logic (>, <, <>, =) và ký tự đại diện (*, ?) để so sánh một phần của dữ liệu.
- Mục đích sử dụng: Đếm số ô khớp với nhiều tiêu chí
- Giá trị trả về: Số ô thỏa mãn tiêu chí
- Công thức: =COUNTIFS (phạm vi1, tiêu chí1, [phạm vi2], [tiêu chí2], ...). Trong đó,
- phạm vi1 - Phạm vi thứ nhất để đánh giá
- tiêu chí1 - Tiêu chí dùng trên phạm vi1
- phạm vi2 - (tùy chọn) Phạm vi thứ hai để đánh giá
- tiêu chí2 - (tùy chọn) Tiêu chí dùng trên phạm vi2
- Phiên bản: Excel 2007
Chú ý khi sử dụng hàm COUNTIFS trong Excel
Hàm COUNTIFS trong Excel được dùng để đếm số lượng ô trong phạm vi thỏa mãn một tiêu chí cụ thể. Khác với hàm COUNTIF, COUNTIFS có thể áp dụng nhiều điều kiện trong một công thức. Các điều kiện được cung cấp theo cặp phạm vi/tiêu chí. Tối đa có thể sử dụng tới 127 cặp phạm vi/tiêu chí.
Tiêu chí có thể bao gồm các ký hiệu toán tử và ký tự đại diện để so sánh một phần của dữ liệu. Tiêu chí cũng có thể dựa trên giá trị từ các ô khác.
- COUNTIFS là một trong nhóm 8 hàm Excel, chia tiêu chí thành 2 phần (phạm vi + tiêu chí).
- COUNTIFS yêu cầu một phạm vi ô cho mỗi đối số dãy, không thể sử dụng một mảng.
Ví dụ về cách sử dụng hàm COUNTIFS trong Microsoft Excel
Trong ví dụ minh họa trên, COUNTIFS có thể được áp dụng để đếm các bản ghi theo 2 tiêu chí sau:
=COUNTIFS(C5:C14,'đỏ',D5:D14,'tx') // đỏ và TX
=COUNTIFS(C5:C14,'đỏ',F5:F14,'>20') // đỏ và >20Chú ý, hàm COUNTIFS không phân biệt chữ hoa, chữ thường.
Dấu ngoặc kép trong tiêu chí
Nhìn chung, giá trị văn bản cần được bao bọc trong dấu ngoặc kép, trong khi số không cần. Tuy nhiên, khi sử dụng toán tử logic với số, số và toán tử phải được đặt trong dấu trích dẫn như trong ví dụ dưới đây:
=COUNTIFS(A1:A10,100) // số đếm bằng 100
=COUNTIFS(A1:A10,'>50') // số đếm lớn hơn 50
=COUNTIFS(A1:A10,'jim') // số đếm bằng 'jim'Lưu ý: Các điều kiện bổ sung phải tuân theo quy tắc nhất định.
Giá trị từ ô khác
Khi sử dụng giá trị từ một ô khác trong một điều kiện, tham chiếu của ô đó phải được nối với một toán tử. Trong ví dụ dưới đây, COUNTIFS sẽ đếm giá trị trong A1:A10, nhỏ hơn giá trị của ô B1. Lưu ý: dấu nhỏ hơn (là văn bản) nằm trong dấu ngoặc kép. Nhưng tham chiếu của ô thì không:
=COUNTIFS(A1:A10,'<'&B1) // đếm các ô nhỏ hơn B1Không bằng
Để tạo điều kiện 'không bằng', sử dụng toán tử <> trong dấu ngoặc kép. Ví dụ, công thức dưới đây đếm số ô không bằng 'đỏ' trong phạm vi A1:A10:
=COUNTIFS(A1:A10,'<>đỏ') // không phải 'đỏ'Ô trống
COUNTIFS có thể đếm cả ô trống. Dưới đây là công thức để đếm số ô trống và không trống trong phạm vi A1:A10:
=COUNTIFS(A1:A10,'<>') // không trống
=COUNTIFS(A1:A10,'') // trốngNgày tháng
Cách dễ nhất để sử dụng COUNTIFS với ngày tháng là tham chiếu đến một ngày hợp lệ trong ô khác cùng một tham chiếu ô. Ví dụ, để đếm số ô trong A1:A10 chứa ngày lớn hơn ngày trong B1, bạn có thể sử dụng công thức sau:
=COUNTIFS(A1:A10, '>'&B1) // đếm ngày lớn hơn B1Ký tự đại diện
=COUNTIFS(A1:A5,'*apple*') // đếm ô chứa 'apple'Logic lựa chọn
=SUM(COUNTIFS(range,{'đỏ','xanh'})) // đỏ hoặc xanhDưới đây là những điều cần biết về hàm COUNTIFS trong Excel. Hy vọng bài viết mang lại ích lợi cho các bạn.
