Hướng dẫn cách sử dụng hàm Rank để xếp hạng trên Excel chỉ trong 3 bước.
Thực hiện trên laptop Windows với Excel 2016 hoặc các phiên bản khác tương tự.
Hàm Rank trong Excel: ý nghĩa và khi nào cần sử dụng.

Hàm Rank: sắp xếp và phân hạng dữ liệu dễ dàng từ cao đến thấp hoặc ngược lại.
Tương đối giống với việc Sort dữ liệu nhưng ưu việt và dễ quản lý hơn.
Những trường hợp nên sử dụng hàm Rank.
- Khi muốn xếp hạng dữ liệu từ cao xuống thấp hoặc từ thấp lên cao.
Cách sử dụng hàm Rank để xếp hạng trên Excel.
Cú pháp hàm Rank trong Excel: =RANK(number, ref, [order])
Trong công thức, Number là giá trị cần xếp hạng, Ref là danh sách dữ liệu cần sắp xếp, Order là kiểu sắp xếp (tăng dần hoặc giảm dần).
Hướng dẫn cụ thể về cú pháp hàm Rank trong Excel.
- Cách sử dụng order để xác định thứ tự sắp xếp (tăng dần hoặc giảm dần) và thực hiện xếp hạng từ cao xuống thấp hoặc ngược lại.
Xếp hạng theo thứ tự từ cao xuống thấp.
Ví dụ: Áp dụng hàm RANK cho bảng điểm học sinh để xếp hạng.
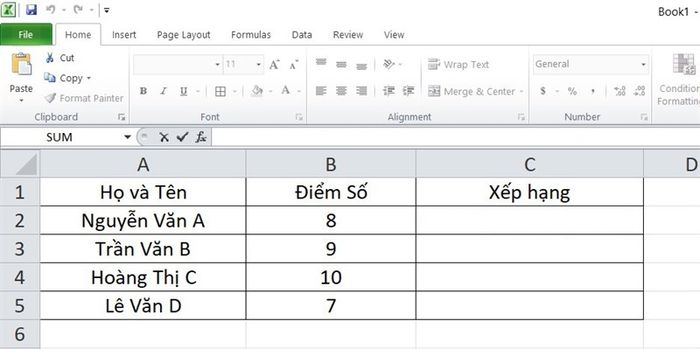
Ví dụ minh họa.
Bước 1: Nhập công thức =RANK(B2,$B$2:$B$5,0) vào ô đầu tiên trong cột Xếp hạng.
Trong công thức, B2 là điểm của học sinh đầu tiên, $B$2:$B$5 là danh sách điểm cần xếp hạng, và 0 là để sắp xếp từ cao xuống thấp.
- Bước 2: Sau khi nhấn Enter, kết quả sẽ là 3, tức là học sinh Nguyễn Văn A đạt hạng 3 với 8 điểm.
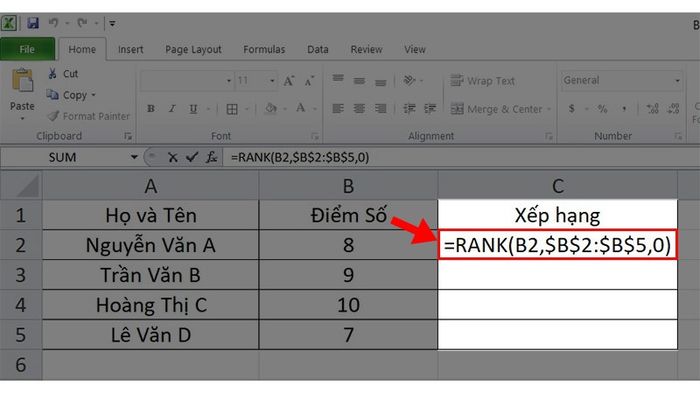
Nhập công thức =RANK(B2,$B$2:$B$5,0) vào ô đầu tiên trong cột Xếp hạng.
Bước 2: Sau khi nhấn Enter, kết quả là 3, tức là học sinh Nguyễn Văn A đạt hạng 3 với 8 điểm.
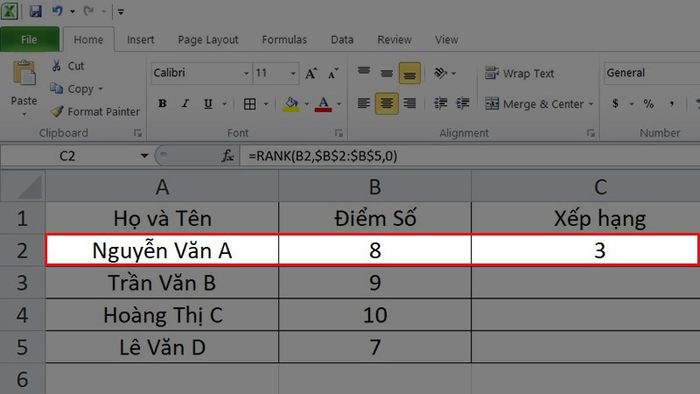
Nhấn Enter để xem kết quả cho ô đã nhập công thức.
Bước 3: Để hiển thị kết quả cho các ô khác, chỉ cần kéo chuột xuống từ ô chứa kết quả đầu tiên.
Bước 4: Đây là kết quả.
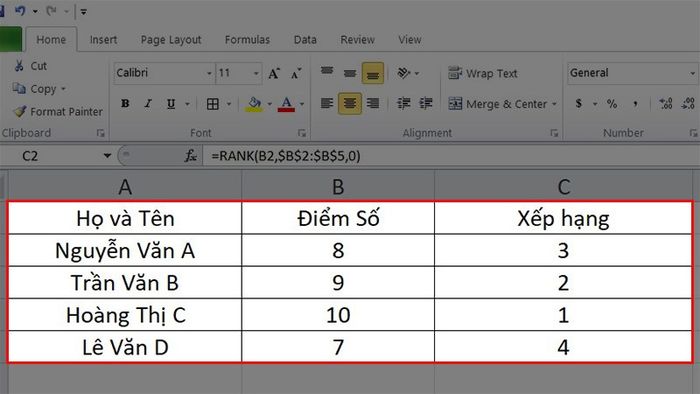
Kết quả hiển thị.
Lưu ý: Trong trường hợp có số trùng nhau, chúng sẽ có cùng thứ hạng và ảnh hưởng đến thứ hạng sau này.
- Ví dụ: Nếu có hai số 9, cả hai sẽ cùng hạng 2, số 8 sẽ là hạng 4 và không có hạng 3.
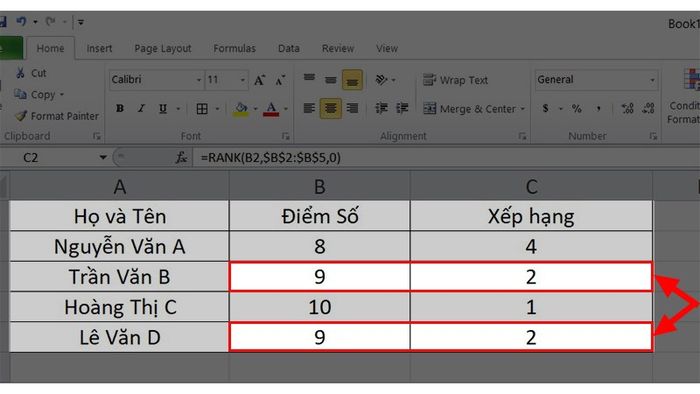
Trường hợp bị đồng hạng khi sử dụng hàm RANK.
Xếp từ thấp lên cao.
Lưu ý: Trong trường hợp này, điểm cao nhất sẽ đứng cuối cùng trong danh sách.
Ví dụ minh họa: Sử dụng hàm RANK để xếp hạng điểm học sinh từ thấp đến cao.
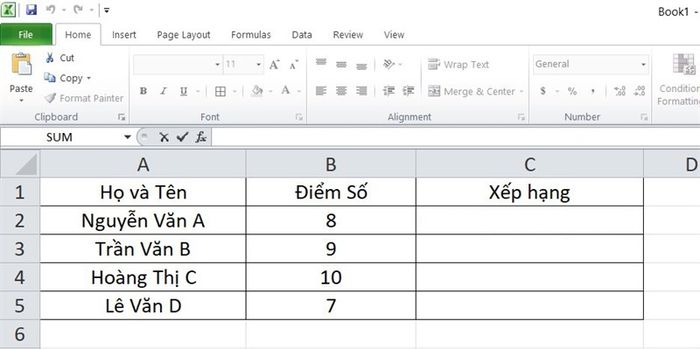
Ví dụ minh họa.
Bước 1: Nhập công thức =RANK(B2,$B$2:$B$5,1) vào ô xếp hạng đầu tiên.
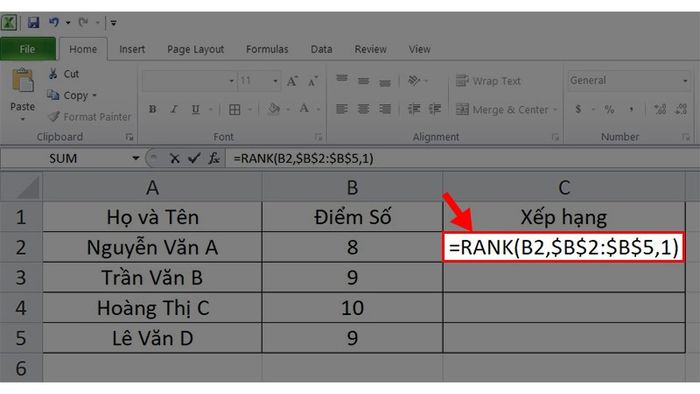
Nhập công thức =RANK(B2,$B$2:$B$5,1) vào ô xếp hạng đầu tiên.
Bước 2: Nhấn Enter để áp dụng công thức.
Khi này, bạn Nguyễn Văn A sẽ được xếp hạng 2 với 8 điểm, không còn là hạng 3 như trước.
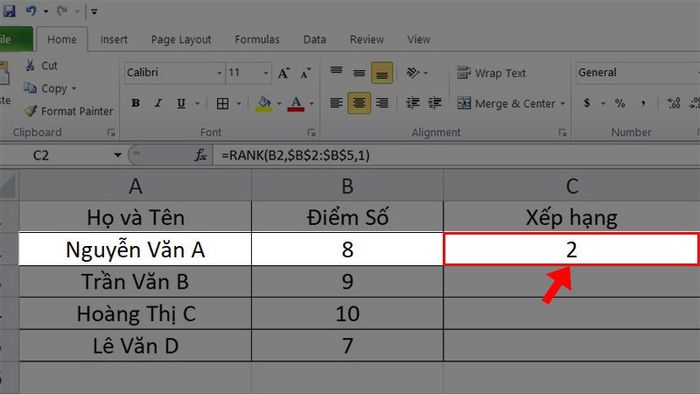
Nhấn Enter để áp dụng công thức.
Bước 3: Để hiển thị kết quả cho các ô khác, chỉ cần đặt con trỏ chuột vào góc dưới ô chứa kết quả và kéo xuống dưới.
Dữ liệu sẽ được xếp từ thấp lên cao, với số thấp nhất là hạng 1.
Bước 4: Đây là kết quả.
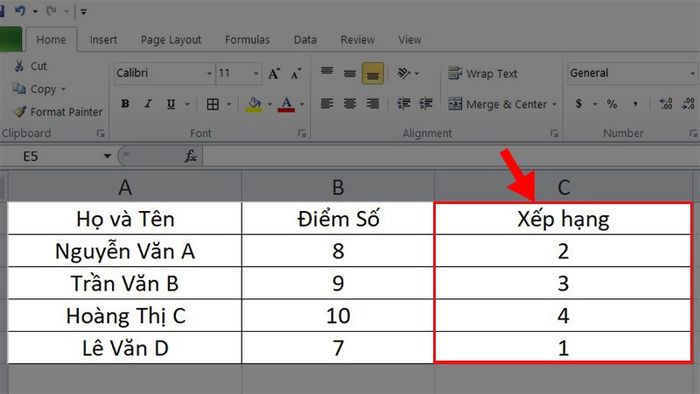
Kết quả hiển thị.
SĂN NGAY MÃ GIẢM SỐC Mytour TẠI ĐÂY!!
