Khi tính tổng trong Excel, nhiều người thường sử dụng hàm SUM hoặc dấu cộng “+”. Tuy nếu bạn muốn tính tổng với các điều kiện nhất định, hãy biết cách sử dụng hàm SUMIFS với nhiều điều kiện. Vậy làm thế nào để tính tổng với 2 điều kiện bằng hàm SUMIFS? Cùng khám phá nhé!
Khám phá định nghĩa của hàm SUMIFS
Đây là một hàm kết hợp giữa SUM và IFS trong Excel, được sử dụng để tính tổng các giá trị trong một phạm vi nhất định thỏa mãn các điều kiện cụ thể. Bạn có thể gọi hàm ngắn gọn là hàm tính tổng với nhiều điều kiện.
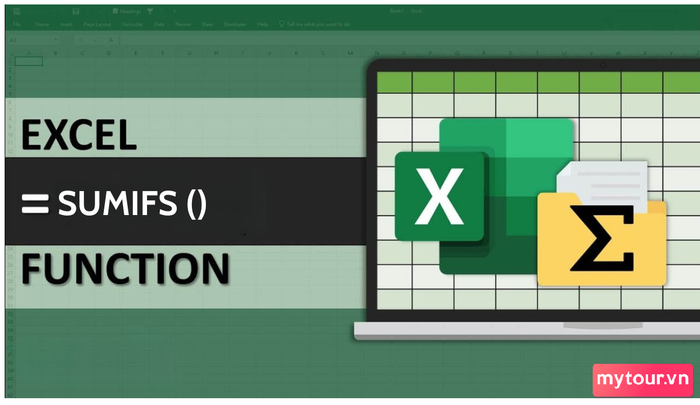 Sử dụng hàm SUMIFS và cách áp dụng hiệu quả, chính xác
Sử dụng hàm SUMIFS và cách áp dụng hiệu quả, chính xác
Hàm này hữu ích khi bạn muốn tính tổng các giá trị dựa trên một hoặc nhiều điều kiện cụ thể. Ví dụ, bạn có một bảng dữ liệu bán hàng và muốn tính tổng doanh thu từ một sản phẩm trong một quý cụ thể. Hãy sử dụng hàm này để thực hiện công việc nhanh chóng. Bạn cũng có thể sử dụng hàm để tính tổng doanh thu của các sản phẩm với điều kiện doanh thu lớn hơn hoặc nhỏ hơn một giá trị nào đó.
Lưu ý: Cần phân biệt giữa hàm SUMIF và SUMIFS. SUMIF chỉ cho phép sử dụng một điều kiện, trong khi SUMIFS cho phép sử dụng một hoặc nhiều điều kiện khác nhau để tính tổng.
Công thức hàm SUMIFS tính tổng với nhiều điều kiện
Trước khi tìm hiểu cách sử dụng hàm SUMIFS, hãy nắm vững cú pháp chính xác của nó. Dưới đây là cú pháp đúng:
=SUMIFS(sum_range, criteria_range1, criteria1, [criteria_range2, criteria2], ...)
Trong đó:
- Sum_range: Phạm vi cần tính tổng (các ô chứa giá trị bạn muốn cộng lại).
- Criteria_range1: Phạm vi các ô muốn xét điều kiện thứ nhất.
- Criteria_range2: Phạm vi các ô muốn xét điều kiện thứ 2.
- Criteria1: Điều kiện thứ nhất, áp dụng cho các ô trong phạm vi criteria_range1
- Criteria2: Điều kiện thứ hai, áp dụng cho các ô trong phạm vi criteria_range2
Chú ý: Hàm SUMIFS sẽ tính tổng các giá trị trong phạm vi đã chọn khi tất cả các giá trị đáp ứng đúng điều kiện.
Hướng dẫn cách sử dụng hàm SUMIFS trong Excel
Hàm tính tổng có điều kiện được sử dụng rộng rãi trong Excel. Để hiểu rõ cách sử dụng, bạn có thể theo dõi một ví dụ cơ bản áp dụng hàm SUMIFS như sau.
Bài toán: Giả sử bạn có một bảng dữ liệu về doanh số bán hàng trong năm 2023 như sau. Yêu cầu bài toán: Tính tổng doanh thu của sản phẩm A trong Quý 2 trong Excel.
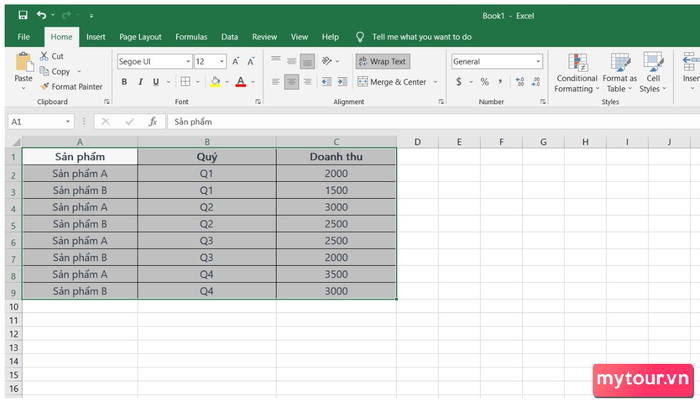 Ví dụ: Cách sử dụng hàm SUMIFS tính tổng doanh thu của sản phẩm.
Ví dụ: Cách sử dụng hàm SUMIFS tính tổng doanh thu của sản phẩm.
Hướng dẫn:
Bước 1: Tại ô D2, nhập công thức sau: =SUMIFS(C2:C9, A2:A9, “Sản phẩm A”, B2:B9, “Q2”).
Trong đó:
- C2:C9 đại diện cho sum_range: Phạm vi cần tính tổng (cột Doanh thu).
- A2:A9 và B2:B9 là criteria_range1 và criteria_range2: Là các phạm vi xét điều kiện.
- “Sản phẩm A” và “Q2” là criteria1 và criteria2: Là các điều kiện áp dụng cho phạm vi 1 và 2, có ý nghĩa là tìm Sản phẩm A trong Quý 2.
Bước 2: Nhấn Enter và kiểm tra kết quả tại ô D2.
Như vậy, chỉ với 2 bước trên, bạn đã làm quen với cách sử dụng hàm SUMIFS trong Excel. Để hiểu rõ hơn về ứng dụng thực tế, hãy theo dõi các ví dụ cụ thể dưới đây.
Ví dụ về cách sử dụng hàm SUMIFS trong Excel
Có nhiều bài toán thực tế sử dụng hàm tính tổng có điều kiện để tối ưu hóa quá trình tính toán. Cách sử dụng hàm có thể thay đổi tùy thuộc vào yêu cầu cụ thể của từng bài toán.
Sử dụng hàm SUMIFS cho tính tổng có điều kiện
Khi chỉ có một điều kiện, người ta thường ưa dùng hàm SUMIF hơn là SUMIFS. Tuy nhiên, bạn cũng có thể áp dụng hàm này nếu muốn tính tổng có 1 điều kiện trong Excel.
Ví dụ: Giả sử bạn có bảng doanh số bán hàng đơn giản như sau. Nhiệm vụ là tính tổng doanh số của cửa hàng A sử dụng hàm SUMIFS.
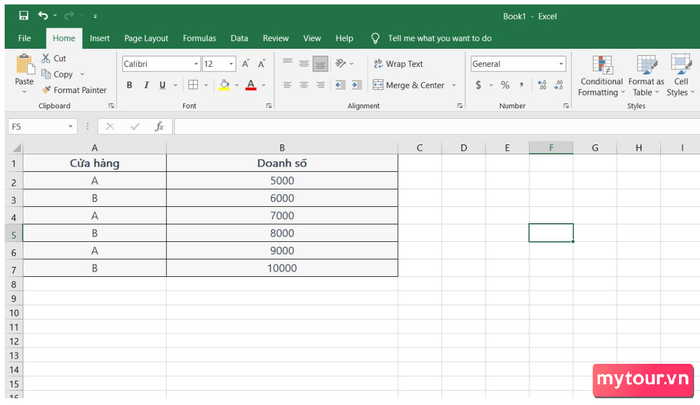 Ví dụ minh họa tính tổng doanh số bán hàng với hàm SUMIFS
Ví dụ minh họa tính tổng doanh số bán hàng với hàm SUMIFS
Hướng dẫn:
Bước 1: Tại ô C2, gõ hàm như sau: =SUMIFS(B2:B7, A2:A7, “A”)
Trong đó:
- B2:B7 là phạm vi cần tính tổng (cột Doanh số).
- A2:A7 là phạm vi xét điều kiện (cột Cửa hàng).
- “A” là điều kiện, ý nghĩa là tìm cửa hàng A trong danh sách.
Bước 2: Nhấn Enter và kiểm tra kết quả tại ô C2.
Sử dụng hàm SUMIFS với 2 điều kiện
Hàm tính tổng có 2 điều kiện là bài toán phổ biến. Trong các điều kiện này, bạn có thể sử dụng các toán tử so sánh như >, <, <=, >=, <> và = để thiết lập các điều kiện.
Bài toán mẫu: Giả sử bạn có bảng điểm của học sinh trong các lớp như dưới đây. Nhiệm vụ là tính tổng điểm của học sinh nữ có điểm trên 8.
Hướng dẫn:
Bước 1: Tại ô E2, thêm hàm sau: =SUMIFS(D2:D9, B2:B9, “Nữ”, D2:D9, “>8”)
Trong đó:
- D2:D9 là Sum_range: Là phạm vi cần tính tổng (cột Điểm).
- B2:B9 là Criteria_range1: Là phạm vi áp dụng điều kiện thứ nhất (cột giới tính).
- “Nữ” là Criteria1: Là điều kiện thứ nhất, ý chỉ lấy điểm của học sinh giới tính nữ.
- D2:D9 là Criteria_range2: Là phạm vi áp dụng điều kiện thứ hai (cột Điểm).
- “>8” là Criteria2: Là điều kiện thứ hai, chỉ lấy điểm trên 8.
Bước 2: Nhấn Enter và kiểm tra kết quả tại ô E2.
Sử dụng hàm SUMIFS với nhiều điều kiện
Đôi khi, để tính tổng dựa trên nhiều điều kiện khác nhau, bạn có thể kết hợp nhiều hàm SUMIFS. Hãy xem ví dụ sau để hiểu cách thực hiện điều này.
Ví dụ: Giả sử bạn có bảng doanh số bán hàng của 2 cửa hàng như sau. Nhiệm vụ là tính tổng doanh số của cửa hàng A trong tháng 1 và cửa hàng B trong tháng 2.
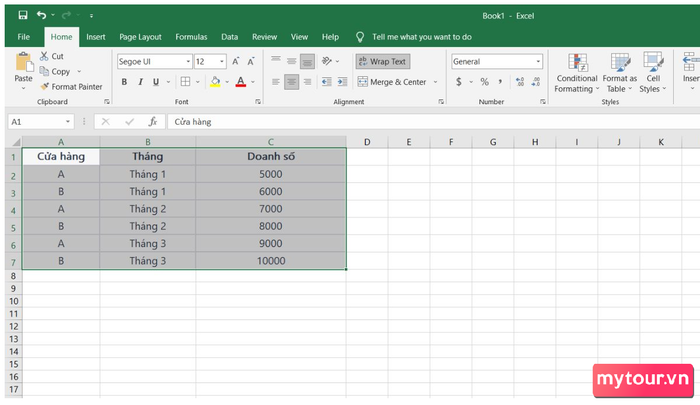 Bảng doanh số bán hàng - minh họa hàm SUMIFS
Bảng doanh số bán hàng - minh họa hàm SUMIFS
Hướng dẫn:
Bước 1: Tại ô D2, nhập hàm: =SUMIFS(C2:C7, A2:A7, “A”, B2:B7, “Tháng 1”) + SUMIFS(C2:C7, A2:A7, “B”, B2:B7, “Tháng 2”)
Bước 2: Nhấn Enter để xem kết quả ở ô D2.
Sử dụng hàm SUMIFS với dữ liệu là ngày tháng
Với dữ liệu ngày tháng, cách sử dụng hàm SUMIFS không khác biệt nhiều so với các loại dữ liệu khác. Dưới đây là ví dụ minh họa cho cách sử dụng hàm với loại dữ liệu này:
Bài toán: Giả sử bạn có bảng số lượng sản phẩm được giao trong các ngày. Yêu cầu là tính tổng số lượng sản phẩm được giao trong 7 ngày gần nhất.
Hướng dẫn:
Bước 1: Tại ô F2, nhập hàm như sau:
=SUMIFS(C2:C7,B2:B7,'>='&HÔM_NAY()-7)
Trong đó:
- C2:C9: Phạm vi tính tổng (cột Số lượng).
- B2:B9: Phạm vi xét điều kiện 1 (cột Ngày giao).
- '>='&HÔM_NAY()-7: Điều kiện 1, chỉ lấy dữ liệu cho 7 ngày gần nhất (bao gồm cả hôm nay - HÔM_NAY()).
Bước 2: Nhấn Enter và kiểm tra kết quả tại ô F2.
Tóm lại, đây là hướng dẫn chi tiết về cách sử dụng hàm SUMIFS để tính tổng có 2, nhiều điều kiện trong Excel. Thông qua hướng dẫn và ví dụ, bạn có thể hiểu rõ cách áp dụng hàm trong thực tế. Để lại bình luận nếu bạn muốn biết thêm về hàm này và nhiều thủ thuật Excel khác.
- Xem thêm bài viết trong chuyên mục: thủ thuật excel
