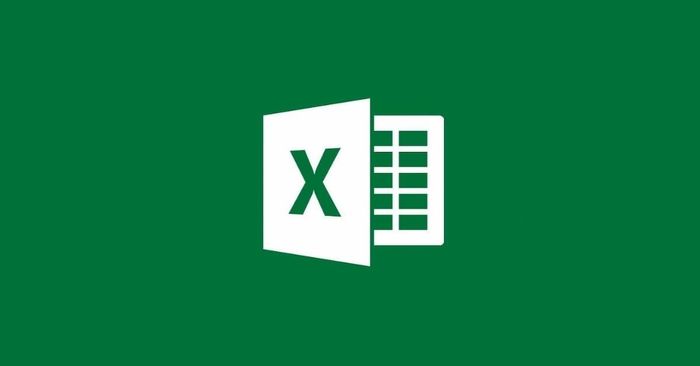
Hàm UNIQUE trong Excel giúp lọc ra các giá trị duy nhất một cách nhanh chóng và tiện lợi. Hãy tìm hiểu cú pháp và cách sử dụng của UNIQUE trong bài viết dưới đây để áp dụng vào công việc của bạn!
UNIQUE là gì?
Hàm UNIQUE giúp lọc và hiển thị các giá trị duy nhất từ một dữ liệu. Kết quả trả về giúp bạn tiết kiệm thời gian và công sức trong công việc với Excel.
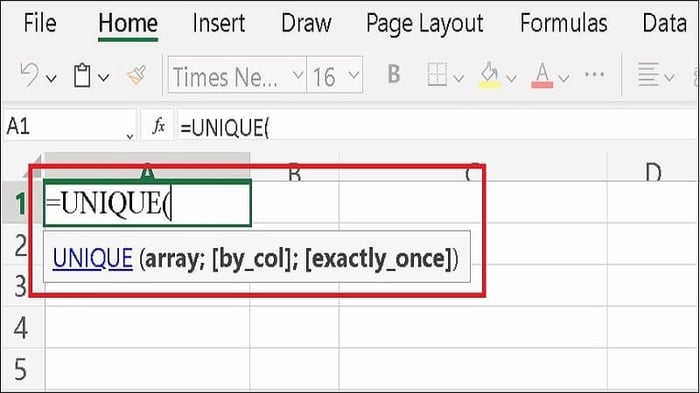
Cú pháp của hàm ĐỘC NHẤT như sau:
=ĐỘC NHẤT(mảng, [theo_cột], [xuất_hiện_một_lần])
Trong đó:
- Mảng là vùng dữ liệu mà người dùng muốn lọc giá trị.
- [theo_cột] là tham số mặc định có giá trị FALSE (nếu sắp xếp theo hàng) và TRUE (nếu sắp xếp theo cột).
- [xuất_hiện_một_lần] là tham số mặc định có giá trị FALSE (nếu muốn lấy một đại diện cho các giá trị) và TRUE (nếu muốn lấy những giá trị chỉ xuất hiện một lần).
Hướng dẫn sử dụng hàm ĐỘC NHẤT trong Excel dễ hiểu
Dưới đây là cú pháp của hàm ĐỘC NHẤT trong Excel, để giúp mọi người hiểu rõ hơn cách sử dụng, chúng tôi sẽ cung cấp một ví dụ cụ thể. Để có kết quả chính xác từ hàm, người dùng cần nhập cú pháp đúng.
Sử dụng ĐỘC NHẤT để lọc giá trị duy nhất
Ví dụ, trong bảng dữ liệu hiển thị tên của các tỉnh thành. Nếu bạn muốn lọc lấy một giá trị duy nhất trong số các giá trị trùng lặp, bạn có thể làm như sau:
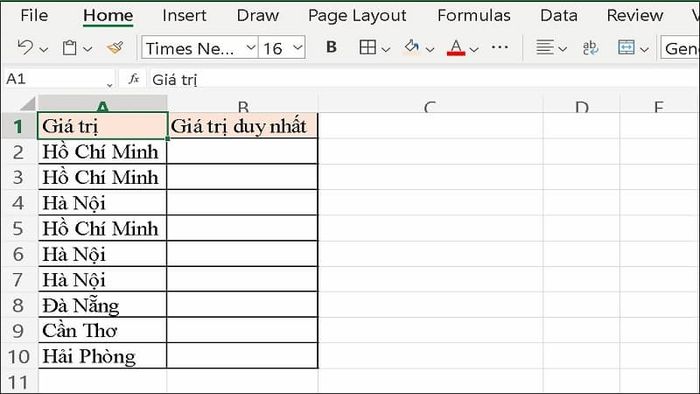
Bước 1: Đầu tiên, tại vị trí bạn muốn hiển thị kết quả, nhập công thức =ĐỘC NHẤT(A2:A10).
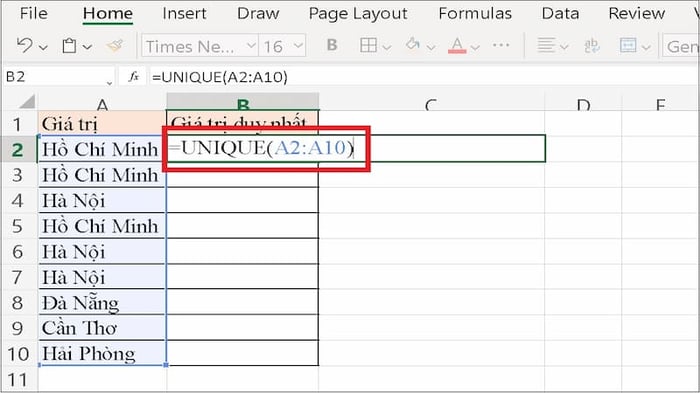
Bước 2: Sau đó, nhấn Enter để xem kết quả hiển thị. Như vậy, hàm ĐỘC NHẤT sẽ giúp bạn lọc ra các giá trị duy nhất một cách nhanh chóng và thuận tiện.
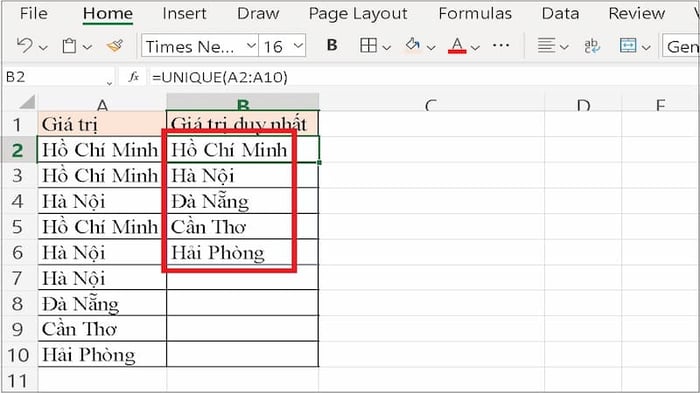
Sử dụng ĐỘC NHẤT kết hợp với hàm SẮP XẾP
Sắp xếp là hàm được sử dụng để tổ chức dữ liệu theo ý muốn của người dùng để dễ dàng quản lý. Người dùng có thể sử dụng hàm SẮP XẾP để sắp xếp dữ liệu theo thứ tự tăng dần hoặc giảm dần, theo thứ tự chữ cái,... Hàm SẮP XẾP có công thức =SẮP XẾP(mảng, vị_trí_sắp_xếp, thứ_tự_sắp_xếp, theo_cột). Trong đó:
- mảng là vùng dữ liệu mà người dùng muốn sắp xếp.
- vị_trí_sắp_xếp là chỉ số bắt đầu sắp xếp dữ liệu, có thể là hàng/cột đầu tiên hoặc hàng/cột thứ mấy tùy theo nhu cầu.
- thứ_tự_sắp_xếp là thứ tự sắp xếp dữ liệu theo tiêu chí tăng/giảm dần tùy thuộc vào yêu cầu của người dùng.
- theo_cột người dùng có thể sắp xếp theo cột hoặc hàng, hệ thống sẽ mặc định sắp xếp theo cột.
Trong Excel, hàm SẮP XẾP có thể kết hợp với hàm ĐỘC NHẤT để lọc và sau đó sắp xếp dữ liệu. Điều này giúp người dùng giải quyết công việc một cách nhanh chóng và chuyên nghiệp.
Với bảng dữ liệu này, đầu tiên bạn hãy nhập công thức =SẮP XẾP(ĐỘC NHẤT(A2:A10)) tại vị trí mong muốn để hiển thị kết quả.
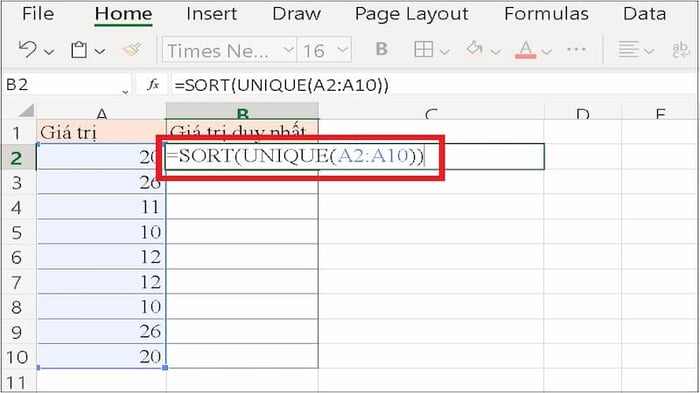
Sau đó, bạn chỉ cần nhấn Enter trên bàn phím để lấy ra các giá trị duy nhất và sắp xếp chúng theo thứ tự tăng dần.
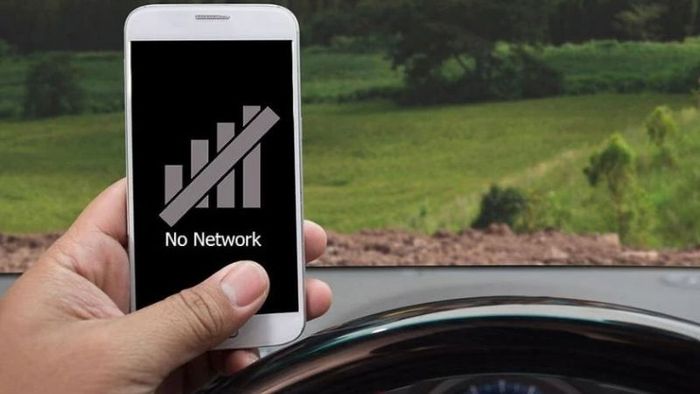
Sử dụng ĐỘC NHẤT để lọc dữ liệu trùng trong bảng
Hàm ĐỘC NHẤT được dùng để lọc các dữ liệu trùng như danh sách bán hàng của nhân viên. Chúng tôi sẽ minh họa công thức ĐỘC NHẤT trong bảng dữ liệu dưới đây để người dùng dễ hiểu.
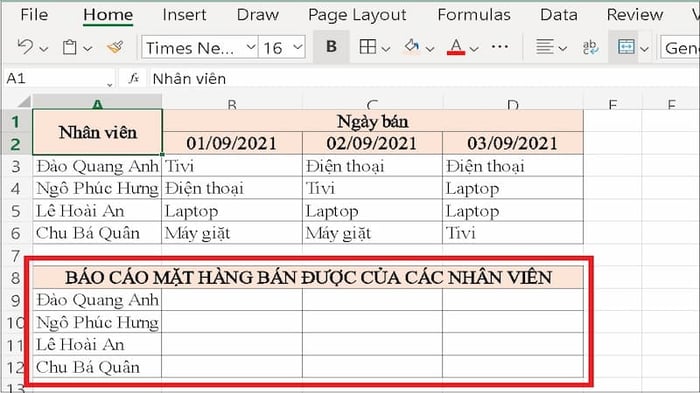
Bước 1: Tại vị trí bạn muốn hiển thị kết quả trong bảng, nhập công thức =ĐỘC NHẤT(B3:D3;ĐÚNG;SAI).
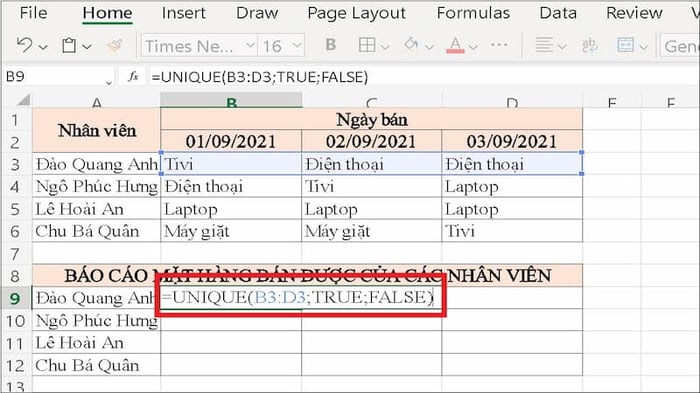
Bước 2: Nhấn Enter trên bàn phím để xem kết quả hiển thị.
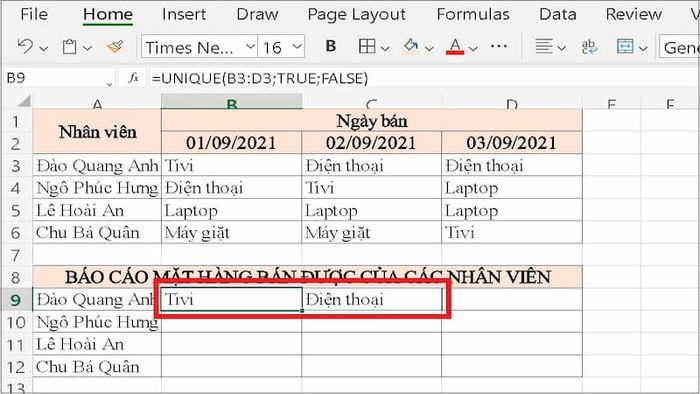
Bước 3: Từ vị trí hiển thị kết quả, giữ và kéo chuột xuống để áp dụng lọc dữ liệu trùng lặp trong cột Excel.
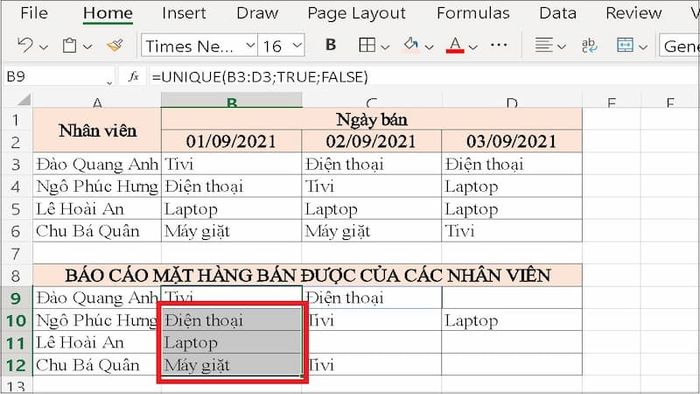
Sử dụng ĐỘC NHẤT để lấy giá trị duy nhất
Trong quá trình nhập liệu Excel, không thể tránh khỏi các dữ liệu bị trùng. Để tìm ra giá trị chỉ xuất hiện một lần là rất đơn giản với hàm ĐỘC NHẤT. Hãy xem ví dụ sau để hiểu rõ cách thực hiện lọc giá trị trong Excel nhé!
Bước 1: Đầu tiên, tại vị trí bạn muốn hiển thị kết quả, nhập công thức =ĐỘC NHẤT(B2:B10;;ĐÚNG).
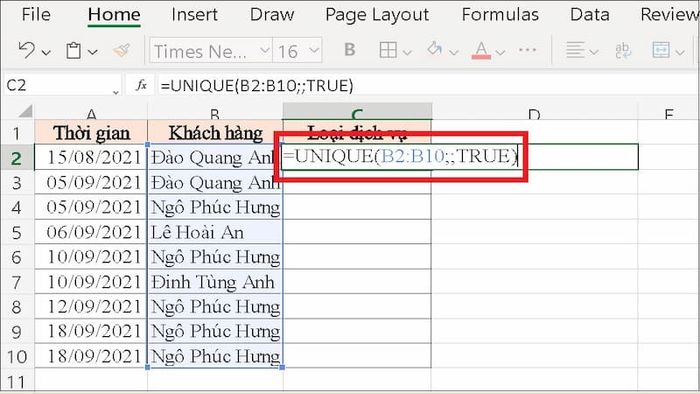
Bước 2: Sau đó, nhấn Enter trên bàn phím để xem kết quả. Với hai bước đơn giản như vậy, bạn đã lọc được giá trị duy nhất một cách nhanh chóng và dễ dàng.
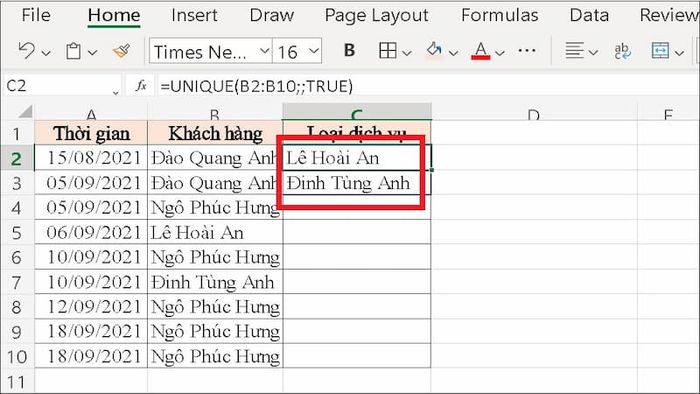
Hướng dẫn cách sử dụng hàm LỌC để lọc giá trị trong Excel
Ngoài hàm ĐỘC NHẤT, để lọc dữ liệu trong Excel, bạn có thể sử dụng hàm LỌC. Trước khi tiến hành sử dụng hàm LỌC, bạn cần hiểu về bộ LỌC. Bộ LỌC này cho phép bạn lọc dữ liệu dựa trên một hoặc nhiều điều kiện từ người dùng. Bộ LỌC dữ liệu bao gồm LỌC tự động (Auto Filter) và LỌC nâng cao để lọc dữ liệu phức tạp hơn.
Hàm LỌC có cú pháp:
=LỌC(vùng_giá_trị,điều_kiện,nếu_rỗng)
Trong đó:
- vùng_giá_trị là phạm vi cần lọc trong bảng tính.
- điều_kiện là điều kiện được người dùng chỉ định.
- nếu_rỗng là kết quả trả về khi không có giá trị nào thoả mãn điều kiện.
Sử dụng bộ LỌC
Bộ LỌC đã được tích hợp trên thanh công cụ Excel và cho phép tìm kiếm dễ dàng. Dưới đây là ví dụ cụ thể về việc sử dụng bộ LỌC và hàm LỌC để mọi người có thể hình dung rõ hơn.
Bước 1: Đầu tiên, người dùng cần tạo bộ LỌC trong bảng tính Excel bằng cách chọn vùng dữ liệu cần LỌC.
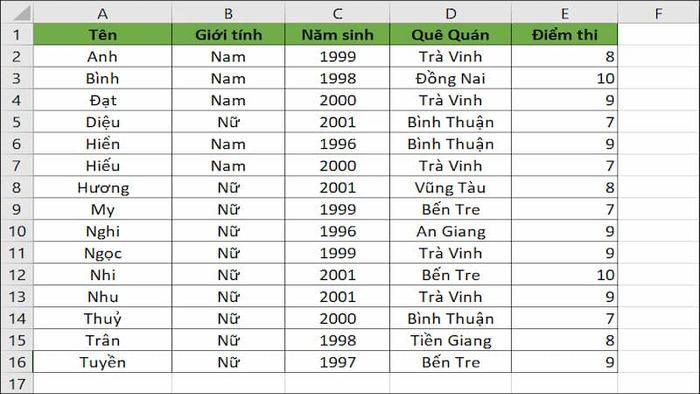
Bước 2: Sau đó, bạn hãy chọn Sắp xếp & LỌC tại tab Home, sau đó chọn LỌC.
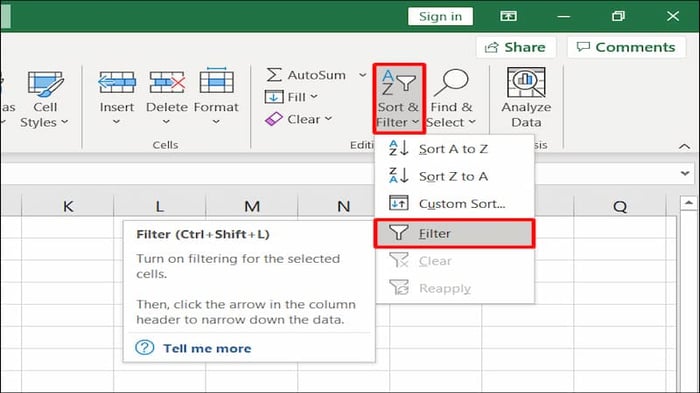
Nếu người dùng muốn áp dụng bộ LỌC tự động mặc định, họ có thể thực hiện như sau:
Bước 1: Bạn hãy nhấp vào mũi tên gần vùng dữ liệu cần LỌC.
Bước 2: Chọn các tiêu chí cần thiết, trong ví dụ này, chúng tôi chọn LỌC giới tính nam.
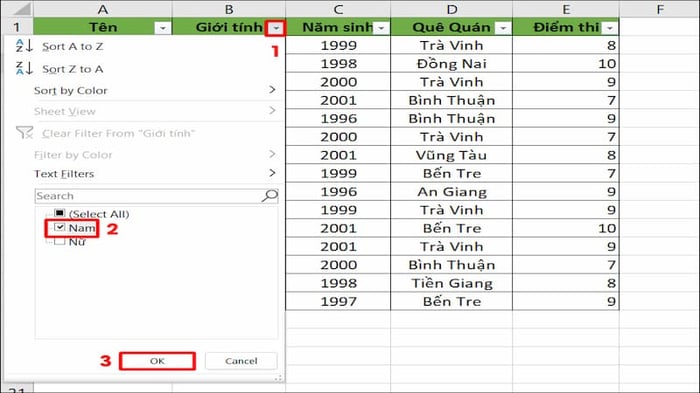
Bước 3: Cuối cùng, bạn chỉ cần nhấn OK. Kết quả, hệ thống sẽ hiển thị các bản ghi có giới tính nam, các bản ghi khác sẽ tạm thời ẩn đi.
Sử dụng hàm LỌC với điều kiện nâng cao
Ngoài sử dụng hàm ĐỘC NHẤT để LỌC giá trị, người dùng có thể áp dụng bộ LỌC Filter theo điều kiện nâng cao. Cách LỌC này yêu cầu người dùng thiết lập bảng tiêu chí LỌC. Từ đó, kết quả sau khi LỌC dữ liệu sẽ đáp ứng yêu cầu đặt ra.
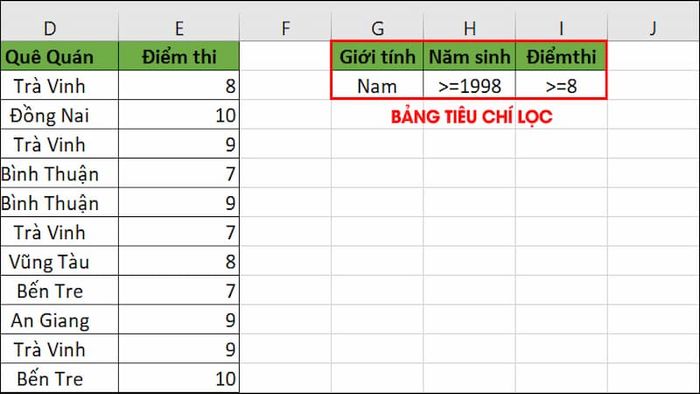
Bước 1: Trên tab Dữ liệu của bảng tính, chọn Sắp xếp & Lọc và sau đó chọn Mở rộng.
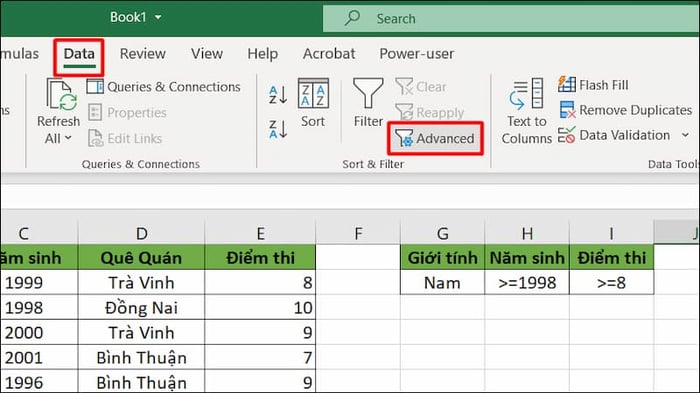
Bước 2: Thực hiện chọn các thông số LỌC như Action (vị trí hiển thị kết quả), List range (phạm vi giá trị cần LỌC), Criteria range (bảng tiêu chí LỌC), Copy to (vị trí hiển thị kết quả LỌC cụ thể).
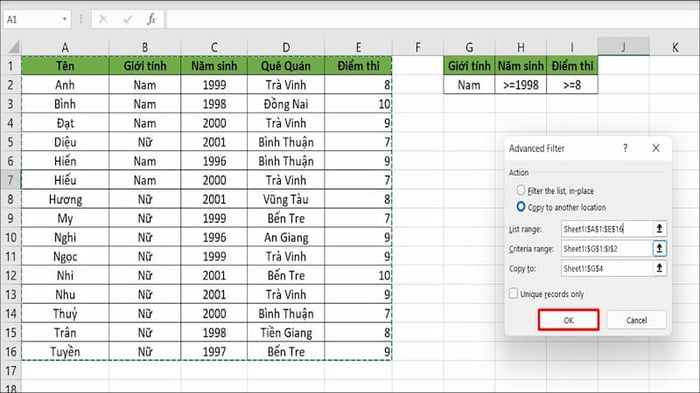
Bước 3: Cuối cùng, bạn hãy nhấn OK để hiển thị kết quả đang tìm kiếm.
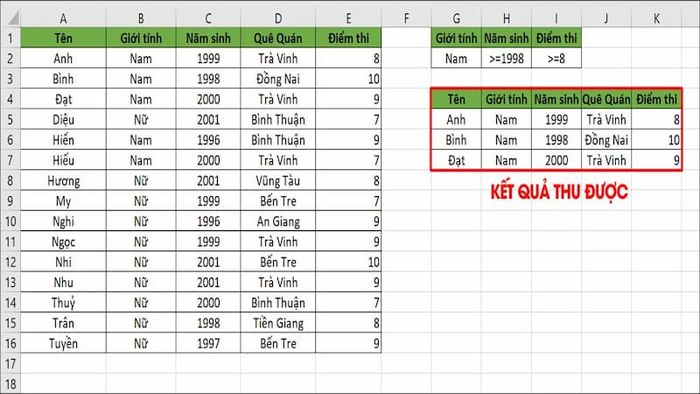
Các câu hỏi thường gặp
Tới đây, chắc hẳn mọi người đã biết cách sử dụng hàm ĐỘC NHẤT trong Excel. Bạn có thể áp dụng hàm ĐỘC NHẤT để lọc giá trị duy nhất trong một vùng dữ liệu một cách nhanh chóng. Để lọc và sắp xếp dữ liệu đồng thời, bạn sẽ kết hợp hàm LỌC và ĐỘC NHẤT, cách thực hiện đã được hướng dẫn chi tiết ở trên. Tuy nhiên, nhiều người vẫn gặp vấn đề khi sử dụng hàm ĐỘC NHẤT. Để giúp bạn hiểu rõ hơn, chúng tôi sẽ giải đáp những thắc mắc thường gặp về hàm ĐỘC NHẤT.
Có thể sử dụng hàm Unique trong Google Sheet không?
Hiện nay, ngoài Excel, Google Sheet cũng là một công cụ được nhiều người sử dụng với các tính năng tương tự. Vì vậy, bạn hoàn toàn có thể áp dụng hàm UNIQUE để lọc giá trị trong vùng dữ liệu. Công thức của UNIQUE vẫn giữ nguyên như trước, bạn chỉ cần áp dụng để lọc giá trị một cách nhanh chóng. Để đảm bảo hoạt động chính xác, hãy nhập đúng cú pháp và xác định vùng dữ liệu cần lọc, có thể kết hợp thêm điều kiện để đáp ứng yêu cầu.
Tại sao lại xuất hiện lỗi #REF!
Khi sử dụng công thức UNIQUE để lọc giá trị, nếu kết quả hiển thị lỗi #REF! có thể do bạn nhập liệu không chính xác hoặc không đủ không gian để hiển thị nội dung của dữ liệu. Hãy đảm bảo nhập đúng cú pháp, xác định đúng vị trí vùng dữ liệu và điều kiện đi kèm. Nếu muốn xoá các giá trị mà UNIQUE đã hiển thị, bạn chỉ cần xoá vị trí nhập công thức. Để sao chép giá trị mà UNIQUE trả về, nhấn tổ hợp phím Ctrl + C để sao chép và sau đó chọn Edit để chỉnh sửa trước khi dán vào bảng tính.
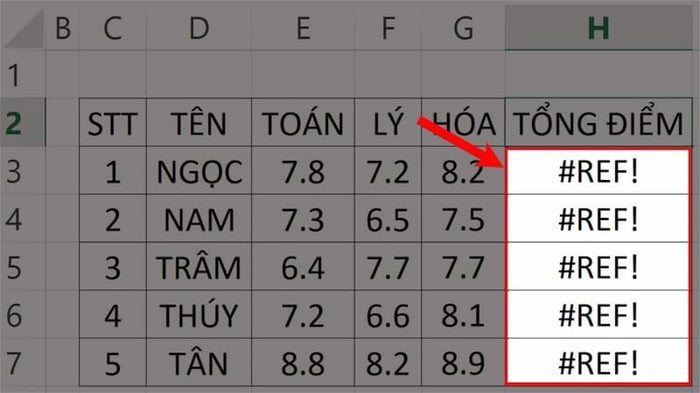
Cách sử dụng hàm UNIQUE trên các phiên bản Excel giống nhau không?
Đối với từng phiên bản Excel, giao diện có thể khác nhau nhưng cách sử dụng cú pháp UNIQUE là như nhau. Hãy áp dụng để lọc giá trị duy nhất một cách nhanh chóng. Để thành thạo công thức UNIQUE, người dùng cần lặp lại thao tác thường xuyên trong Excel.
Một số lưu ý khi sử dụng cú pháp UNIQUE
UNIQUE là hàm được sử dụng để lọc giá trị trong một vùng dữ liệu cụ thể trên Excel. Người dùng cần xác định rõ vùng dữ liệu cần lọc và nhập cú pháp đúng. Có thể kết hợp UNIQUE với hàm SORT để tự động sắp xếp sau khi lọc giá trị, tiết kiệm thời gian làm thao tác thủ công.
Để ghi nhớ công thức UNIQUE, hãy áp dụng mỗi khi cần lọc giá trị. Thao tác lặp lại giúp người dùng nắm vững công thức này. Khi sử dụng cú pháp UNIQUE trong Excel, hãy tránh nhập sai để tránh gặp lỗi. Ngoài UNIQUE, người dùng còn có thể sử dụng bộ lọc Filter và hàm Filter để lọc dữ liệu một cách linh hoạt và nhanh chóng.
Tạm Kết
Trong bài viết này, chúng tôi đã hướng dẫn cách sử dụng hàm UNIQUE để lọc giá trị duy nhất trong vùng dữ liệu. Chúng tôi cung cấp từng bước chi tiết để bạn thực hiện. Bạn có thể kết hợp UNIQUE với hàm SORT để lọc và sắp xếp dữ liệu theo ý muốn. Ngoài ra, bạn cũng có thể sử dụng hàm Filter để lọc dữ liệu một cách thuận tiện trên Excel.
Hãy theo dõi fanpage Mytour và kênh Mytour để không bỏ lỡ các thông tin hữu ích từ chúng tôi nhé!
